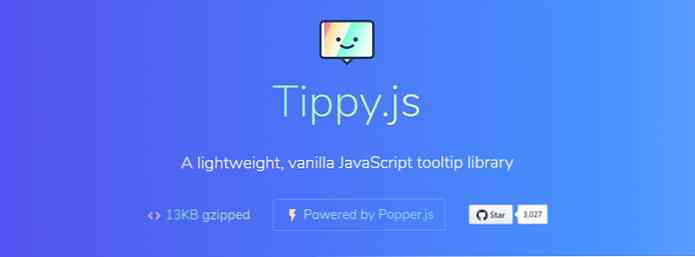Советы и рекомендации по повышению безопасности Gmail - лучший из
Электронная почта самая критический аспект нашей цифровой идентичности, видя, что это может открыть двери для других наших цифровых учетных записей и активов. Вот почему мы должны защитить наши почтовые аккаунты, чтобы наши данные не попали в чужие руки.
Хотя Gmail предоставляет мощные функции безопасности, мы не знаем и не используем их все. Вот почему в этой статье я делюсь основным списком советов и приемов, которые помогут защитить вашу учетную запись от несанкционированного доступа, попыток взлома и других злоупотреблений. Хорошо, тогда давайте начнем.
Укрепить аккаунт Google
Мы начнем с ужесточения вашей учетной записи Google, поскольку каждая учетная запись Gmail сначала является учетной записью Google. Я помогу вам проверить необходимые настройки, чтобы убедитесь, что ваш аккаунт в безопасности против общих проблем безопасности. Кроме того, я покажу вам, как настроить несколько вещей для усиления общей безопасности.
1. Включите двухэтапную проверку
Двухэтапная проверка - это дополнительная стратегия безопасности, которая помогает лучше защитить вашу учетную запись, поскольку она запрашивает у вас второй секрет аутентификации (кроме пароля). Именно поэтому всегда рекомендуется активировать и использовать двухэтапную аутентификацию для вашей учетной записи. Вы можете включить его, выполнив следующие действия:
- открыто “Вход и безопасность” в браузере и нажмите “Двухэтапная проверка“.
- Нажмите “НАЧАТЬ” на следующем экране Google попросит вас использовать ваш телефон в качестве второго шага входа в систему - функция с именем Google Prompt. Если вы хотите активировать его, нажмите “ПОПРОБУЙ ЭТО СЕЙЧАС“, и если ваш телефон не отображается, нажмите “Не вижу ваше устройство?” добавить это. Однако, если вы хотите использовать вместо этого свой номер телефона, нажмите “НЕ ИСПОЛЬЗУЙТЕ ЗАПРОС”.
- Если вы нажали “НЕ ИСПОЛЬЗУЙТЕ ЗАПРОС” на последнем шаге и хотите настроить свой номер телефона в качестве двухэтапной проверки, затем введите свой номер телефона и нажмите ОТПРАВИТЬ. Google отправит код подтверждения на ваш номер телефона. Введите его, если будет предложено, и вы закончили настройку.

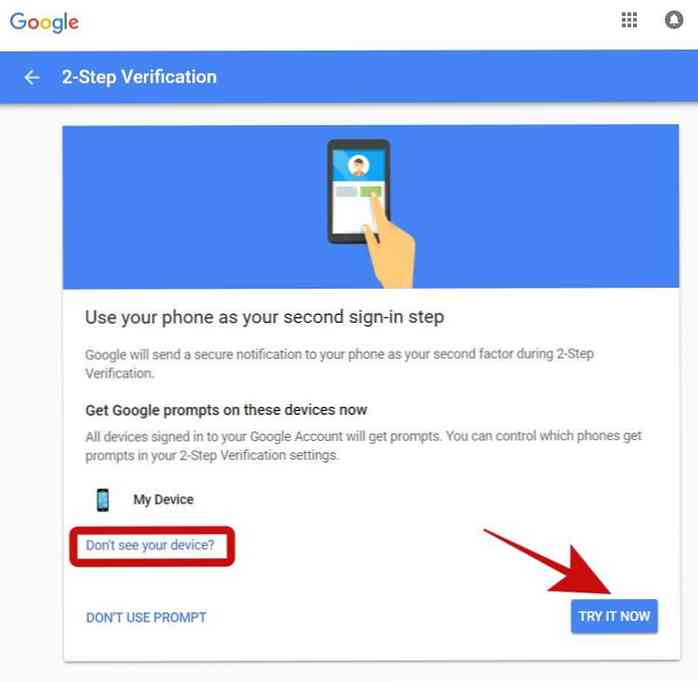
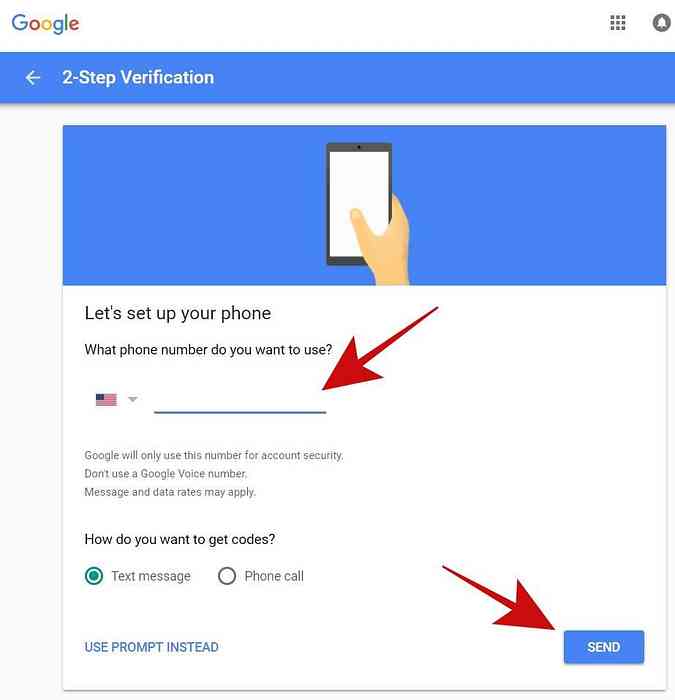
2. Настройте информацию для восстановления
Всегда полезно добавить некоторую информацию для восстановления в тех случаях, когда некоторая информация становится недоступной для вас. Для этого вам необходимо:
- открыто “Вход и безопасность” в вашем браузере и войдите, если спросили.
- Нажмите “Вход в Google” в левой боковой панели и прокрутите вниз до раздела с именем “Варианты восстановления аккаунта“.
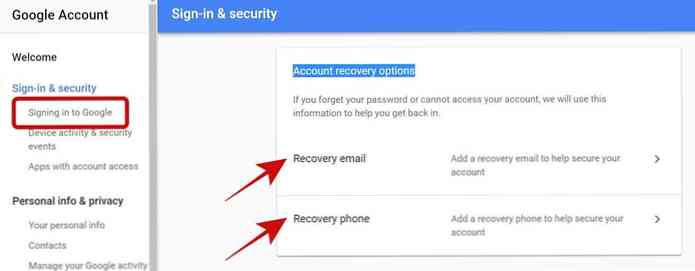
Добавить или изменить адрес электронной почты для восстановления
Нажмите на “Восстановление электронной почты”, затем нажмите на “ДОБАВИТЬ ЗАПРОС“, затем введите адрес электронной почты, который вы хотите добавить в качестве электронного письма для восстановления, и нажмите СДЕЛАННЫЙ. Если вы хотите изменить его, нажмите значок карандаша и измените адрес электронной почты для восстановления..
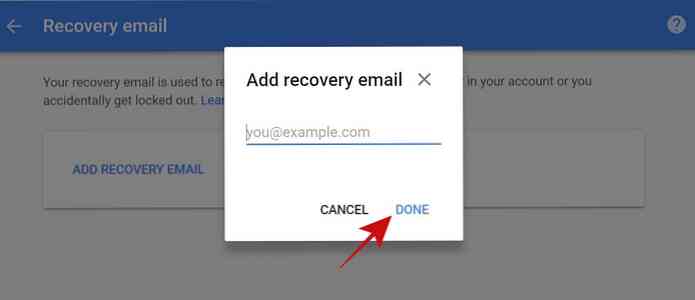
Добавить или изменить телефон восстановления
Нажмите на “Восстановление телефона”, затем нажмите на “ДОБАВИТЬ ТЕЛЕФОН ВОССТАНОВЛЕНИЯ“, затем введите номер телефона, который вы хотите добавить в качестве телефона восстановления и нажмите СЛЕДУЮЩИЙ. Google попросит вас подтвердить свой номер, поэтому подтвердите его, и он будет добавлен. Если вы хотите отредактировать его, щелкните значок карандаша и измените телефон восстановления.
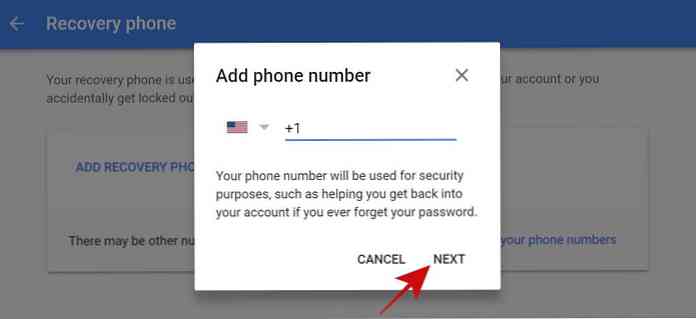
3. Отзыв несанкционированных приложений
Всякий раз, когда вы входите в приложение или веб-сайт, используя ваш Google, вы разрешаете ему доступ к вашей учетной записи, и это “пропуск на неопределенный срок” что вы разрешаете это. Это означает, что это может доступ к вашей учетной записи в любое время на своем удобстве хотя он может получить доступ только к информации или услугам, которые вы ему разрешили.
Тем не менее, это не безопасно, чтобы дать незнакомцу ключ от вашего дома, не так ли? Точно так же безопаснее регулярно проверять свой аккаунт для несанкционированных и неиспользуемых приложений и отозвать их, чтобы защитить вашу учетную запись. Вот как это сделать:
- открыто “Вход и безопасность” в вашем браузере и войдите, если спросили.
- Нажмите “Приложения с доступом к аккаунту” слева, затем нажмите “УПРАВЛЯТЬ ПРИЛОЖЕНИЯМИ“.
- Теперь вы увидите список приложений, подключенных к вашей учетной записи, то есть приложений, которые могут получать доступ к информации вашей учетной записи на основании их утвержденных разрешений. Вы можете нажмите на приложение, чтобы просмотреть его детали включая его права доступа и дату утверждения, а затем нажмите “УДАЛИТЬ ДОСТУП” отозвать приложение. Я предлагаю отменить все подозрительные, неавторизованные и неиспользуемые приложения.
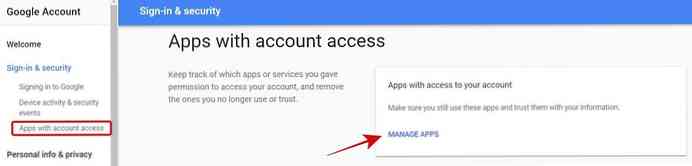
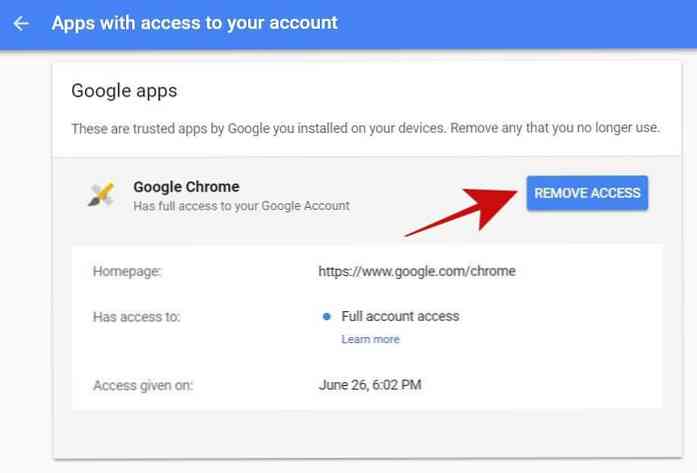
4. Запрещать менее безопасные приложения
“Разрешить менее безопасные приложения” это функция безопасности, позволяющая приложениям с низким уровнем безопасности получать доступ к вашей учетной записи. Хотя настоятельно рекомендуется отключить эту функцию, тем не менее, возможно, вы по какой-то причине активировали эту функцию, например, для доступа к своей электронной почте непосредственно в почтовом клиенте, таком как Microsoft Outlook..
Тем не менее, лучше отключить эту функцию, и вы всегда можете искать альтернативу для менее безопасного приложения Вам нужно включить эту настройку для. Например, вы можете переключиться на новый Gmail и использовать его автономную функцию для доступа к электронным письмам, ответа на них, архивирования или удаления их в автономном режиме..
- открыто “Вход и безопасность” в вашем браузере.
- Нажмите “Приложения с доступом к аккаунту” в левой боковой панели и выключите кнопку, название которой начинается с “Разрешить менее безопасные приложения”.
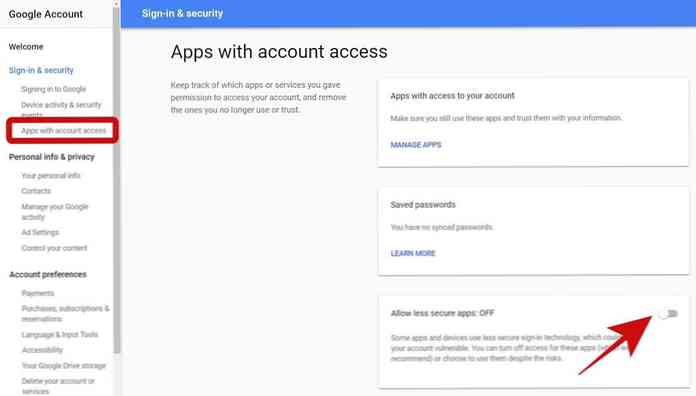
5. Проверьте важные события аккаунта
Журнал активности полезен меры безопасности для выявления и отслеживания вероятные попытки взлома или несанкционированного доступа, и Google ведет журнал активности вашей учетной записи. Вы должны проверять это регулярно и пометить любое подозрительное событие, как неизвестный аккаунт или обновление информации. Посмотрим, как можно проверить этот журнал:
- открыто “Вход и безопасность” в вашем браузере.
- Нажмите на “Активность устройства и события безопасности” слева.
- Вы увидите два раздела с именем “Последние события в сфере безопасности” а также “Недавно использованные устройства” - проверьте эти разделы на наличие подозрительных событий, таких как вход в систему с неизвестного устройства или страны. Также вы можете нажать “ОБЗОР СОБЫТИЙ” а также “ОБЗОР УСТРОЙСТВ” изучить их подробно.
Учетная запись Harden Gmail
Как только вы закончите укреплять свою учетную запись Google и настраивать все основные параметры безопасности, настало время работать с вашей учетной записью Gmail. Поскольку мы говорим о защите ваших писем в этом посте, крайне важно рассмотреть и понять функции безопасности вашего почтового ящика - Gmail.
1. Проверьте настройки Gmail
Давайте сначала проверить настройки Gmail аккаунт, чтобы увидеть, все ли в порядке. Хотя Gmail не предлагает много вариантов, их все же достаточно для защиты ваших писем. Хорошо, давайте начнем настраивать ваши входящие настройки.
во-первых, щелкните значок сабо / снаряжение открыть настройки в Gmail, а затем продолжить ниже.
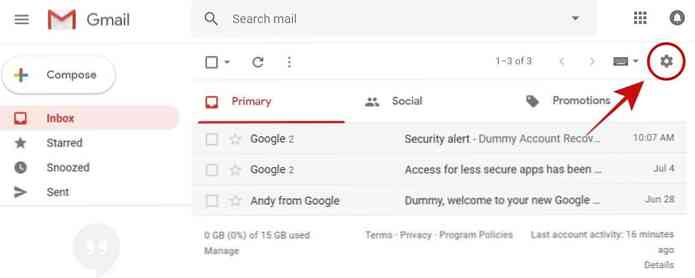
Вкладка "Общие"
На этой вкладке проверьте следующие параметры:
- Подпись: Убедитесь, что подпись не подделана и не содержит каких-либо иностранных или неизвестных ссылок.
- Ответчик отпуска: Он должен быть включен или выключен в зависимости от вашей конфигурации, и его содержание является правильным.
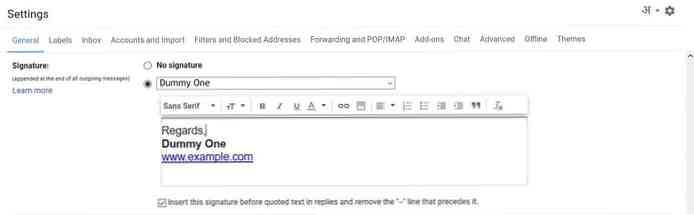
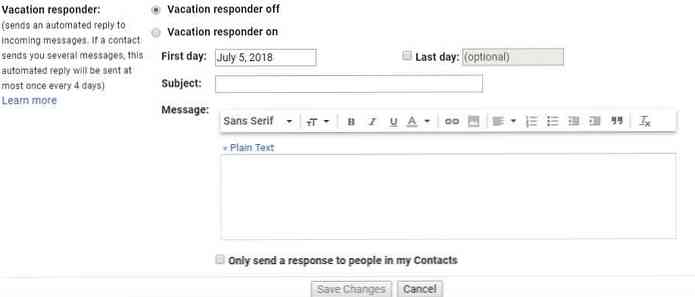
Вкладка «Аккаунты и импорт»
На этой вкладке вам необходимо проверить следующие параметры:
- Отправить письмо как: Убедитесь, что все адреса электронной почты, перечисленные в этом разделе, принадлежат вам.
- Проверить почту с других аккаунтов: Все адреса электронной почты, перечисленные здесь, должны быть вашими, иначе вы будете проверять электронную почту некоторых неизвестных без их разрешения..
- Предоставить доступ к вашей учетной записи: Вы должны проверить, что эта опция не перечисляет неизвестный адрес. Если это произойдет, это будет означать, что кто-то получил доступ к вашей учетной записи, и вы должны немедленно отозвать его. Вы можете отозвать делегированного лица, нажмите удалять показано вместе с ним.
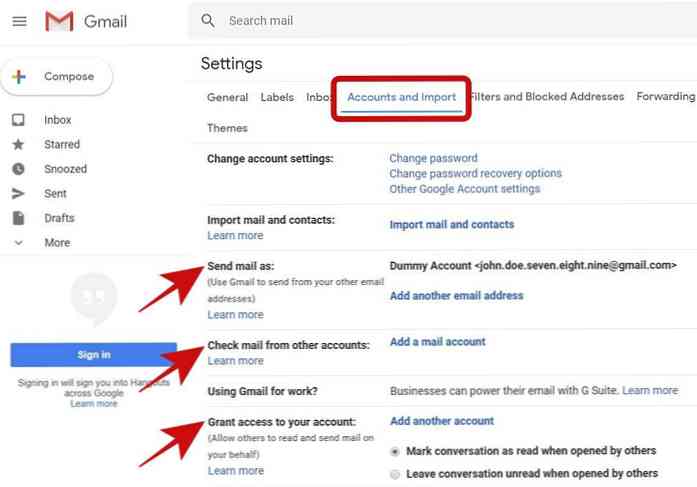
Вкладка «Фильтры и заблокированные адреса»
На этой вкладке вы встретите следующее:
- Отфильтрованные письма: Убедитесь, что у вас нет никаких дополнительных фильтров. Если у вас есть подозрительный фильтр, немедленно удалите его.
- Заблокированные электронные письма: Вы можете проверить все заблокированные адреса в этом разделе - вы не будете получать электронные письма с этих адресов, поэтому убедитесь, что они не содержат ни одного известного или важного адреса электронной почты. Если это так, разблокируйте его.
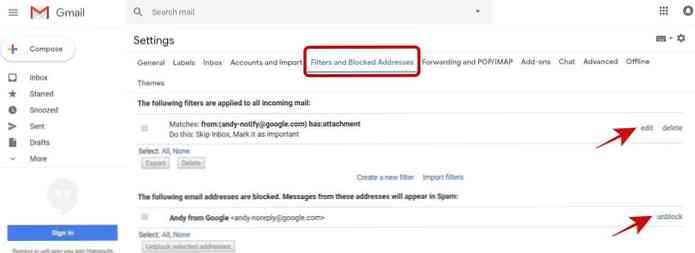
Переадресация и вкладка POP / IMAP
На этой вкладке вы должны проверить следующие параметры:
- Пересылка: Убедитесь, что ваши электронные письма не пересылаются кому-либо еще без вашего разрешения. Если вы найдете такой неизвестный адрес, удалите его, чтобы запретить другим доступ к вашей электронной почте.
- POP Скачать: Убедитесь, что POP не включен без вашего ведома.
- Доступ по IMAP: Вы должны проверить, что IMAP не включен, если вы не используете его.
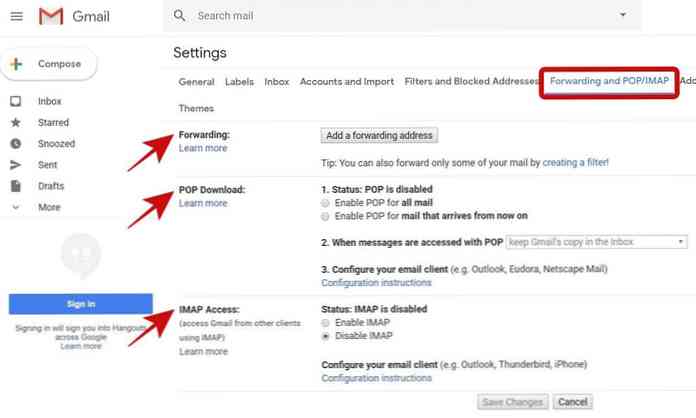
2. Откажитесь от подозрительных писем
Заблокировать адрес электронной почты
Если вы получили электронное письмо, которое вам показалось подозрительным или подозрительным, и вы не хотите получать дальнейшие электронные письма от того же отправителя, вы можете заблокировать отправителя. Gmail будет автоматически отправить свои будущие электронные письма в спам в твоем почтовом ящике.
Чтобы заблокировать адрес электронной почты, выполните следующие действия:
- Открыть письмо отправлено с адреса электронной почты ты хочешь заблокировать.
- Нажмите на значок настроек в правом верхнем углу сообщения и выберите параметр, начинающийся с “блок” из списка опций.
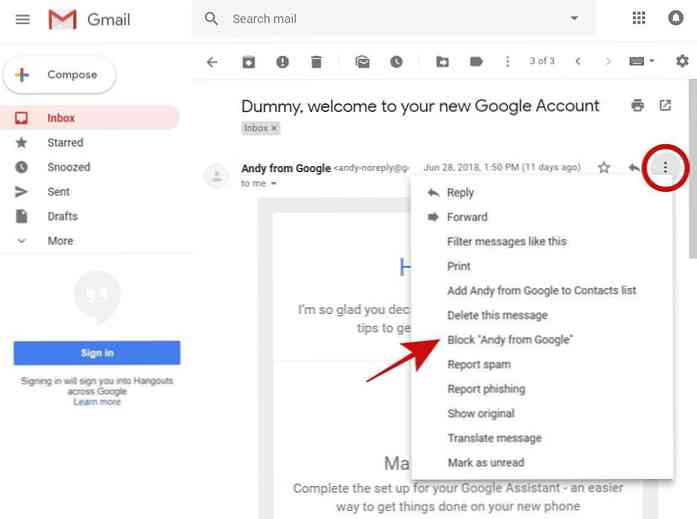
Сообщить о фишинге / спаме
Нередко можно получать фишинговые или спам-сообщения, особенно если это ваш рабочий адрес, которым обычно делятся с другими. Конечно, никто не любит читать нежелательные электронные письма на своей работе, и если вы чувствуете то же самое, вы можете сообщить о них, и если будет признано законным, Gmail будет относиться к ним как к спаму в будущем.
Если вы хотите сообщить о подозрительных электронных письмах, выполните следующие действия:
- Откройте фишинговое / спам-сообщение в Gmail.
- Нажмите на значок настроек который виден в правом верхнем углу, и выберите один из “Сообщить о фишинге” или же “Пожаловаться на спам” в зависимости от типа подозрительного электронного письма, о котором вы хотите сообщить в Google.
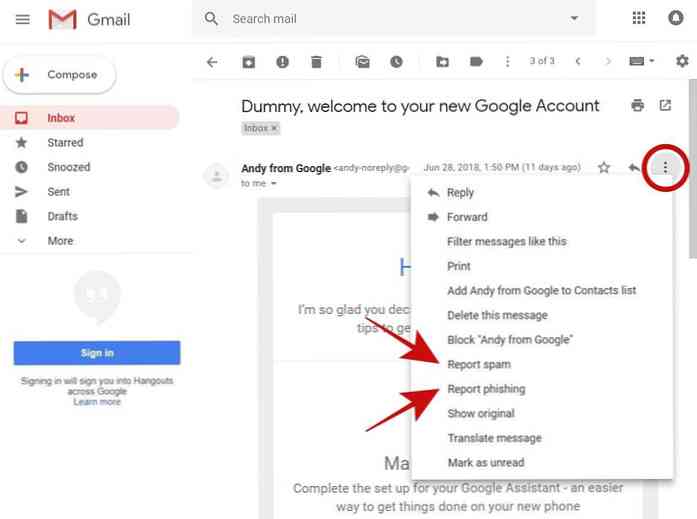
Я надеюсь, что этот пост оказался полезным для защиты ваших электронных писем при использовании Gmail. Я также должен напомнить вам о принимать меры предосторожности и соблюдать правила безопасности во время использования Интернета, потому что если злоумышленник завладеет вашим компьютером или вашим сеансом просмотра, он также может получить доступ к вашей электронной почте.
Пожалуйста, оставьте комментарий или напишите мне на @aksingh, чтобы оставить свой отзыв.