Руководство по запуску Windows на Mac
Несмотря на то, что я использую свой Mac в качестве основной рабочей машины для повседневного использования, мне все равно иногда требуется Windows для определенных программ или для определенных веб-сайтов, которые работают только в Internet Explorer. Вместо того, чтобы использовать второй компьютер, гораздо проще просто запустить Windows на моем Mac.
В этой статье я расскажу о различных способах установки Windows на Mac и о преимуществах / недостатках каждого метода. Большинство людей предполагают, что мы говорим только об установке полной копии Windows на OS X, но это не обязательно единственный вариант.
Например, используя специальное программное обеспечение, вы можете запускать определенные приложения Windows на Mac без необходимости устанавливать полную копию Windows. Кроме того, если у вас уже есть ПК с Windows в вашей сети, вы можете просто подключить удаленный рабочий стол к машине с Windows и ничего не устанавливать! Давайте поговорим о разных вариантах.
Учебный лагерь
Самое распространенное решение, которое вы прочитаете в Интернете, - это использование Boot Camp. Это бесплатный инструмент, включенный во все версии OS X, и он позволяет вам установить одну копию Windows вместе с OS X на вашем Mac. На самом деле я уже написал статью о том, как установить Windows с помощью Boot Camp.

Процесс установки Windows с использованием Boot Camp является простым, но я думаю, что большинство пользователей не смогут это сделать, если у них нет технических знаний. Если у вас есть Windows CD / DVD, это делает это намного проще. Если нет, вам необходимо скачать ISO-версию Windows и установить ее на USB-накопитель..
Преимущества использования Boot Camp двояки: у вас установлена полная копия Windows, и она работает непосредственно на оборудовании Mac. Это означает, что это будет быстрее, чем любой другой метод, упомянутый ниже. С полной копией Windows вы можете устанавливать любые программы без ограничений..
Вам также потребуется около 50–100 ГБ свободного места на вашем Mac для установки Windows. В целом, если вам нужна полная копия Windows и вы хотите полностью использовать спецификации вашего Mac, я предлагаю использовать Boot Camp.
Программное обеспечение виртуальной машины
Второй лучший выбор, на мой взгляд, если вам нужна Windows, установленная локально на машине, это использовать виртуальную машину. Я уже написал несколько статей о виртуальных машинах, потому что это отличный способ защитить вас от вирусов и повысить вашу конфиденциальность.
Кроме того, вы можете опробовать другие операционные системы на вашем текущем компьютере без необходимости создания систем с двойной или тройной загрузкой. Виртуальные машины работают внутри программного обеспечения, поэтому они немного медленнее, но имеют ряд огромных преимуществ.
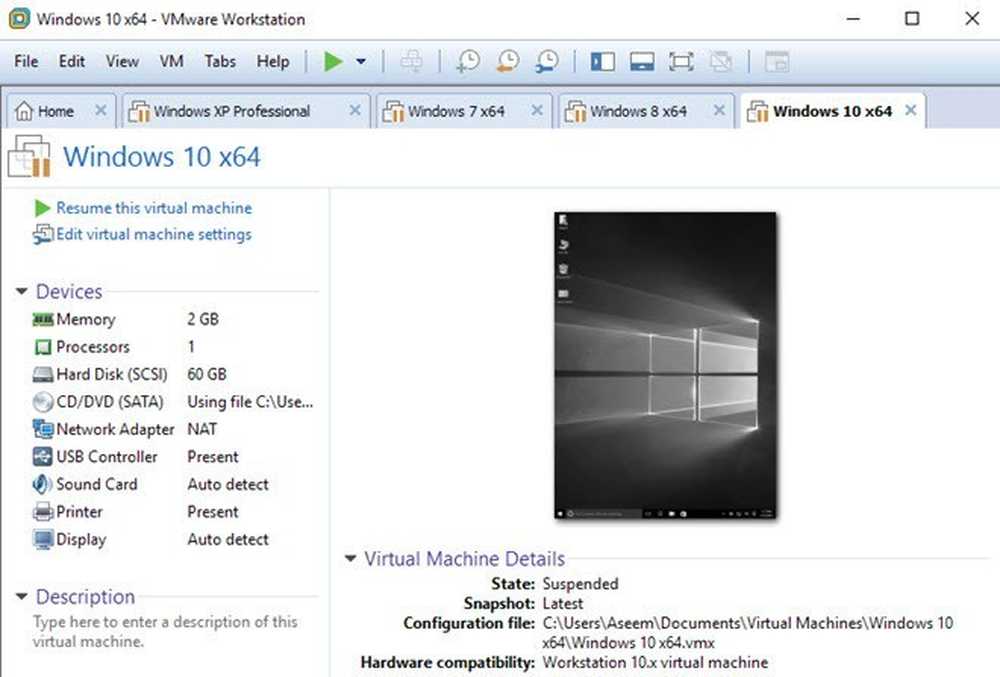
Во-первых, все внутри виртуальной машины остается внутри виртуальной машины. С точки зрения конфиденциальности это здорово. Во-вторых, если виртуальная машина получает вирус, происходит сбой или происходит что-то еще, вы просто перезагружаете ее и возвращаетесь к первоначальной копии своей операционной системы..
Для Mac есть несколько поставщиков виртуальных машин, которые вы можете использовать:
VMware Fusion
Parallels
VirtualBox
Это действительно единственные три хороших варианта. Первые два, Fusion и Parallels, являются платными программами, а VirtualBox бесплатен. Если вы просто делаете это в качестве теста, я предлагаю попробовать VirtualBox, так как он бесплатный. Если вы действительно хотите, чтобы Windows работала на вашем Mac с полной поддержкой 3D-графики, вы должны потратить деньги на VMware Fusion или Parallels.
Я лично использую VMware Workstation и VMWare Fusion на своих компьютерах с Windows и Mac для запуска виртуальных копий Windows и OS X. Это быстро и все еще позволяет вам иметь полную копию Windows, установленную в вашей системе. Единственным недостатком является то, что вы не сможете делать слишком много графики, даже при использовании платных программ.
Ознакомьтесь с моими статьями о том, как установить OS X с помощью VMware Fusion и как установить Windows на виртуальной машине. Другим большим преимуществом для виртуальных машин является то, что их гораздо проще настроить, чем, например, Boot Camp.
Вы также можете хранить файл виртуальной машины где угодно, так что внешний жесткий диск или даже NAS (сетевое устройство хранения данных) будет работать нормально.
Удаленный рабочий стол
Другим хорошим вариантом является использование удаленного рабочего стола с вашего Mac на другой ПК с Windows. Этот метод, очевидно, означает, что у вас не будет установленной Windows локально, и вам потребуется сетевое соединение для подключения к другому компьютеру..
Кроме того, это сложнее, потому что вы должны правильно настроить Windows для приема подключений к удаленному рабочему столу. Кроме того, если вы хотите подключиться к компьютеру под управлением Windows из-за пределов локальной сети, вам необходимо перенаправить порты на маршрутизаторе и настроить динамический DNS, что намного сложнее..
Однако, если вам нужно только подключиться к Windows, находясь в локальной сети, это не так сложно сделать. После настройки Windows вы просто скачиваете клиент удаленного рабочего стола Microsoft из Mac App Store и можете приступать к работе..

Большим преимуществом этого метода является то, что вам буквально не нужно ничего устанавливать на какую-либо машину. Если у вас уже есть ПК с Windows, просто включите подключение к удаленному рабочему столу и подключайтесь с вашего Mac! Требуется только одно небольшое приложение на вашем Mac, и все.
Кроме того, Windows будет работать без сбоев, поскольку это зависит от аппаратного обеспечения ПК. Вы можете столкнуться с проблемами, если ваше сетевое соединение медленное, поэтому лучше использовать кабель Ethernet для Mac и ПК, если это возможно. Если вы пытаетесь подключиться через WiFi, просто убедитесь, что вы используете хотя бы беспроводную сеть N или AC.
CrossOver / Wine для Mac
Последний вариант - использовать программу CrossOver. Эта программа позволит вам запускать определенные приложения Windows на вашем компьютере Mac без необходимости устанавливать Windows или даже иметь лицензию Windows.
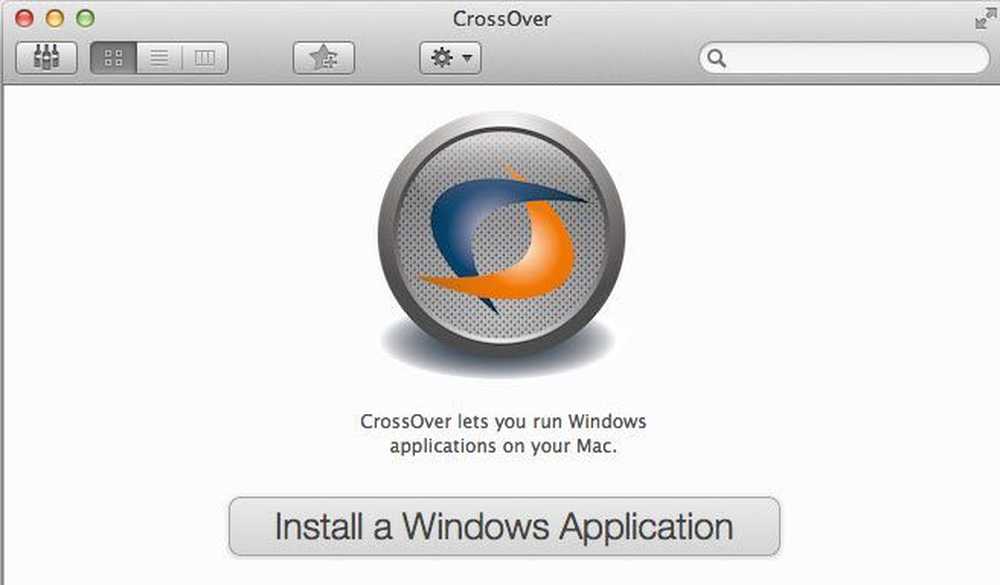
Основным ограничением является то, что эта программа работает только с подмножеством всех программ Windows. Подмножество довольно большое: около 13 000 программ, согласно их веб-сайту. Это программы, которые были протестированы с CrossOver. Вы все еще можете установить неизвестные программы, но вы можете столкнуться с проблемами.
Программа также поддерживает множество крупных программных приложений, которые вы можете использовать, например Microsoft Office, Internet Explorer и т. Д. Они также поддерживают целый ряд игр, таких как «Звездные войны», «Fallout», «Grand Theft Auto», «The Elder Scrolls» и т. Д. Вы хотите играть в игры для Windows на своем Mac, это хороший выбор.
Опять же, эта программа запускает только определенные приложения Windows. Там нет меню Пуск, Windows Explorer или чего-либо еще, связанного с Windows.
Есть еще одна программа под названием Wine, которая изначально была разработана для Linux, но теперь может использоваться и на Mac. К сожалению, это требует много технических навыков и использования командной строки и т. Д. Я рекомендую эту опцию только для очень технически подкованных людей..
Заключение
Как вы можете там, у вас есть несколько вариантов, когда дело доходит до запуска приложений Windows или Windows на вашем Mac. Каждое решение имеет свои плюсы и минусы, а также различные уровни сложности и цены..
Лучшие варианты потребуют от вас приобрести дополнительную лицензию для Windows и приобрести программное обеспечение для виртуальной машины, так что это совсем не дешево. Однако, если вы интенсивно пользуетесь обеими операционными системами, это того стоит. Если у вас есть какие-либо вопросы, не стесняйтесь комментировать. наслаждаться!




