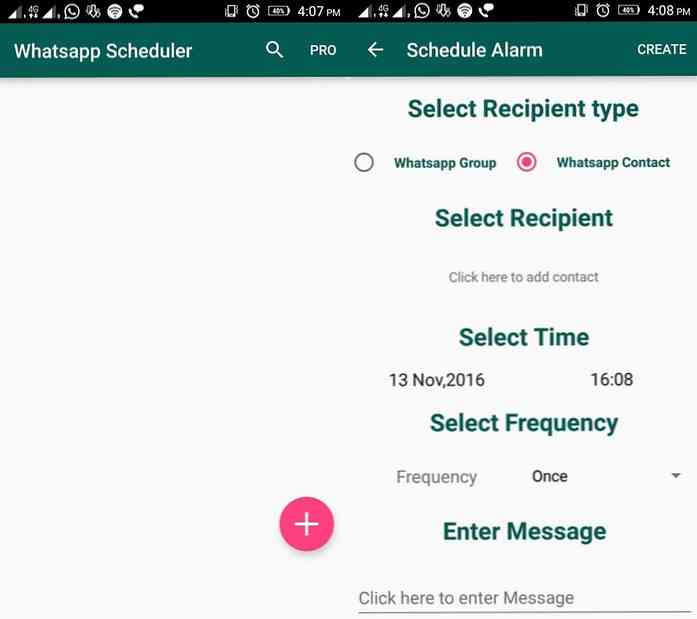20 полезных советов и подсказок WhatsApp
WhatsApp получает новые потрясающие функции, чтобы сделать обмен сообщениями легким для пользователей. Хотя его использование не без споров, есть множество льгот что делает его сильным соперником на арене приложений для обмена сообщениями.
В этой статье мы рассмотрим советы, хитрости и приемы, которые пользователи могут использовать для использования WhatsApp в качестве профессионала..
Форматируйте и отправляйте свои сообщения
WhatsApp позволяет форматировать ваши сообщения - так же, как вы форматируете текст в любом текстовом редакторе, скажем, Microsoft Word или Google Docs. Вы можете _italicize_, *смелый* или ~просачивание~ любая часть или все ваше сообщение. Подробнее об этом, проверьте этот пост.

Используйте WhatsApp в веб-браузере
WhatsApp имеет версию веб-браузера, которая может быть подключена к вашему мобильному телефону. Затем вы можете напечатать и прочитать все ваши сообщения на вашем ПК или ноутбуке.
Чтобы использовать WhatsApp Web, на вашем ПК или ноутбуке, перейдите на web.whatsapp.com в веб-браузере. На вашем мобильном устройстве, открыть WhatsApp а также нажмите Параметры Кнопка в верхней правой части, затем нажмите WhatsApp Web из вариантов. Затем с помощью телефона отсканируйте QR-код, указанный в браузере на вашем ПК..
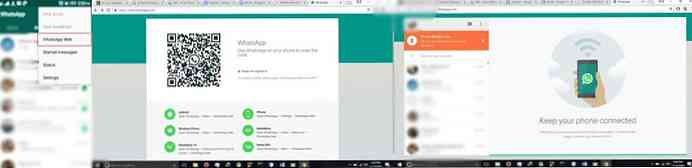
Ваш телефон будет подключен к WhatsApp вашего компьютера, и вы сможете начать обмен сообщениями, как на своем телефоне. Вам нужно сделать это только один раз и Вы можете быть подключены на любом количестве настольных устройств как вам нравится.
Все сообщения будут синхронизироваться по всей плате на всех подключенных устройствах. Чтобы выйти из всех подключенных устройств, просто вернитесь к Опции > WhatsApp Web страницу и выберите Выйти из всех компьютеров.
Перенос файлов на / с ПК
Преимущество WhatsApp Web заключается в том, что вы получаете на свой компьютер все, что вы получаете на свой мобильный телефон через WhatsApp. Это делает его довольно хорошим инструментом для перенести изображения или скриншоты с вашего мобильного телефона на рабочий стол без использования кабелей.
Просто отправьте изображение любому из своих друзей на свой мобильный телефон, а затем на своем компьютере откройте WhatsApp Web, чтобы получить файл изображения..
Резервное копирование разговоров по электронной почте
Вы можете сохранить копию или сделать резервную копию разговора на свою электронную почту. Для этого откройте чат, который вы хотите сохранить. Затем нажмите Функции> Дополнительно> Чат по электронной почте. Следуйте инструкциям на экране.
Обратите внимание, что вам нужно сделать резервную копию каждого разговора в отдельности и пока вы получили два варианта отправить разговор (с или без медиа), вы можете отправить не более 40 000 сообщений.
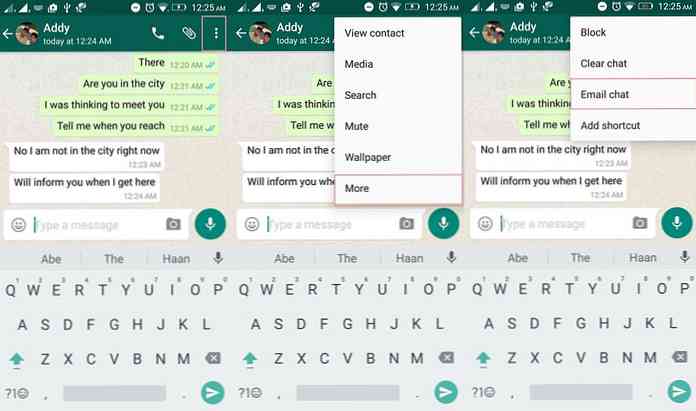
Резервное копирование чатов на локальное или облачное хранилище
Помимо электронной почты, резервные копии могут быть сделаны и для хранения. Чтобы выполнить резервное копирование в локальное хранилище вашего устройства, а также в облачное хранилище, например, Google Drive на платформе Android и iCloud на устройствах iOS, откройте приложение и перейдите на Настройки> Чаты> Резервное копирование чата и нажмите НАЗАД UP.
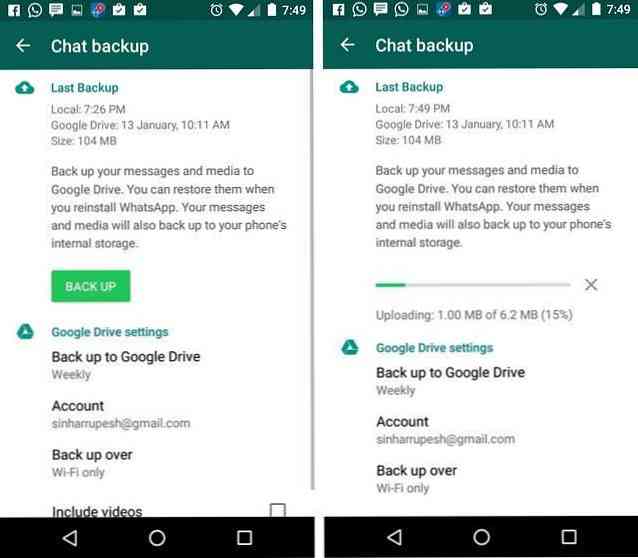
Знать, когда сообщение прочитано
Вы уже знаете, что серые галочки означают, что сообщение было доставлено, а синие отметки указывают, что сообщение было прочитано. На самом деле, есть вариант, который дает вам точную метку времени когда сообщение было доставлено и когда оно было прочитано.
Чтобы увидеть Информация о сообщении просмотреть и проверить детали отправленного сообщения, открыть чат, нажми и держи любое отправленное сообщение, затем нажмите на информацию (или я) кнопка на панели действий (вверху).
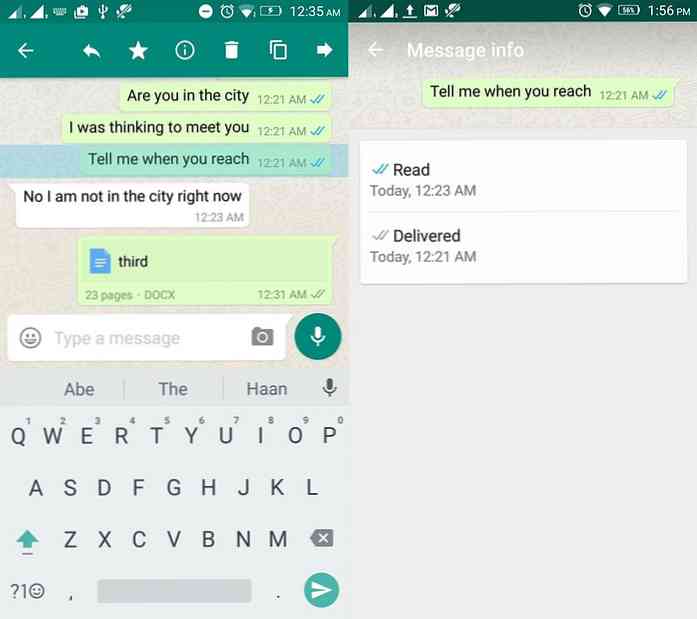
Помечать или отмечать сообщения как избранные
WhatsApp предоставляет функцию поиска, которая позволяет легко искать сообщения, но в то же время лучше пометить важные сообщения как избранные чтобы добраться до них быстро, когда это необходимо.
Чтобы пометить сообщение как избранное: просто долгое нажатие на любое отдельное сообщение, затем нажмите на значок звезды в панели действий в верхней части экрана приложения.
Чтобы увидеть все ваши помеченные сообщения, нажмите на Опции на экране списка разговоров > выбирать Помеченные сообщения.
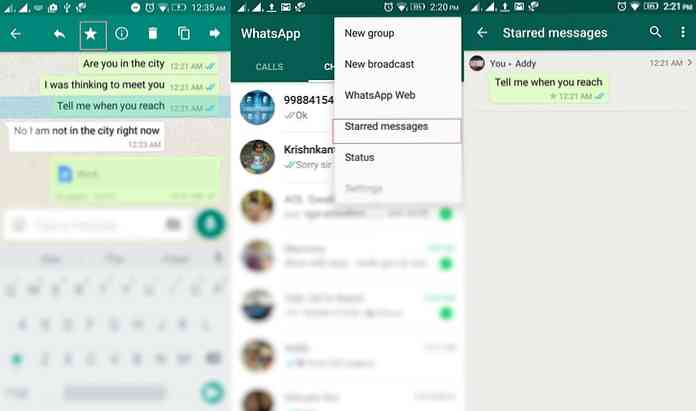
Настройте параметры конфиденциальности
Функция «Последнее посещение» показывает, когда вы последний раз были в WhatsApp. Для тех из вас, кто не хочет, чтобы это было включено, вы можете изменить настройки в Параметры> Настройки > Аккаунт> Конфиденциальность. Затем выберите, хотите ли вы, чтобы ваш последний раз, изображение профиля и статус были видны Каждый, мой контакты или же Никто.
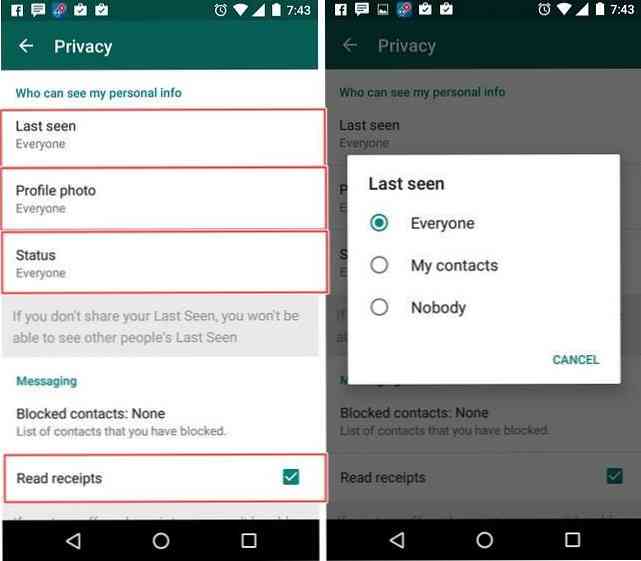
Вы также можете удалить читать квитанции нажав на Варианты> Настройки> Аккаунт> Конфиденциальность затемснятие отметки Читать квитанции вариант.
BCC или широковещательные сообщения
WhatsApp также позволяет отправлять сообщения группе людей, сохраняя при этом личность друг друга. В отличие от первого добавления всех в группу, когда контактные номера каждого человека открыты для людей, не входящих в их список контактов, опция BBC не отображает контактные номера получателей..
Чтобы создать список рассылки, перейдите к экран списка разговоров> кнопка Опции> Новая трансляция, затем выберите получателей для новой трансляции. Нажмите Готово. Теперь вы можете отправлять сообщения в этот список рассылки, например, как отправлять сообщения любому контакту или группе.
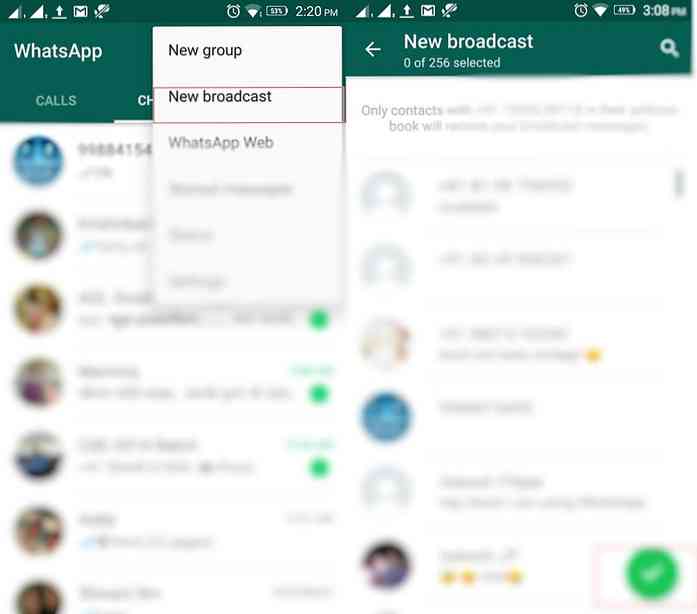
Пометить людей и цитировать сообщения
Пометка теперь возможна в групповых беседах с использованием @, за которым следует имя (в соответствии с тем, что вы называете человека в ваших контактах). Помеченный человек получает уведомление даже если он отключил уведомления для этой группы.
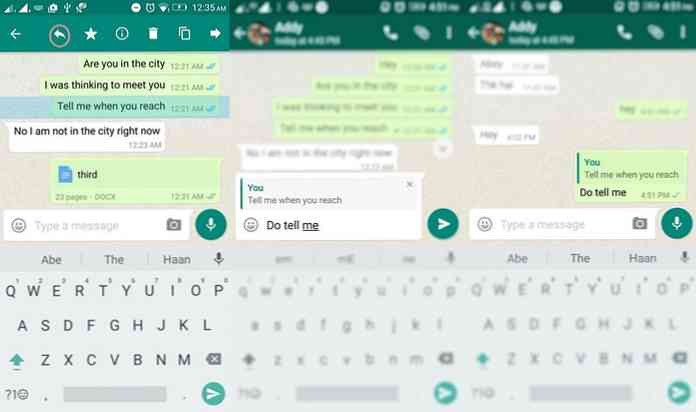
Помимо пометки людей, вы также можете цитировать сообщения, чтобы показать, что вы отвечаете это конкретное сообщение. Сделать это, нажмите и удерживайте сообщение, нажмите на ответ в панели действий, введите ваше сообщение и нажмите кнопку отправить кнопка для ответа на это сообщение.
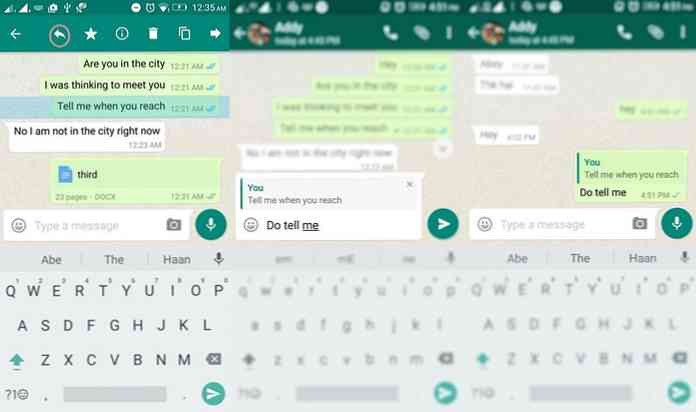
Прямой ответ и всплывающие уведомления
Приложение поддерживает последнюю функцию уведомлений в Android - прямой ответ. По сути, вы можете отвечать на любые входящие сообщения WhatsApp, даже если вы находитесь за пределами приложения. Включив всплывающее уведомление, Вы можете ответить на сообщение из панели уведомлений.
Перейти к приложению Настройки> Уведомления> Всплывающее уведомление и выберите наиболее подходящий вариант.
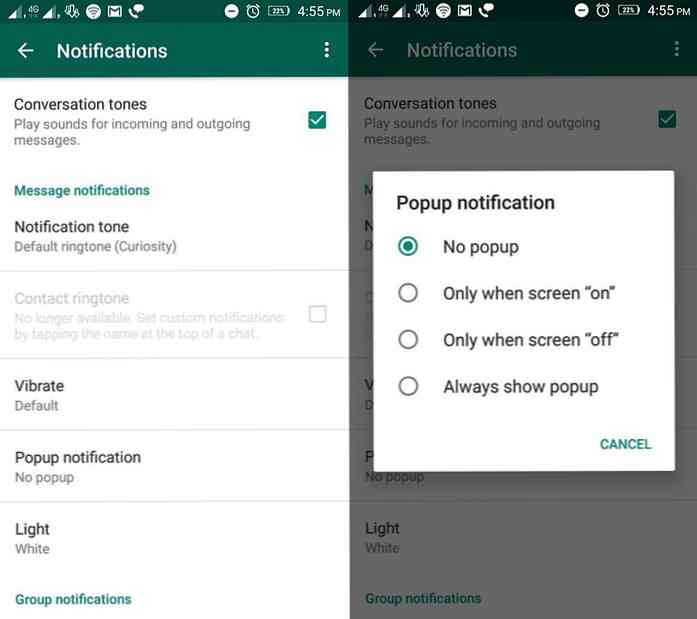
Минимизируйте использование мобильных данных
Голосовые и видео звонки в WhatsApp - отличные функции, но они использовать много пропускной способности для обеспечения отличного качества голоса и видео. Если вы хотите сэкономить на использовании мобильных данных, вы можете перейти на Настройки> Использование данных> Настройки вызова > проверить Низкое использование данных.
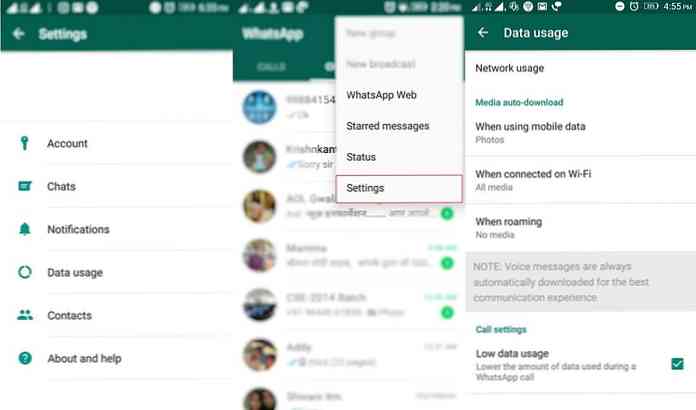
Скрыть уведомления с экрана блокировки
Уведомления могут появляться даже когда ваш телефон заблокирован. Чтобы запретить чтение ваших сообщений людьми, не имеющими доступа, отключите уведомления на экране блокировки, открыв Android Настройки> Приложения> WhatsApp> Уведомления и выключить Уведомление о блокировке экрана.
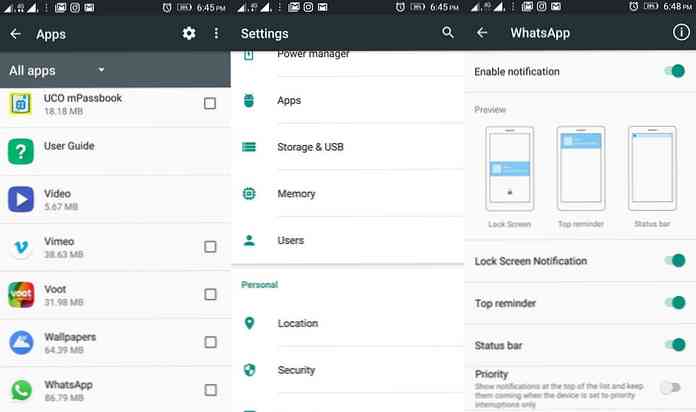
Скрыть чаты из списка бесед
если ты не хочу удалять тему чата (он же разговор), но вы не хотите, чтобы кто-то читал это, вы можете скрыть это с помощью опции архива. Нажмите и удерживайте определенный чат и нажмите архив кнопка на панели действий, чтобы заархивировать этот разговор.
Вы можете просмотреть все архивные чаты по прокрутка до дна на экране списка разговоров, затем нажмите Архивные чаты.
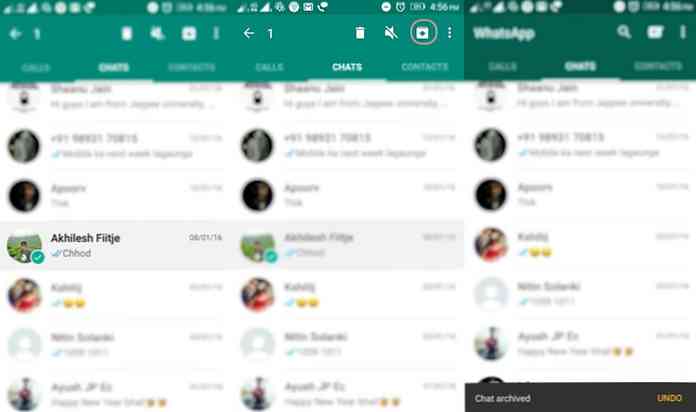
Отключить чаты и заблокировать контакты
Групповые чаты могут действительно раздражать, когда приходит слишком много активных разговоров. Каждое новое сообщение, добавляемое в чат, доставляет уведомление, и через некоторое время это действительно может создать.
Чтобы помочь вам иметь дело с такими неприятными ситуациями, есть немые уведомления а также заблокировать контакты вариант.
Отключить разговор, открыть индивидуальный или групповой чат, нажмите Опции кнопка идти к Информация о группе > Mute и установите параметры отключения звука. Вы также можете отключить уведомления во время отключения группы в Android..
Вы можете заблокировать контакт (а не группу) открытие конкретного чата, нажав Параметры > Больше > блок.
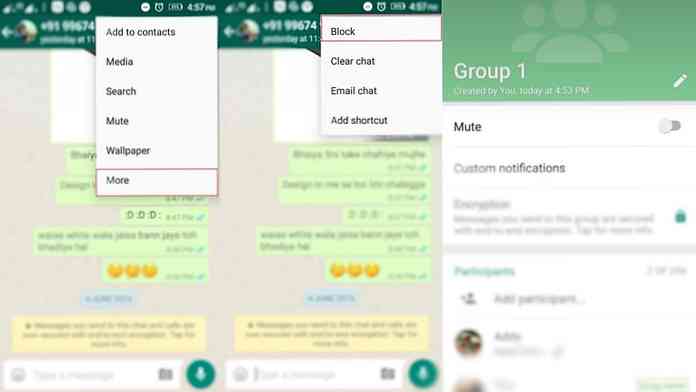
Скрыть WhatsApp Media из галереи
Благодаря тому, что разные люди пересылают сообщения по всему миру, вы можете получать много изображений и видео в своей галерее. Если вы не хотите, чтобы входящие мультимедиа в WhatsApp отображались в Галерее, спрячьте их с помощью этого простого трюка.
открыто Файловый менеджер и перейдите к Внутренняя память WhatsApp> Медиа а также переименовывать â ??  ??WhatsApp Imagesâ ??  ?? и â ??  ??WhatsApp Videoâ ??  ?? папки в â ??  ??.WhatsApp Imagesâ ??  ?? и â ??  ??.WhatsApp Videoâ ??  ?? соответственно (обратите внимание на точку в начале).
Замечания: Этот прием применим только для Android, но не для платформ iOS. И это будет скрывать изображения и видео из галереи вашего телефона, но вы можете увидеть их в своем WhatsApp, а также с помощью файлового менеджера.
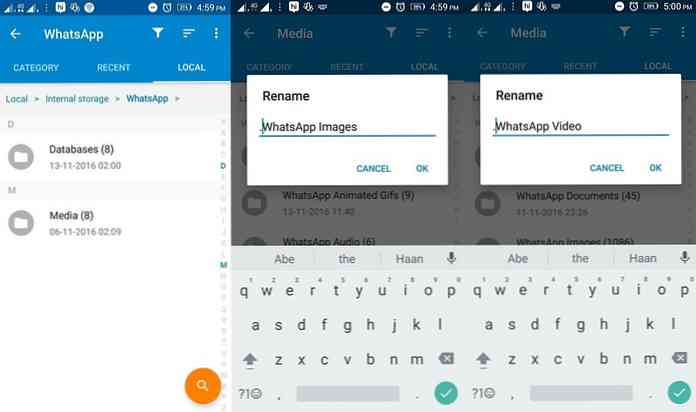
Используйте несколько учетных записей WhatsApp
Большинство пользователей Android используют устройства с двумя сим-картами, что, в свою очередь, увеличивает призываю использовать две учетные записи WhatsApp используя их два номера - скажем, один для официального использования, а другой для личных целей.
К счастью, существуют различные приложения, которые позволяют вам управлять несколькими социальными учетными записями на одном устройстве и используя их, вы можете запустить две учетные записи WhatsApp.
С Android Леденец позволяет нескольким пользователям на одном устройстве теперь можно управлять несколькими учетными записями WhatsApp без каких-либо сторонних приложений. Обратите внимание, что он / она не будет получать уведомления от обеих учетных записей в одно время.
Для этого перейдите в Android Настройки> Пользователи> Добавить пользователя. После того, как вы создали новый пользователь, авторизоваться используя новый аккаунт, установить WhatsApp на этот счет и использовать его со вторым номером.
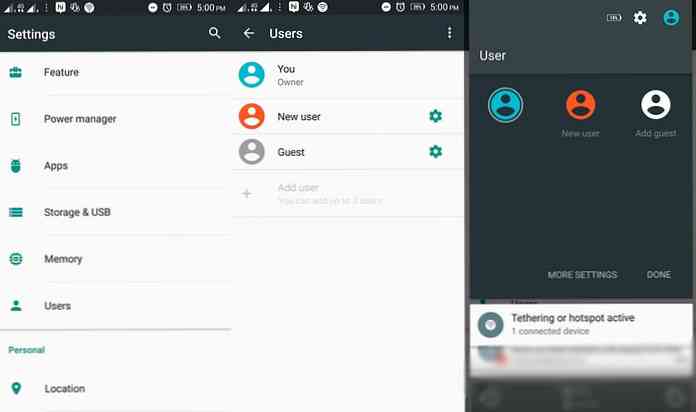
Восстановить удаленные чаты или сообщения
WhatsApp создает резервные копии ваших чатов каждый день в 2 часа ночи (или в установленное время), так что если вы удалить все, что датировано днем ранее, все, что датировано до 2 часов утра того же дня, затем вы можете восстановить их без труда.
Чтобы восстановить удаленные сообщения WhatsApp, сначала деинсталляция а также переустановите WhatsApp, затем зарегистрироваться с тем же номером Вы использовали WhatsApp ранее. Вам будет предложено найти резервную копию. Нажмите Восстановить начать процесс восстановления. После этого вы найдете все свои сообщения обратно - даже удаленные..
Замечания: Следует понимать, что, хотя эта процедура возвращает любое сообщение, датированное до 2 часов утра, но удаленное после 2 часов ночи сегодня, вы будете потерять последние сообщения, полученные после 2 часов ночи в тот же день.
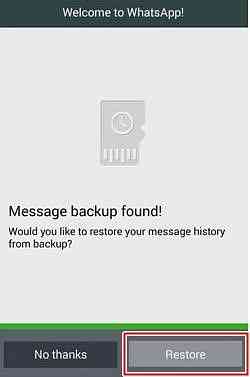
Поделиться документами и другими файлами
WhatsApp, после недавнего обновления, позволяет вам делиться различными типами медиа контента, например, документы, презентации и т. д. Для добавления поддерживаемых форматов в любой чат или разговор, нажмите на приложение кнопку на панели действий и нажмите Документ. Затем выберите файл и нажмите ОТПРАВИТЬ когда его попросят подтвердить, чтобы поделиться этим файлом.
Приложение, однако, не поддерживает другие форматы файлов как исполняемые файлы, архивы и различные другие. К счастью, есть хитрость, которая включает использование Dropbox и CloudSend для делиться файлами любого формата через WhatsApp.
После установки из магазина Google Play, открыть CloudSend а также разрешить это использовать ваш Dropbox. Теперь откройте Файловый менеджер и выберите файл. ПДТЛ Поделиться и выбрать CloudSend. Это загрузит ваш файл в Dropbox и предоставит варианты послать или же копия. Выбрать послать. Нажмите WhatsApp поделиться файлом.
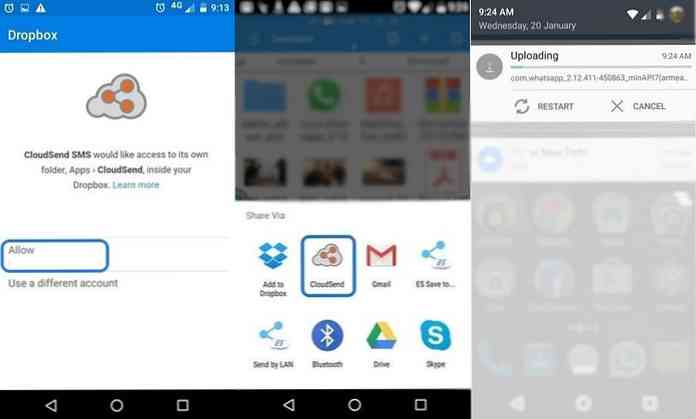
Расписание сообщений на WhatsApp
Если вам нужно запланировать сообщения на WhatsApp, вам не повезло. Для этого нет встроенной опции, но вы можете использовать планировщик для WhatsApp, если вы работаете на Android.
Загрузите приложение из Play Store, затем перейдите на Настройки> Доступность и включи Планировщик WhatsApp под Сервисы.
Затем после открыть планировщик для WhatsApp, нажмите + Плавающая кнопка, затем сделайте свой выбор. Введите ваше сообщение и, наконец, нажмите СОЗДАТЬ запланировать сообщение.