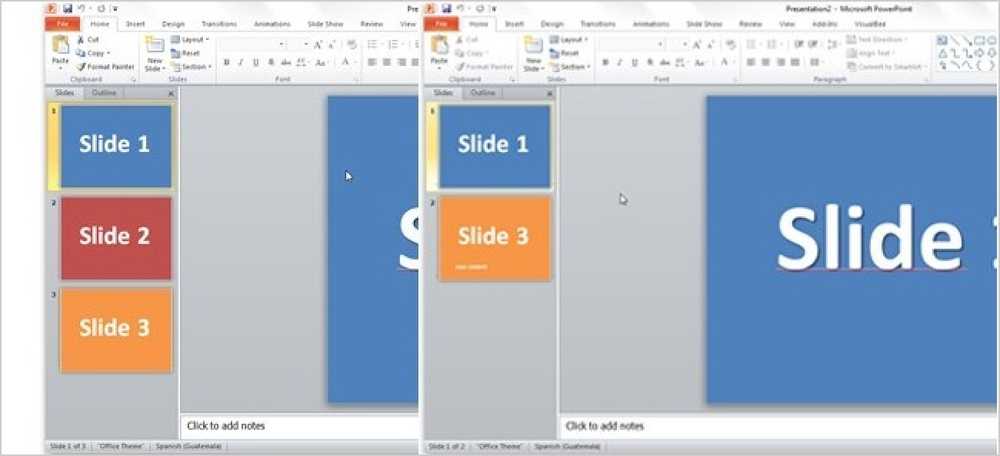Сравните два файла Excel, используя SpreadSheet Compare
Office 2013 Professional Plus имеет несколько новых функций, в том числе новую программу под названием Spreadsheet Compare..
Spreadsheet Compare берет два файла Excel и показывает разницу между ними в очень удобной разметке таблицы. Вы можете быстро увидеть различия в формулах между двумя таблицами, а также различия в значениях.
Это очень полезная программа, особенно если вы часто используете Excel в сотрудничестве с другими. Если вы отправляете кому-нибудь файл Excel по электронной почте, и он вносит изменения в несколько формул и т. Д., Вы можете использовать Сравнение электронных таблиц, чтобы быстро увидеть, какие изменения были внесены в оригинал. В этом посте я расскажу вам об интерфейсе программы и о том, как вы можете его использовать..
Заметка: Сравнение таблиц от Microsoft доступно только при наличии Office 2013 Pro Plus или Office 365 ProPlus. По какой-то причине он не включен в Office 2016. Существует также программа сравнения электронных таблиц с открытым исходным кодом на SourceForge, но она отличается от Microsoft..
Как использовать сравнение электронных таблиц
Когда вы впервые откроете Spreadsheet Compare, вы увидите главный экран программы, который выглядит следующим образом:

Существует только одна вкладка ленты, которая имеет несколько параметров, таких как отображение формул, изменение размеров ячеек для подгонки и экспорт результатов. В центре разделенный экран двух файлов Excel, которые вы будете сравнивать.
Внизу находятся три окна: одно для тех вариантов, которые вы хотите видеть, одно для просмотра фактических различий в табличном представлении и одно, которое визуально отображает, где происходит большинство различий..
Нажмите на Сравнить файлы в левом верхнем углу, а затем выберите два файла Excel, которые вы хотите сравнить.

Теперь по ячейкам с цветовой кодировкой вы можете быстро увидеть, какие значения или формулы отличаются.

Как видите, введенные значения зеленого цвета, формулы фиолетового цвета, рассчитанные значения голубоватого цвета и т. Д. И т. Д. Это мои примеры электронных таблиц, в которых один берет 5 пар чисел и добавляет их, а другой просто умножает их.

Поскольку единственное отличие состоит в том, что в одном столбце используется сумма, а в другом - умножение, значения выделены фиолетовым, что означает, что разница находится в формулах. Вы также можете нажать Показать формулы Кнопка на ленте, чтобы быстро увидеть разницу в формулах.

Таблица внизу быстро предоставит вам подробный обзор изменений. Обратите внимание, что вы можете снять отметку с любого из элементов слева, если есть сотни записей. Вы можете фильтровать, чтобы видеть только изменения во введенных значениях, вычисленных значениях, формулах и т. Д..

График справа быстро покажет вам, сколько изменений каждого типа было записано в электронной таблице:

Наконец, вы можете экспортировать результаты в электронную таблицу Excel или скопировать результаты в буфер обмена. Экспортированные результаты, показывающие различия, в основном просто экспортируют таблицу, показанную выше.

Вот и все об Spreadsheet Compare. Это удобный инструмент для тех, кто работает с несколькими версиями одной и той же электронной таблицы, и он определенно может сэкономить вам много времени и энергии. наслаждаться!