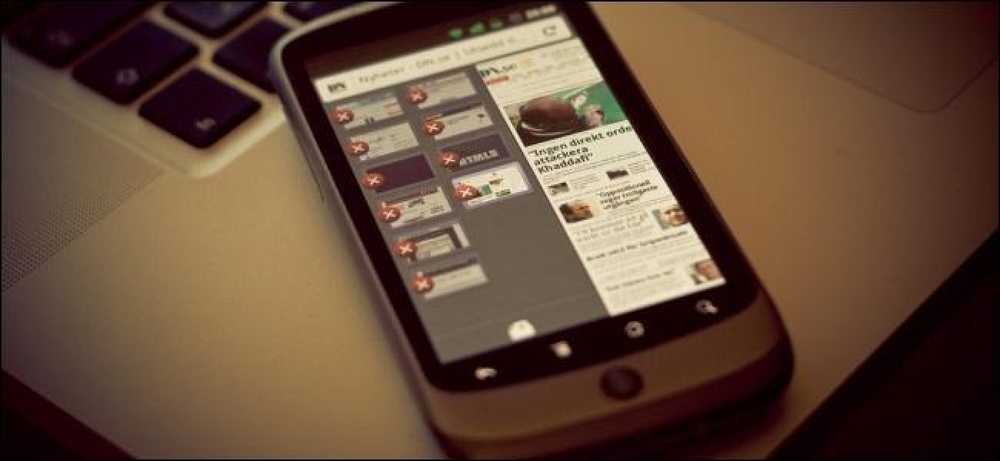Как поделиться устройствами с другими в сети
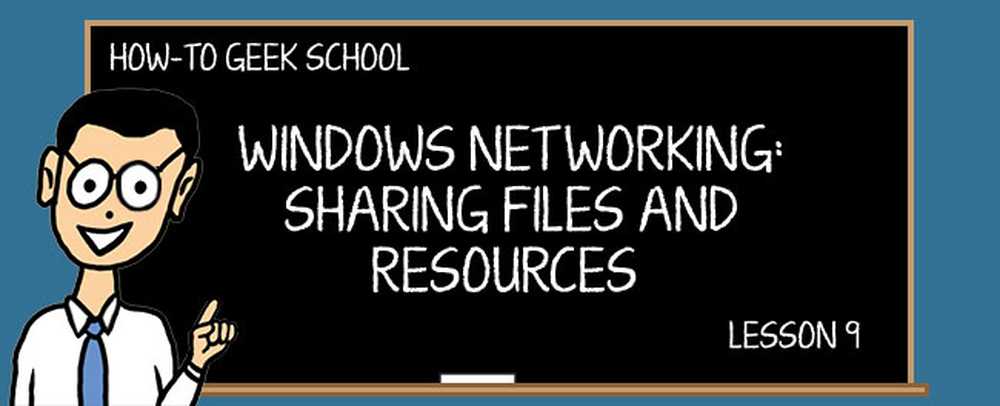
Цель этого урока - объяснить, как поделиться вашим принтером и внешними жесткими дисками с другими пользователями в сети..
ШКОЛЬНАЯ НАВИГАЦИЯ- Учетные записи пользователей, группы, разрешения и их роль в обмене
- Основные понятия в совместном использовании сети
- Настройка параметров общего доступа к сети
- Совместное использование с другими с помощью общей папки
- Поделиться с домашней группой
- Совместное использование с сетью с помощью мастера общего доступа
- Совместное использование с сетью с помощью расширенного общего доступа
- Как работать с сетевыми дисками и сетевыми местоположениями
- Как поделиться устройствами с другими в сети
- Как просмотреть и получить доступ к общему доступу в сети
Мы начнем с того, что научим вас делиться принтером с домашней группой, а затем - как делиться им с сетью. Как вы увидите, процесс отличается и использование Homegroup делает вещи проще и быстрее.
Затем мы обсудим, как делиться внешними жесткими дисками с другими пользователями в сети, а также с любым разделом на вашем компьютере с Windows. Как вы увидите, процесс включает в себя использование расширенного общего доступа, и вы с пользой примените знания, полученные на уроке 7..
И последнее, но не менее важное, мы немного поговорим о том, как хороший маршрутизатор может помочь вам совместно использовать принтер и внешний жесткий диск со всеми компьютерами и устройствами, которые являются частью вашей сети..
Но хватит разговоров. Давайте начнем!
Как поделиться своим принтером с домашней группой
Совместно использовать домашний принтер с Homegroup невероятно просто. В Windows 8.x перейдите в «Настройки ПК», а затем «Сеть> Домашняя группа». Там вы найдете несколько переключателей для обмена с домашней группой.
Найдите тот, который называется «Принтеры» и установите его на «Вкл.».
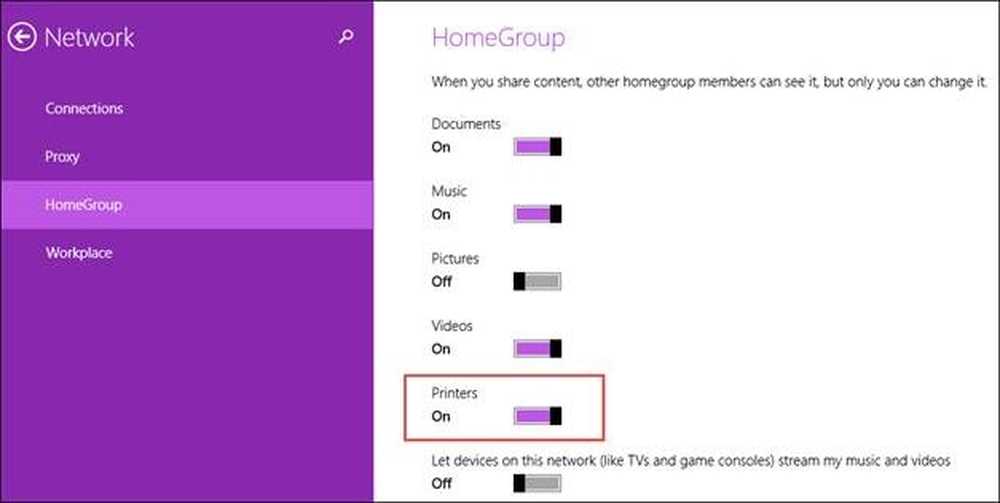
Любой принтер, подключенный к компьютеру или устройству под управлением Windows 8.x, теперь доступен другим пользователям в домашней группе..
В Windows 7 перейдите в Панель управления, а затем в «Сеть и Интернет> Центр управления сетями и общим доступом». В столбце слева нажмите «Домашняя группа».
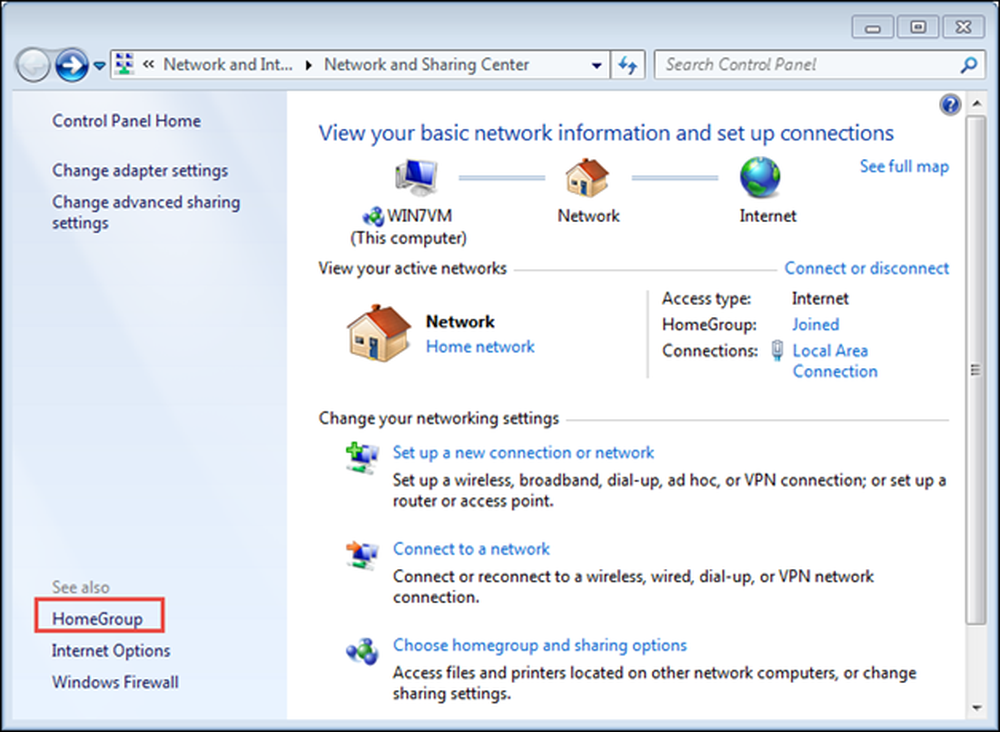
В окне HomeGroup установите флажок «Принтеры» и нажмите «Сохранить изменения».
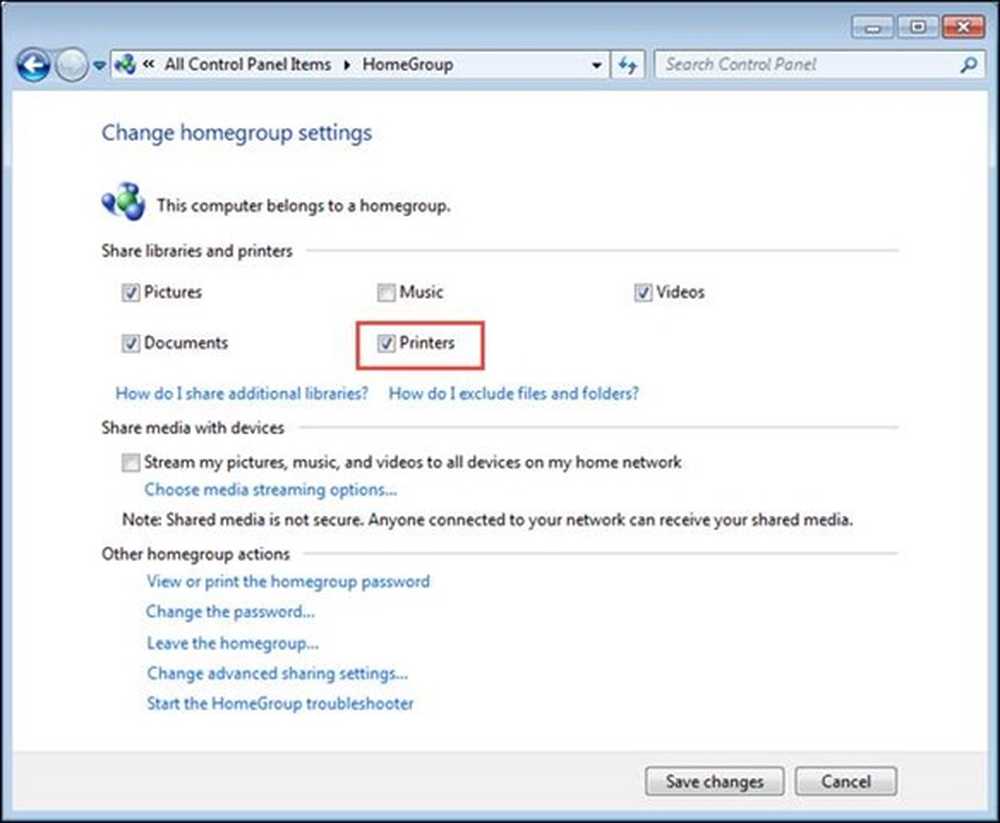
Любой принтер, подключенный к ПК с Windows 7, теперь доступен другим пользователям в домашней группе..
Если вам нужно освежить в памяти о домашней группе и о том, как ее можно использовать для общего доступа к сети, не стесняйтесь читать Урок 5.
Как поделиться вашим принтером с сетью
Если у вас есть сеть с операционными системами, отличными от Windows 7 и Windows 8.x, вы можете использовать локальный принтер другим способом, чтобы принтер мог быть обнаружен всеми компьютерами в сети..
Сначала откройте панель управления, а затем перейдите в «Оборудование и звук> Устройства и принтеры». Здесь вы найдете все внешние устройства, которые подключены к вашему ПК или устройству с Windows. Такие вещи, как веб-камеры, клавиатуры, внешние жесткие диски, принтеры и т. Д..

Ваш локальный принтер отображается в разделе «Принтеры» рядом с виртуальными принтерами, установленными программным обеспечением на вашем ПК или устройстве..
Щелкните правой кнопкой мыши или нажмите и удерживайте принтер, которым вы хотите поделиться с сетью, и выберите «Параметры печати».
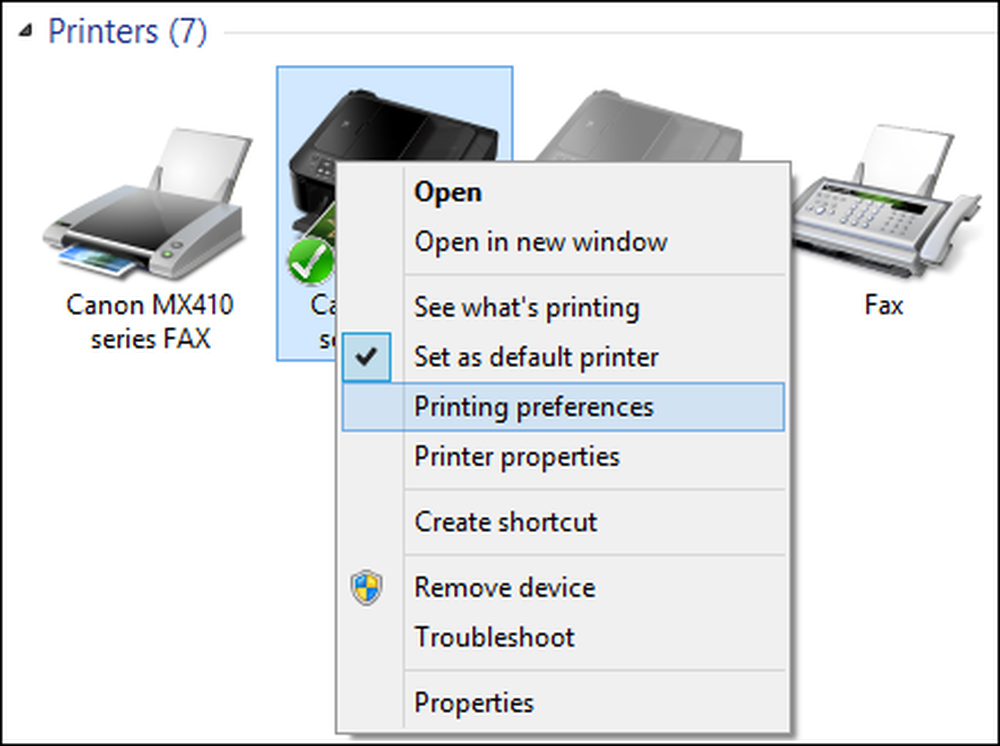
Откроется окно «Свойства принтера». Здесь вы можете настроить все важные аспекты вашего принтера, а также поделиться им с сетью.
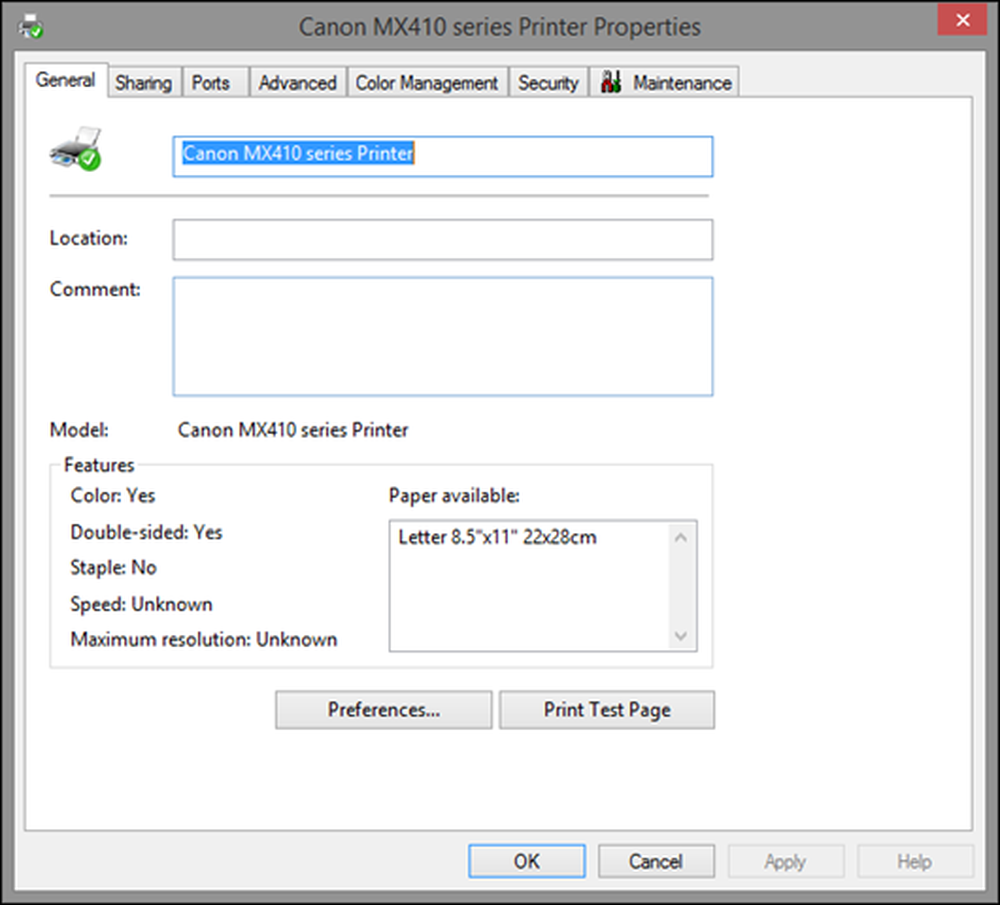
Поскольку мы заинтересованы в том, чтобы поделиться им с другими пользователями в сети, перейдите на вкладку «Общий доступ». Вам сообщают, что принтер не будет доступен, когда ваш компьютер спит или выключен. Кроме того, если вы используете общий доступ, защищенный паролем (см. Урок 3 для повышения квалификации), вам сообщают, что на него могут печатать только пользователи вашей сети с именем пользователя и паролем для этого компьютера..
Чтобы поделиться своим принтером, установите флажок «Поделиться этим принтером».
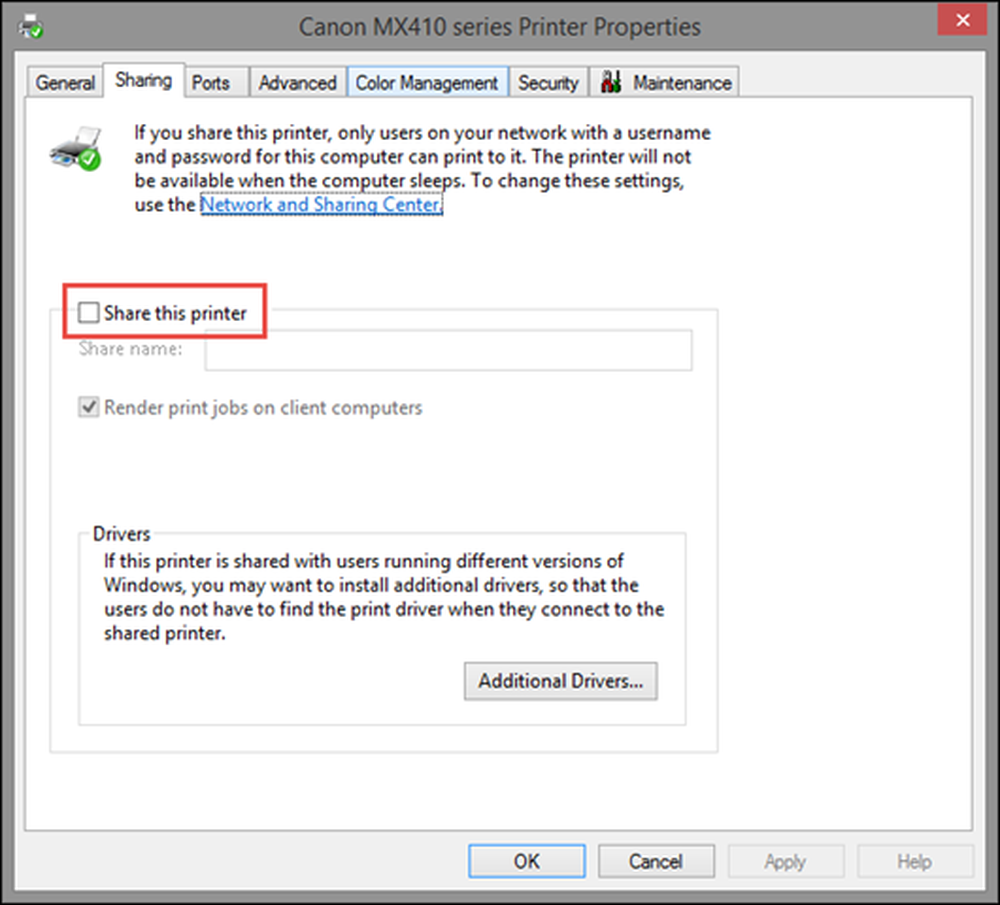
Общий доступ к принтеру будет осуществляться с использованием имени и версии продукта по умолчанию. Вы можете настроить его имя, набрав что-то еще. Вы также можете указать, хотите ли вы отображать задания на печать на клиентских компьютерах..
Если этот параметр включен, все документы, которые будут напечатаны, отображаются на компьютерах, которые заказывают процесс печати. Когда этот параметр отключен, документы отображаются на компьютере, к которому подключен принтер.
Мы рекомендуем включить этот параметр, чтобы производительность компьютера не влияла на компьютер, к которому подключен принтер, каждый раз при печати.

Чтобы поделиться принтером с сетью, нажмите «ОК».
Другие компьютеры могут установить принтер, которым вы делитесь, в качестве сетевого принтера и использовать его, когда им нужно что-то напечатать.
Проблема с совместным использованием локальных принтеров или почему вы должны использовать беспроводные принтеры
Еще в эпоху Windows XP локальные принтеры были нормой в потребительском пространстве. Только предприятия с большим количеством сотрудников имели сетевые принтеры, на которые могли печатать целые офисы..
В последние годы беспроводные принтеры стали очень доступными и обычными. Вы можете найти множество моделей по многим ценам в любом приличном компьютерном магазине. Мы рекомендуем вам приобрести и установить беспроводной принтер в вашей домашней сети. Это поможет избежать многих неприятностей, которые часто встречаются при использовании локального принтера, который используется совместно с сетью..
- Компьютеры в сети могут просматривать и использовать общий принтер только в том случае, если включены принтер и компьютер, к которому он подключен.
- Установка общего сетевого принтера включает в себя больше шагов и более подвержена ошибкам, чем установка современного беспроводного принтера. Вы можете столкнуться с проблемами с конфликтующими настройками общего доступа к сети, разрешениями и т. Д..
- Процесс печати быстрее, потому что он не включает в себя отправку данных на другой компьютер до их печати.
- Печать с локальных принтеров может осуществляться только с компьютеров, входящих в сеть, но не с планшетов или смартфонов..
Чтобы сделать работу в домашней сети максимально приятной, приобретите беспроводной принтер, который вы можете себе позволить и который поддерживает драйверы для всех операционных систем в вашей сети. Установите его на каждом ПК, Mac или другом устройстве по отдельности, и тогда каждый сможет печатать, не мешая другим и не используя свои компьютеры или устройства. У вас также будет на один кабель меньше в вашей сети.
Если по какой-либо причине вы не хотите приобретать беспроводной принтер или просто не можете себе его позволить, вы можете подключить локальный принтер к маршрутизатору, если у вашего маршрутизатора есть порт USB, и он может работать в качестве сервера печати для вашей сети. Настройка отличается от маршрутизатора к маршрутизатору, поэтому мы рекомендуем обратиться к руководству маршрутизатора, чтобы узнать, как настроить его в качестве сервера сетевой печати..
Более дорогие принтеры также имеют порт Ethernet, и вы можете подключить их напрямую к маршрутизатору с помощью сетевого кабеля и не настраивая маршрутизатор в качестве сервера печати. Настроить их на каждом ПК в вашей сети так же просто, как настроить беспроводные принтеры.
Как перестать делиться принтером с домашней группой
Действия, которые необходимо выполнить, когда вы хотите прекратить совместное использование вашего принтера с домашней группой, такие же, как и при запуске совместного использования..
В Windows 8.x перейдите в «Настройки ПК», а затем в «Сеть> Домашняя группа». Установите переключатель «Принтеры» в положение «Выкл.».
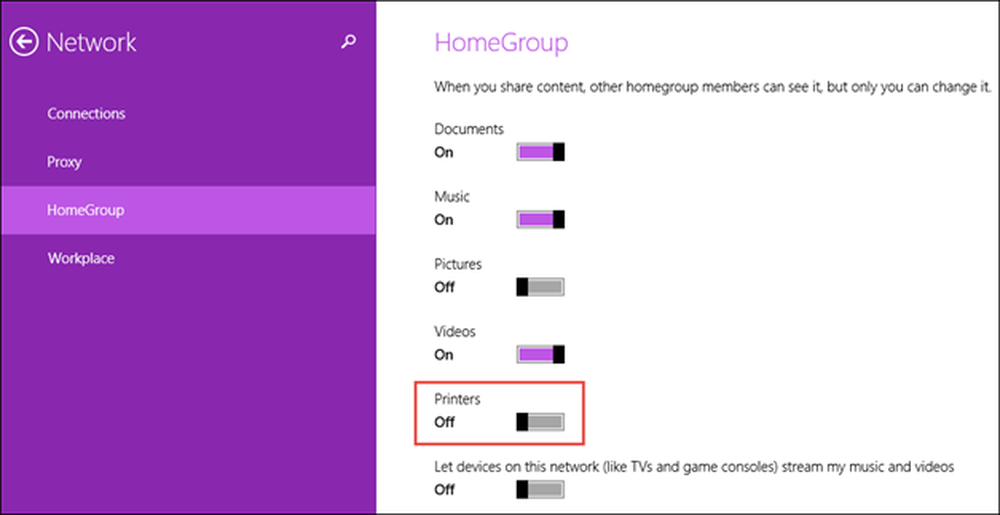
Все локальные принтеры, подключенные к вашему ПК или устройству, больше не доступны для домашней группы..
В Windows 7 перейдите в Панель управления, а затем в «Сеть и Интернет> Центр управления сетями и общим доступом». В «Центре управления сетями и общим доступом» перейдите в столбец слева и нажмите «Домашняя группа»..
В окне «Домашняя группа» снимите флажок «Принтеры» и нажмите «Сохранить изменения».
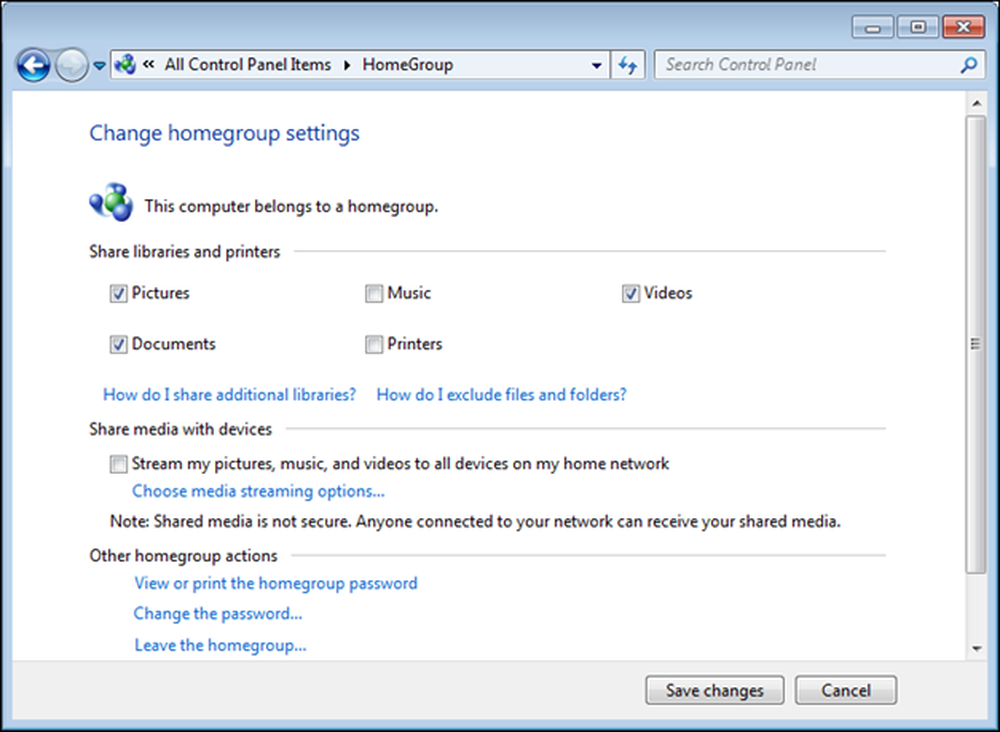
Все локальные принтеры, подключенные к вашему ПК, больше не доступны домашней группе..
Продолжай читать…