Как автоматически транскрибировать видео с YouTube
Многие из нас могут не знать, но YouTube имеет много полезных функций например, перевод названий и описаний, сочетания клавиш YouTube и т. д. Точно так же существуют способы транскрибировать видео YouTube. Поскольку в настоящее время программное обеспечение для распознавания речи значительно улучшилось, вы можете получить надежная автоматическая транскрипция которые легко редактируются без особых усилий.
Это довольно легко транскрибировать видео YouTube как YouTube автоматически транскрибирует большинство видео, как только они загружены. В этом посте я покажу вам 3 способа получить транскрипцию видео с YouTube бесплатно.
Замечания: это невозможно для машины предложить идеальную расшифровку любого аудиофайла. Точность, которую вы получите, полностью зависит от шума и помех в видео. Например, если это просто спокойная лекция в классе, тогда вы должны получить хорошую расшифровку с точностью более 80%.
Метод 1: Копировать / Вставить стенограмму YouTube
Большинство видео на YouTube автоматически транскрибируется с использованием технологии распознавания речи Google. Существует также вероятность того, что владелец видео мог лично транскрибировать видео и сделать его доступным для читателей. В любом случае, вы можете легко получить доступ к стенограмме и скопируйте его вместе с метками времени. Вот как это сделать:
- Нажми на Больше кнопку под видео и выберите расшифровка из меню.
- Ниже вам будет предложено выбрать язык. Сделайте свой выбор, и вы увидите полная стенограмма вместе с отметками времени.
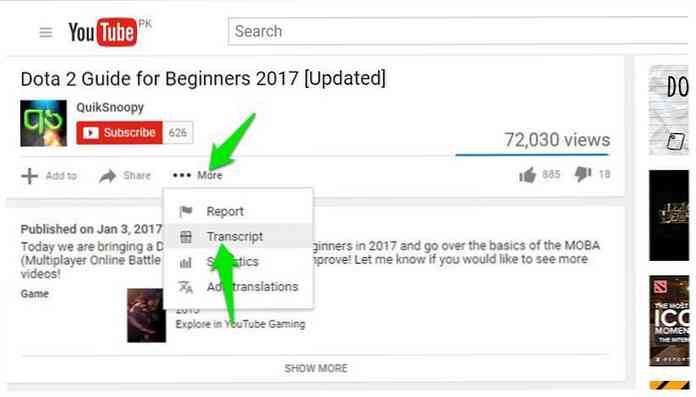
Сейчас нажмите и перетащите, чтобы выделить весь текст и нажмите Ctrl + C, чтобы скопировать текст. Вы можете вставить этот текст куда угодно, и ваша стенограмма будет готова.
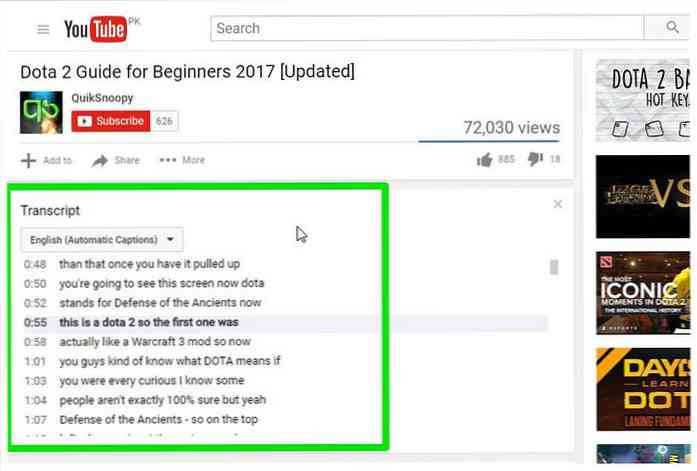
YouTube автоматически выделяет слова, которые он мог выбрать неправильно что позволяет легко редактировать стенограмму. Просто нажмите на CC кнопка в плеере YouTube, чтобы включить субтитры и вы увидите субтитры в белом.
Тем не менее субтитры с серым цветом - это те, которые могут иметь некоторые ошибки. Вы можете увидеть это, чтобы легко изменить транскрипцию. Хотя имейте в виду, что субтитры, загруженные владельцем видео, не будут содержать серых слов.
Способ 2: использование стороннего сервиса
Если ты хочешь больше контроля и лучшая структура стенограммы видео, тогда вам нужно получить помощь от стороннего сервиса.
Есть много сайтов, где вы можете вставьте URL видео на YouTube, чтобы получить полную транскрипцию взамен. рекомендую DIYCaptions для этой цели, поскольку он прост в использовании и не имеет раздражающих перенаправлений или всплывающих окон.
В основном имеет два типа экстракторов транскриптов. Один к стенограмма в текстовый формат, а другой к расшифровка в формате .srt вместе с отметками времени. Просто вставьте URL видео в текстовое поле требуемого экстрактора и нажмите на Идти.
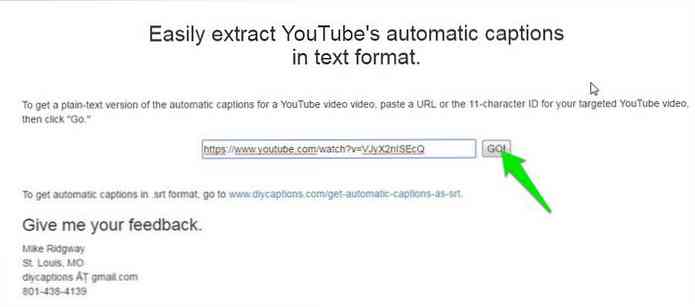
Вы увидите стенограмму на следующей странице, которую вы можете скопировать / вставить в ваш любимый редактор.
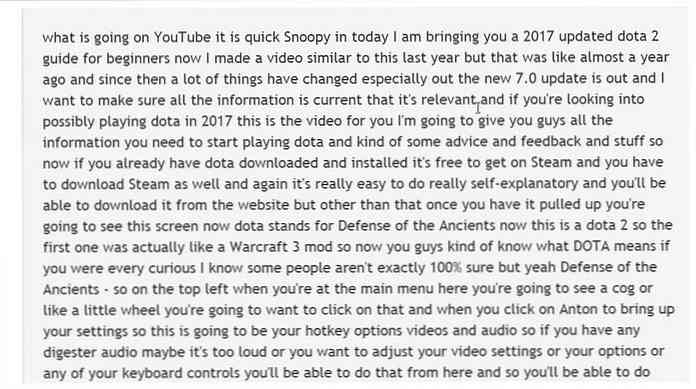
Если ты хочу редактировать стенограмму или непосредственно загрузить его в предпочитаемом формате, то DIYCaptions также предлагает Блокнот для транскрипции. Вы можете найти Transcription Pad на домашней странице DIYCaptions. Просто введите URL своего видео на YouTube и нажмите Идти.
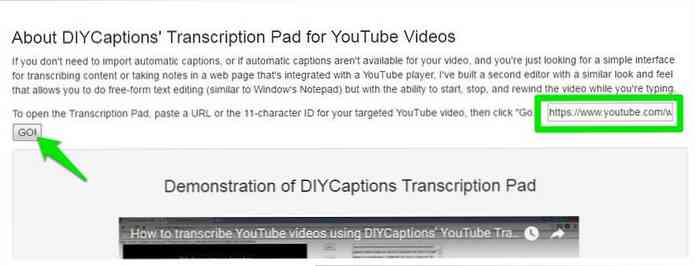
На следующей странице вы можете управлять воспроизведением видео и смотреть его рядом с текстовым редактором. Есть также кнопки для просмотра или загрузки стенограммы видео.
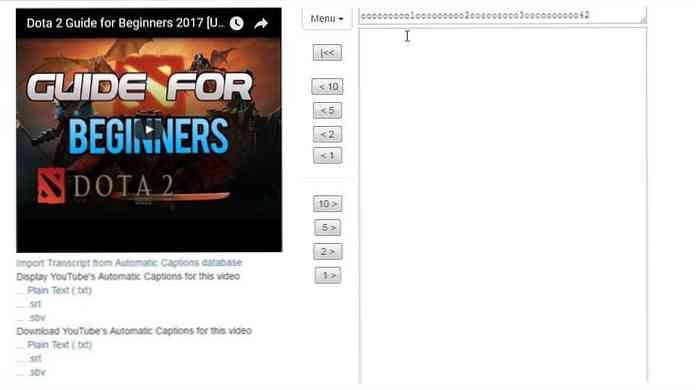
Способ 3. Переписать с помощью Google Doc
Приведенные выше два метода работают нормально, когда доступна автоматическая или загруженная владельцем стенограмма видео YouTube. Однако, если вы хотите расшифровать видео без доступной расшифровки, тогда вы можете использовать Google Docs " встроенная функция голосового набора слушать видео аудио и автоматически вводить все.
Для того, чтобы иметь стенограмму хорошего качества, рекомендуется сделать ПК непосредственно слушать звук, выходящий из его динамиков.
Вот как это сделать:
- В Windows щелкните правой кнопкой мыши значок звука на панели задач и выберите Записывающие устройства.
- Теперь выберитеСтерео микс"из списка и нажмите "Установить по умолчанию" установить его как источник записи по умолчанию.
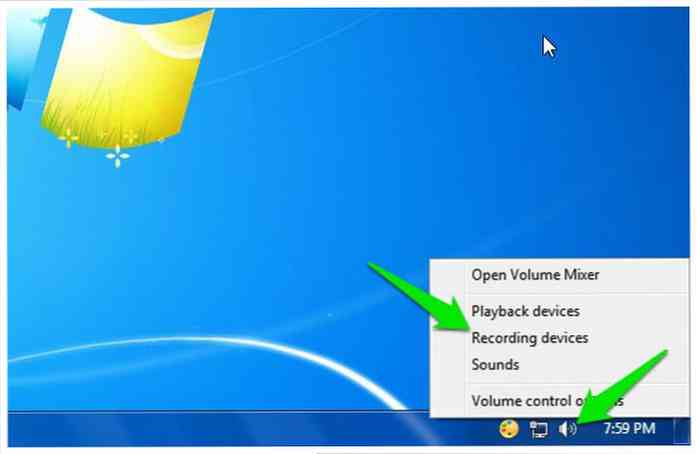
В случае Стерео микс опция не поддерживается звуковой картой вашего компьютера (как у меня), тогда вы можете Загрузить и установить VB Virtual Audio Cable инструмент и получить альтернативный вариант в том же меню.
После установки драйверов инструмента вы должны увидеть "Кабельный выход«опция в тех же звуковых опциях. Выберите эту опцию и затем нажмите» Установить по умолчанию".
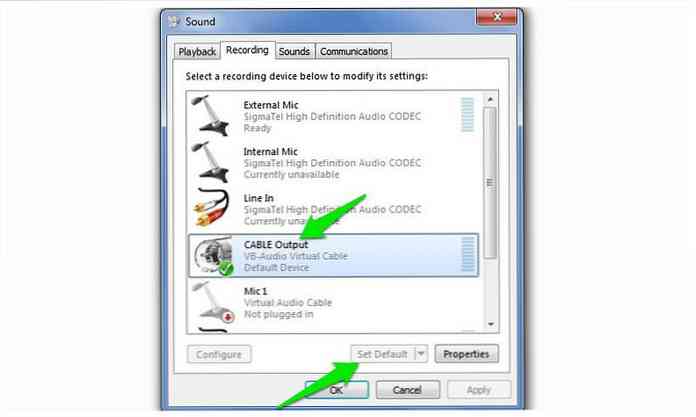
После этого ваш ПК будет слушать звук, выходящий из динамиков для целей записи. Теперь вам просто нужно запустить Google Docs Voice и одновременно ввести необходимое видео, чтобы начать транскрипцию.
Вот как это сделать:
- Откройте Google Документы в Chrome или любые другие браузеры на основе Chromium (голосовой набор текста не поддерживается в браузерах, отличных от Chromium).
- Теперь создайте новый документ и выберите"Голосовой набор" от инструменты меню сверху.
- Крошечная коробка появится со значком микрофона в середине. Нажмите на нее, чтобы начать запись.
- Перейдите на вкладку видео YouTube и воспроизвести видео. Документы Google будут автоматически печататься, когда люди будут говорить на видео YouTube.
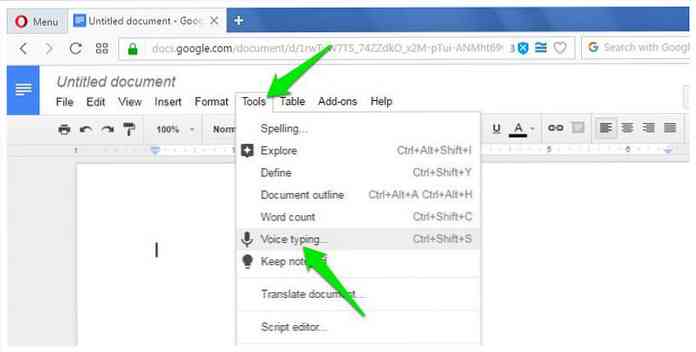
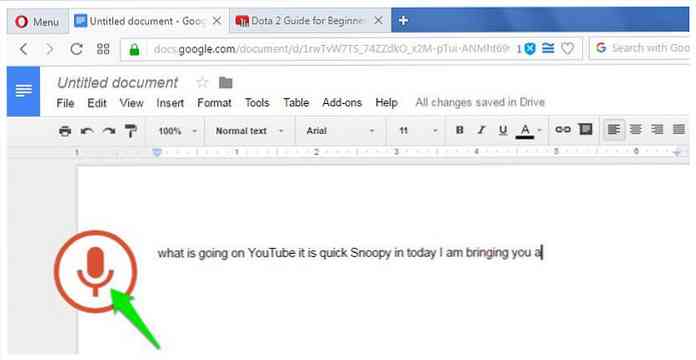
Конечно, этот процесс займет столько же времени, сколько продолжительность видео, но в конце у вас будет хорошая стенограмма видео. Google Docs Voice также имеет поддержка более 40 языков, Вы можете нажать на меню поля Голосовой набор, чтобы изменить язык.
Полученная расшифровка должна быть такой же хорошей, как и собственная служба автоматического создания субтитров на YouTube, так как обе используют одну и ту же технологию распознавания речи.
Вывод и предложения
Мне нравится смотреть видео на YouTube с включенными субтитрами, и я могу подтвердить, что Автоматические подписи YouTube действительно хороши и делает очень мало ошибок. Даже видео с небольшим фоновым шумом транскрибируются с большой точностью.
Конечно, если вы не хотите вносить изменения в вашу транскрипцию или исправлять знаки препинания, вы всегда можете заплатить профессионалу, чтобы он сделал это за вас. На сайте, как Fiverr, Вы можете получить за час записанное видео всего за 20 долларов..




