Используйте Deep Freeze, чтобы восстановить ваш компьютер при загрузке
Вы когда-нибудь мечтали отменить все изменения, которые ваши дети внесли в ваш компьютер дома? Или, может быть, вы хотели бы установить некоторое программное обеспечение в вашей системе, чтобы проверить его перед покупкой, но вы не знаете точно, что это будет делать с вашей системой?
Разве не было бы хорошо, если бы вы могли просто перезагрузить компьютер, и все сделанные изменения были просто уничтожены? К счастью, есть способ сделать это, используя программу под названием Deep Freeze от Faronics.
Теперь вы были бы правы, если бы посмотрели на эту страницу и подумали, что это программа, используемая крупными компаниями или учреждениями. Однако это не единственные их клиенты. Они продают стандартную версию программы за 45 долларов, что, на мой взгляд, дешево, учитывая преимущества.
Я потратил намного больше на программное обеспечение и обычно разочаровывался. Вот почему в настоящее время я использую только бесплатное программное обеспечение или приобретаю ПО для подписки, такое как Office 365 и Adobe Creative Cloud. Тем не менее, это одна программа, которую я могу порекомендовать приобрести, потому что просто нет бесплатного программного обеспечения, которое может сделать то же самое таким удобным способом..

Стоит отметить, что меня не просили написать этот обзор Faronics или что-то в этом роде. Я узнал о программе, потому что ее использует муниципальный колледж, в котором я учусь, и она работает исключительно хорошо. Я решил попробовать его на своем тестовом компьютере, который я использую для установки программного обеспечения, когда пишу отзывы, и это сделало жизнь намного проще.
Особенности и преимущества
Поскольку я очень много говорю о программе, давайте рассмотрим, что она делает. По сути, это позволяет сделать все, что вы делаете с вашим компьютером, просто перезагрузив компьютер. Хотите удалить всю папку System32? Действуй. Случайно удалить ключи из вашего реестра? Не проблема. Установить вредоносное ПО и вирусы в вашей системе? После перезагрузки уже не будет!
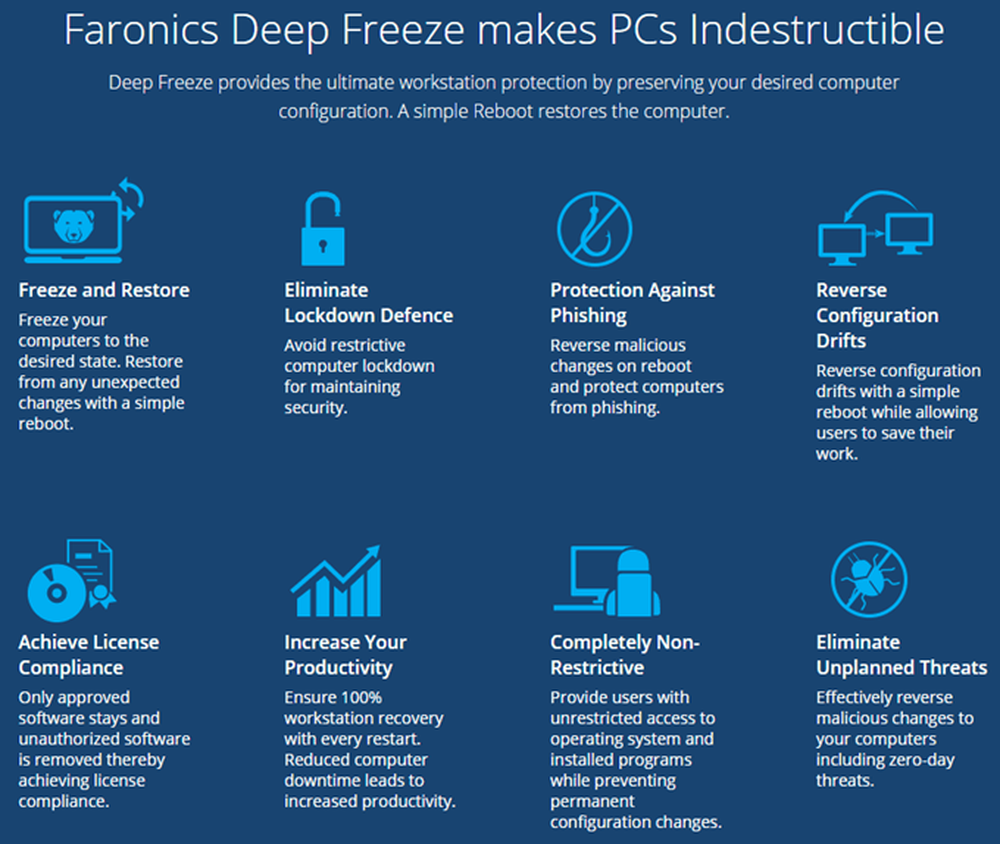
Последнее замечание о вирусах поднимает одно ограничение программы Deep Freeze. По сути, это действует как сброс для жесткого диска вашего компьютера. Когда он перезагружается, он перезагружается до последнего замороженного состояния. Что бы ни происходило в это время между перезагрузками, это бесплатно для всех. Это означает, что установленный вирус или червь обязательно будут удалены при перезагрузке, но это может привести к повреждению других систем до следующей перезагрузки.
В корпоративных средах или в учреждениях учетные записи пользователей также ограничены, и компьютеры обычно вынуждены перезагружаться, по крайней мере, один раз в день. Для домашнего использования я один использую его, поэтому мне не нужно так много контроля. Если я работаю с чем-то, что, как я знаю, опасно, я обязательно перезагружу компьютер сразу после.
Что мне нравится в этой программе, так это то, что вам не нужно тратить время на попытки заблокировать компьютер, и вам не нужно тратить дополнительное время на восстановление компьютера. Ранее я писал статьи об использовании восстановления системы, резервном копировании и восстановлении реестра, восстановлении заводских настроек вашего компьютера и даже чистой установке Windows 10, но все они требуют большой работы и дополнительной работы по переустановке программ и т. Д., так далее.
Deep Freeze также имеет другое состояние под названием Талая. Вы можете перезагрузить систему в режиме разморозки, в результате чего вы можете установить больше программ, обновить настройки, драйверы и т. Д., А затем снова заморозить компьютер в новом состоянии. Это похоже на использование виртуальной машины, но не совсем то же самое. Виртуальные машины великолепны, и я их часто использую, но их настройка может занять время и требует приличных технических знаний..
Установка и использование
Использование Deep Freeze практически не требует технических знаний. То, что делает программа, очень технично, но интерфейс прост и прост в использовании. Я должен также отметить, что поддержка отличная. Поскольку у них много крупных корпоративных клиентов, у них есть местный персонал, который отлично говорит по-английски. У меня была одна проблема после установки, о которой я расскажу ниже, поэтому я позвонил и имел представителя менее чем за 2 минуты.
После того как вы приобрели программу и загрузили ZIP-файл, распакуйте его и запустите приложение. Вы должны увидеть основной диалог установки.
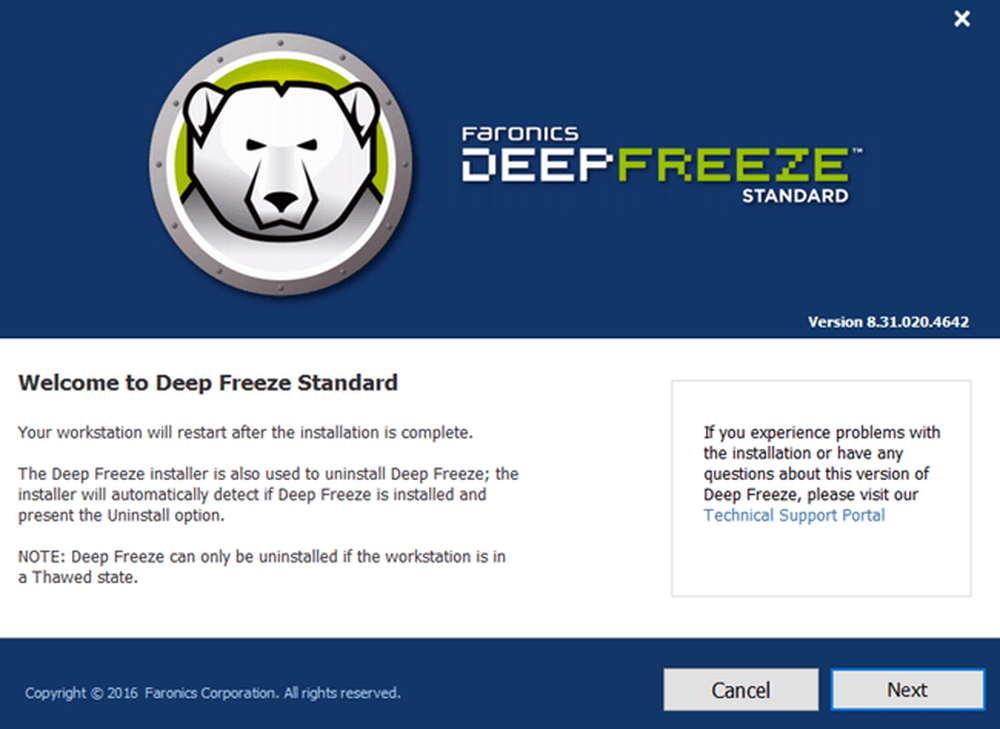
Нажмите следующий и затем примите лицензионное соглашение. После этого вам нужно будет ввести свой лицензионный ключ, который должен быть на последней странице покупки и отправлен вам по электронной почте..
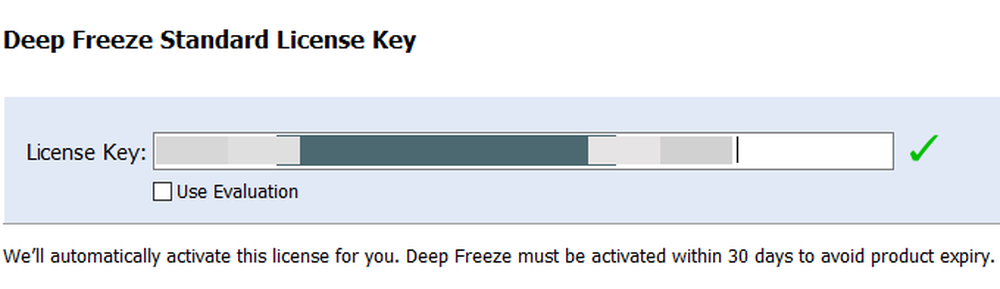
На следующем экране вы выберете, какой диск настроить для глубокой заморозки. У меня есть несколько жестких дисков на моем компьютере, но я решил просто придерживаться диска C, поскольку он содержит операционную систему. Вы также можете использовать его для дисков данных, если вам нравится.

Далее вы должны настроить ThawSpace размер. Это виртуальный раздел, который можно использовать для хранения данных, которые вы хотите сохранить, даже если система зависла. Я лично рекомендую снять отметку Создать ThawSpace коробка, потому что это только делает вещи более запутанными.
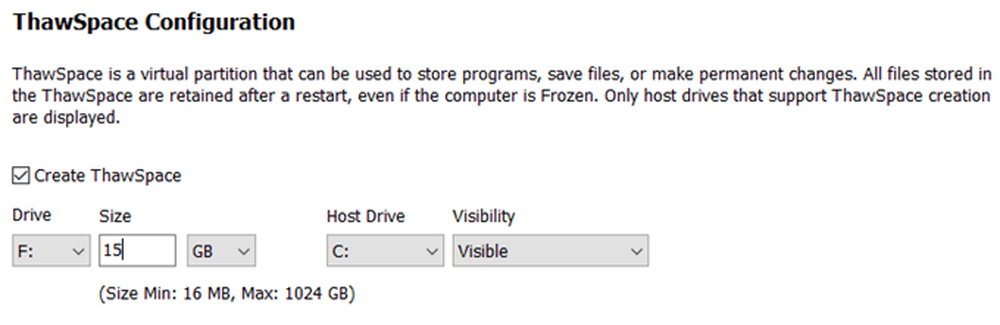
Если вы хотите сохранить что-то вроде файла, лучше сохранить эти данные на диск или раздел, который не был заморожен. Если у вас есть только один диск с одним разделом, вы должны отменить установку и создать раздел жесткого диска. Если у вас крошечный диск и недостаточно места для его разбиения, вы можете создать ThawSpace, который будет отображаться как другой диск при использовании Windows..
Программа будет установлена и компьютер перезагрузится. Вы должны увидеть значок Deep Freeze в области уведомлений панели задач.
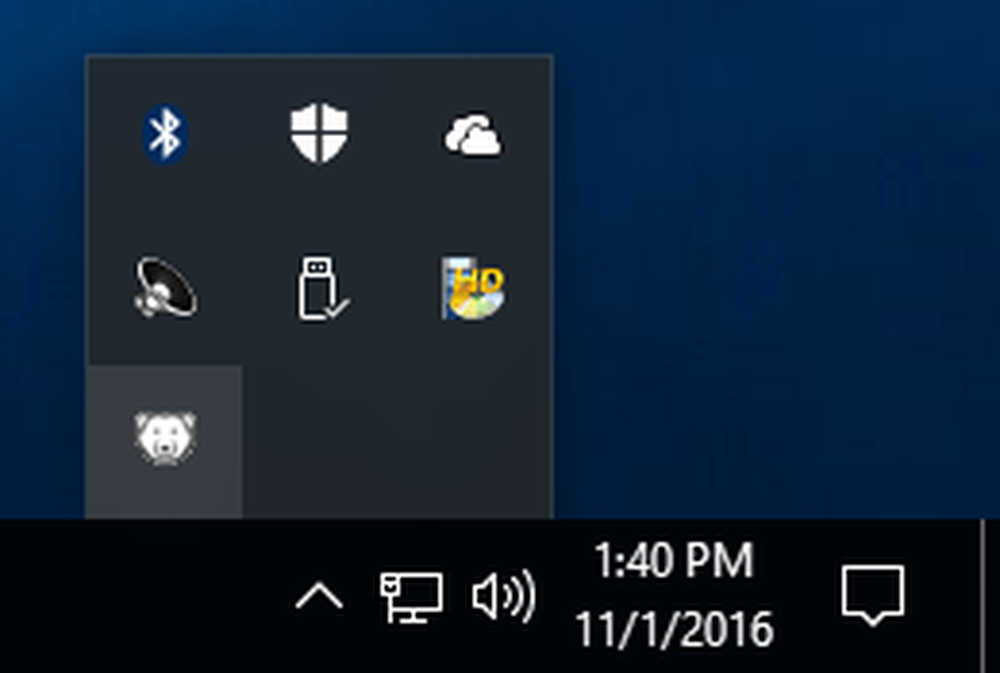
Теперь это место, где мне пришлось звонить в службу поддержки. Когда я щелкнул правой кнопкой мыши или дважды щелкнул значок, ничего не произошло. Я не мог понять это, и представитель сказал мне, что это функция безопасности. Вы должны либо удерживать клавишу SHIFT, а затем дважды щелкнуть мышью или удерживать клавиши CTRL + ALT + SHIFT, а затем нажать клавишу F6..
Вы увидите всплывающее диалоговое окно с паролем, но вы можете просто нажать кнопку ОК, поскольку после новой установки пароль не установлен.
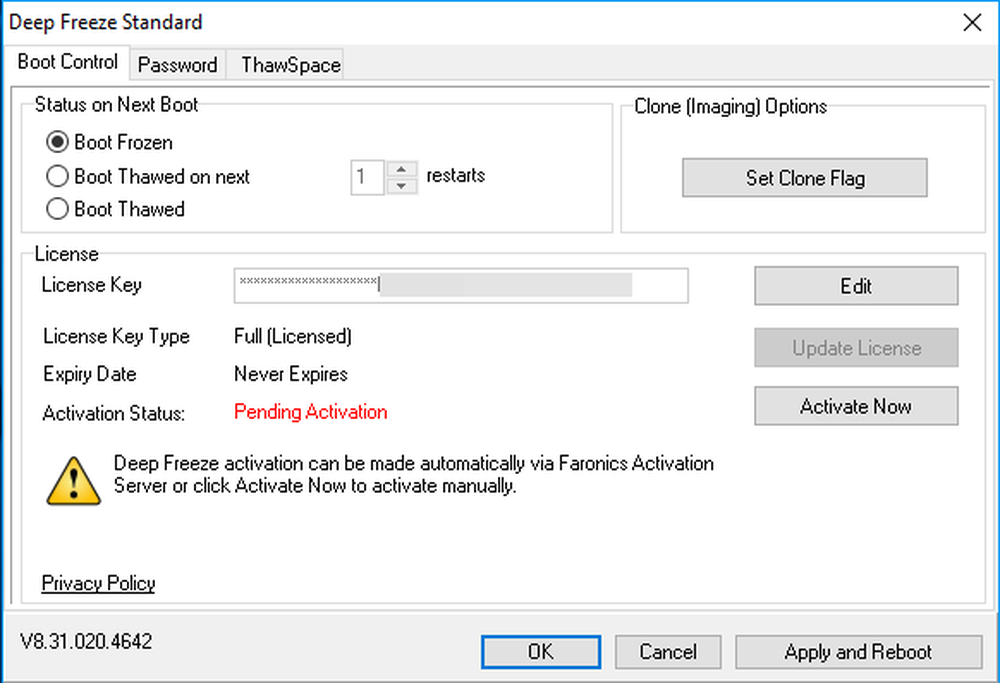
На главном экране вам нужно нажать Активировать сейчас кнопка для активации продукта. Вы также хотите нажать на пароль вкладку и введите новый пароль, чтобы только вы могли получить доступ к настройкам.
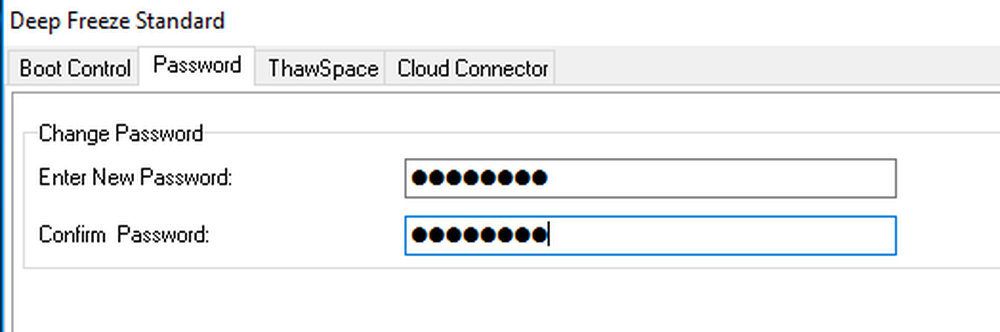
На странице Boot Control есть всего три опции, что делает использование программы очень простым: Ботинок замороженный, Загрузка разморозилась при следующем перезапуске а также Ботинок оттаял. Загрузка оттаяла означает, что вы сможете вносить изменения в систему, и они будут сохранены, а не удалены.
Я предлагаю выбрать Ботинок оттаял, затем перезагрузите компьютер, а затем установите все обновления Windows, программное обеспечение и т. д. Во многих случаях Windows не завершает обновление за одну загрузку, поэтому вам приходится перезагружаться несколько раз. После того как вы завершили все обновления, установите его обратно Ботинок замороженный а затем перезапустите.
Заключение
В целом, это работает очень хорошо, и это, вероятно, потому что это было в течение долгого времени. Я бы не рекомендовал использовать это на своей основной машине, пока вы не протестируете его на вторичной системе. Я использую его для своего тестового компьютера, но не использую его на своем основном ПК, так как я единственный, кто использует его, и у меня уже есть большая безопасность.
Кроме того, он оказывает влияние на производительность, хотя он очень минимален. Если у вас компьютер с низкими характеристиками, я бы не стал использовать Deep Freeze. Вам не нужен супер быстрый компьютер, но он не должен быть старше 3–5 лет. Благодаря низкой цене, отличной поддержке клиентов и простой настройке, Deep Freeze - определенно программа, от которой могут выиграть люди. наслаждаться!




