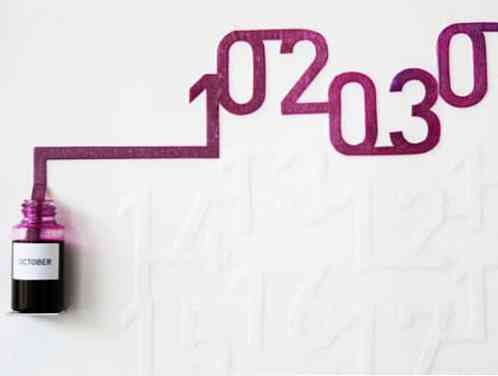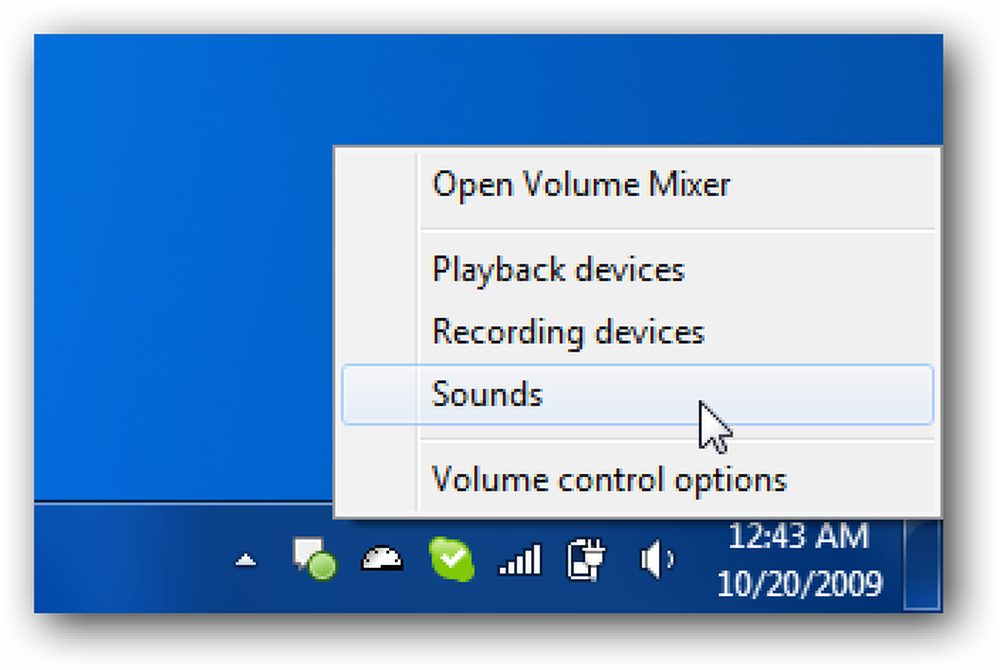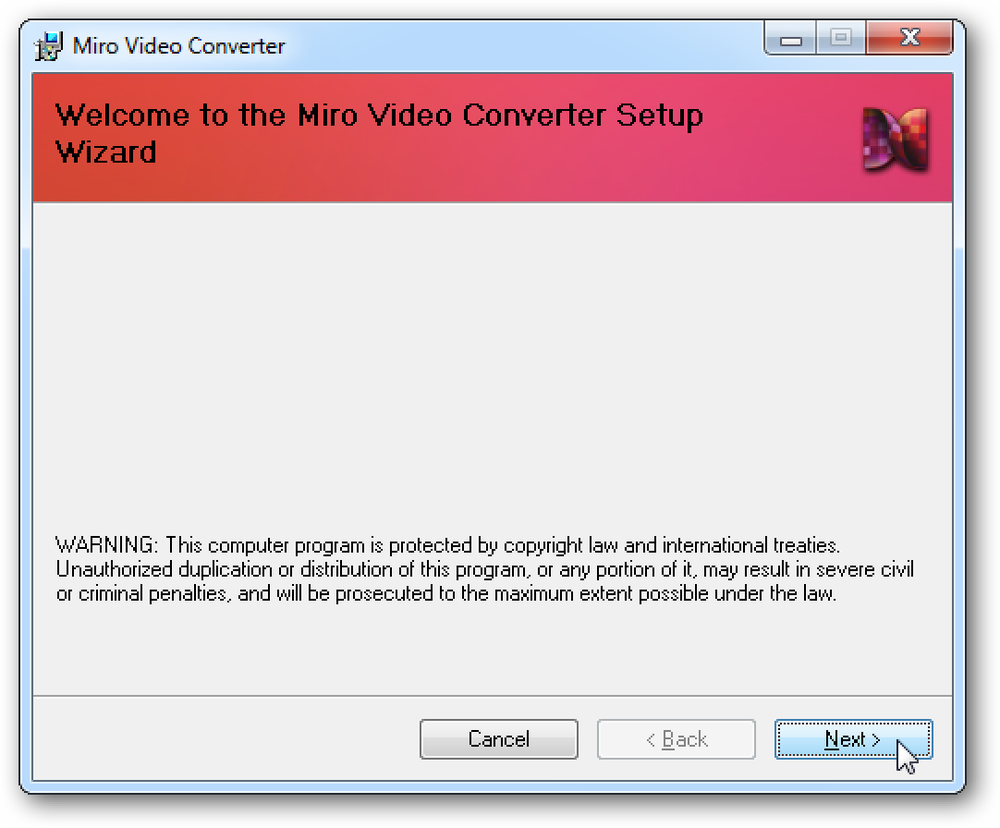Простая кнопка «Призыв к действию» с помощью CSS и jQuery
Призыв к действию в веб-дизайне - это термин, используемый для элементов веб-страницы, которые запрашивают действия у пользователя (щелчок, зависание и т. д.). Сегодня мы собираемся создать эффективную и удивительную кнопку призыва к действию с некоторыми CSS и jQuery которые привлекают внимание пользователя и побуждают его нажать .
В этом уроке мы подробно объясним каждую строку используемого кода и надеемся, что он будет вам полезен. Следующий учебник использует HTML, CSS и jQuery с уровнем сложности начинающий и предполагаемое время завершения 45 минут.
Скачать учебник (.zip) или же демонстрация
Часть I - Создание изображения кнопки
В этой первой части мы покажем вам, как с помощью Photoshop создавать необходимые изображения с помощью простых простых шагов. Давайте начнем.
Создать новый документ Photoshop с шириной 580 пикселей и высотой 130 пикселей. Идти к Посмотреть > Новое руководство затем установите ориентация в горизонтальный и Позиция до 65 пикселей.
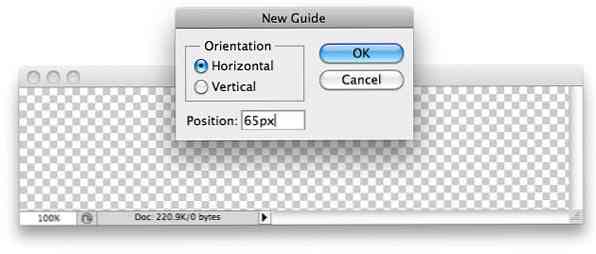
Создать больше руководств; каждый сверху, снизу, слева и справа. Ваше изображение должно иметь следующие руководства, как только вы закончите:

Направляющие появляются, чтобы разделить ваш холст на верхнюю и нижнюю половинки. Выберите Закругленный прямоугольный инструмент, установить Радиус до 5px и нарисуйте прямоугольную форму на верхней половине холста.

Изменить стили для Градиент наложения а также Инсульт.


Выберите Тип Инструмент и тип “Скачать” как образец текста в поле, которое вы создали. Выровняйте текст по центру середины окна, и ваш вывод должен выглядеть примерно так:

Мы закончили создание первого состояния кнопки загрузки. Давайте создать новую группу и переместить все слои в него. Дублируйте группу а затем поместите его под первую группу. мы создали.

Перейдите к дублирующейся группе и измените Градиент наложения а также Инсульт стиль нашей второй прямоугольной коробки (навесной) со следующими параметрами:


Выбрав вторую группу, используйте Переехать инструмент для перемещения всей прямоугольной рамки вниз на вторую половину холста.

Это оно! Мы закончили с первой частью. Сохраните ваше изображение как download.png и запустите ваш любимый редактор кода.
Скачать PSD
Часть II - HTML
Шаг 1 - Подготовьте необходимые файлы
Создайте папку и дайте ей имя. Мы назовем это jQueryCallToaction для этого урока. внутри jQueryCallToaction папку, создайте следующие файлы / папки:
- Пустой файл HTML,
index.html - Пустой файл CSS,
style.css - Пустой файл JavaScript,
script.js - Папка с именем "изображений"
- Место download.png внутри изображений папка.
Шаг 2 - Ссылка index.html с CSS и JS
Давайте свяжем наш CSS а также JavaScript в index.html. Поместите их внутрь . Начнем с Файл CSS:
тогда последняя версия jQuery из репозитория Google AJAX Libraries:
и наконец наш Файл JavaScript :
Теперь наш должен выглядеть примерно так:
Давайте поместим коды для наших кнопок внутри тег :
Объяснение: Мы создали абзацы для двух кнопок, каждая из которых обернута с гиперссылкой внутри. Строка 1: класс = "Button1" находится внутри , в то время как строка 2: класс = "Button1" находится внутри
Шаг 3.1 - Кнопка только CSS
Мы создадим нашу первую кнопку, используя только CSS. Открыть style.css и вставьте следующие коды внутри.
.button1 / * Кнопка только с CSS * / background: url (images / download.png) 0 0; высота: 65px; ширина: 580px; Дисплей: блок; .button1: hover / * mouseOver * / background: url (images / download.png) 0 65px;
Объяснение: Наша первая кнопка - кнопка 100% HTML / CSS. Свойство CSS фон загружает download.png изображение точно с изображением ширина 580px, но только половина рост 65px (130/2), поэтому только одна из двух кнопок download.png отображается. Положение кнопки определяется и контролируется последним значением фон имущество. Подумайте о последнем значении фон свойство как (с точки зрения положения высоты в пикселях), изображение должно начинаться с.
Шаг 3.2 - кнопка CSS + jQuery
Мы будем использовать то же изображение download.png для нашей второй кнопки. Разница здесь в том, что наша вторая кнопка будет вставлена с эффектом jQuery, чтобы сделать анимацию более плавной. Давайте начнем с CSS. Поместите следующие коды внутри style.css.
.button2, .button2 a background: url (images / download.png) 0 -65px; высота: 65px; ширина: 580px; Дисплей: блок; .button2 a background-position: 0 0;
Объяснение: В основном оба .button2 а также .button2 a разделяет тот же стиль, за исключением последнего значения в фон имущество. .button2 отображает синюю кнопку.button2 a отображает кнопку белого цвета.

CSS часть сделана. Мы будем использовать jQuery для переключения между двумя состояниями для создания эффекта плавного перехода. Открыть script.js и поместите следующий код внутри.
$ (document) .ready (function () $ ('. button2 a'). hover (function () $ (this) .stop (). animate ('opacity': '0', 500); , function () $ (this) .stop (). animate ('opacity': '1', 500););); Объяснение:$ (Это) Ссылаться на .button2a и когда он наведен, мы будем использовать анимацию jQuery, чтобы установить непрозрачность этого элемента 0 так что мы можем увидеть .button2 элемент (синяя кнопка). И когда мышь отсутствует, мы собираемся снизить прозрачность 1 с 500 миллисекунды для скорости анимации.
это оно !
Спасибо за следование этому уроку. Надеюсь, вам понравилось и вам удалось следовать за ним шаг за шагом. Если вы все сделали правильно, у вас должно получилось что-то вроде этого. Если у вас есть какие-либо проблемы или вам нужна помощь, не стесняйтесь писать свой вопрос в разделе комментариев.
Вот переписать все необходимые файлы для этого урока:
- Кнопка загрузки (.PSD)
- Скачать учебник
- демонстрация
Примечание редактора: Этот пост написан Райан Турки для Hongkiat.com. Райан - веб-разработчик (Javascript, PHP, XHTML, CSS), дизайнер, который любит Photoshop..