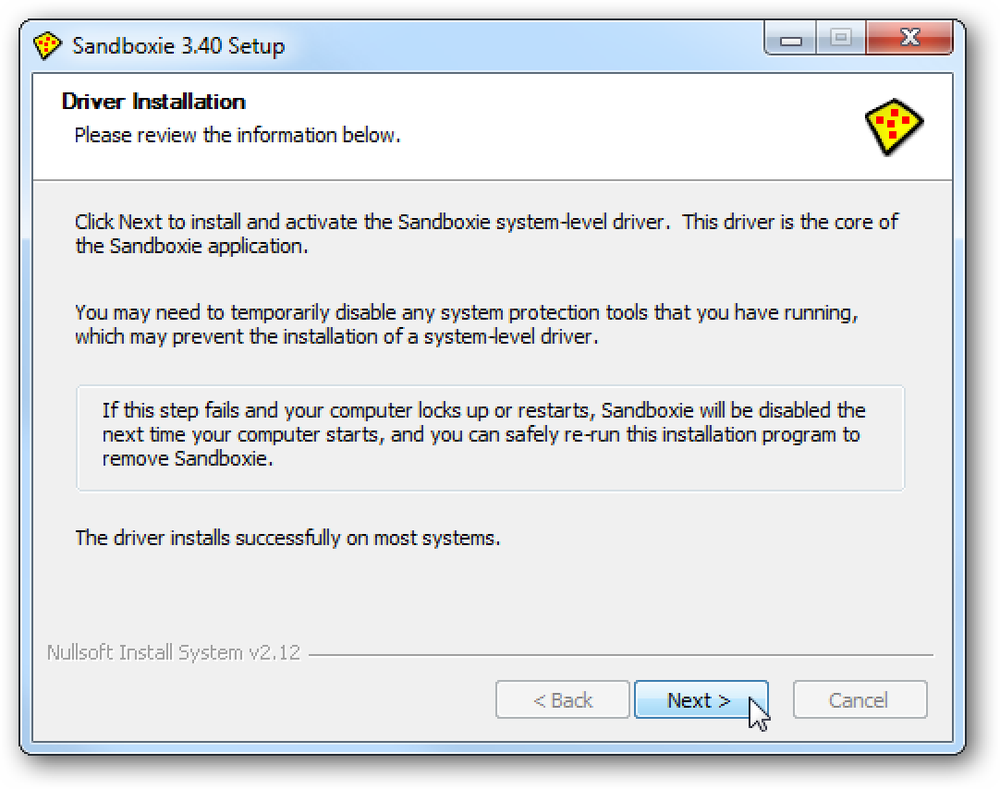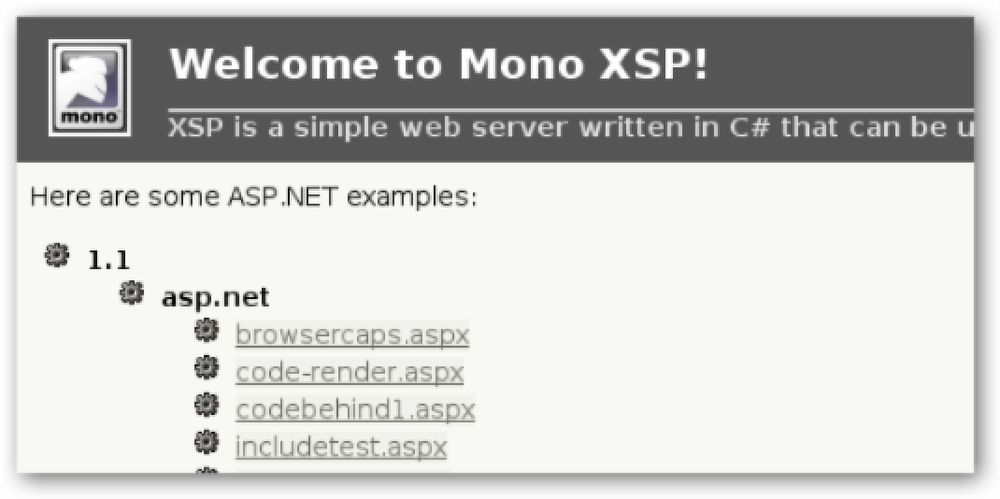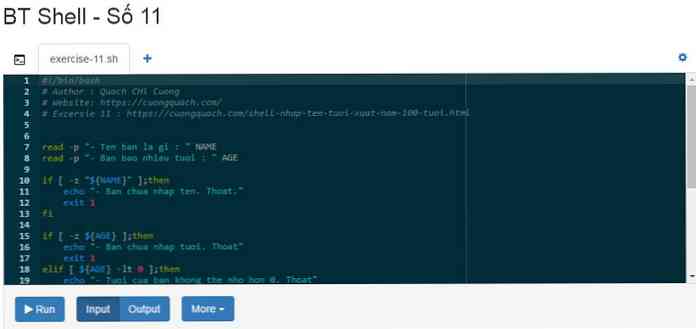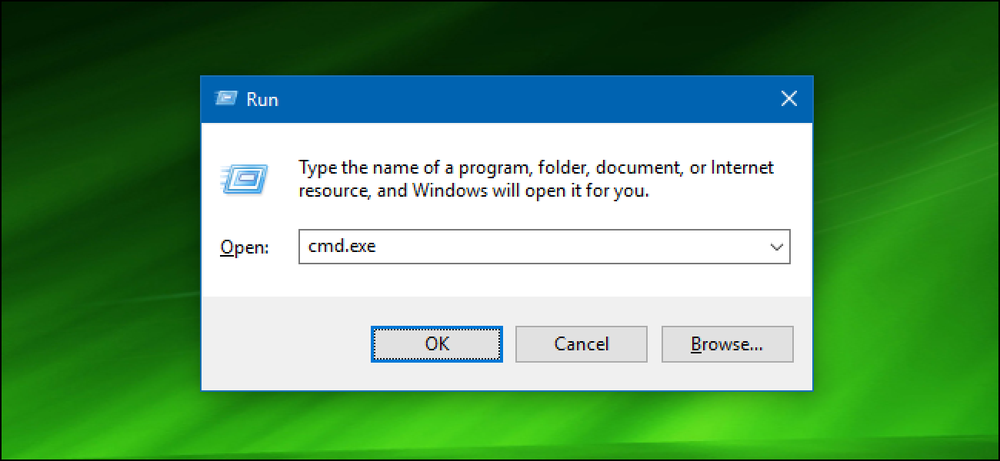Запустить программу в режиме совместимости в Windows 8
Как и в других версиях Windows до Windows 8, вы можете запустить программу в режиме совместимости, чтобы запустить более старые программы, которые были написаны для более старых версий Windows в Windows 8.
В Windows 8 также есть новый инструмент под названием «Устранение неполадок совместимости», который поможет вам правильно настроить старую программу в Windows 8..
В этой статье я расскажу вам о параметрах режима совместимости в Windows 8. Если вы работаете в другой версии Windows, ознакомьтесь с другим моим постом об использовании режима совместимости в Windows 7 и Windows 10..
Использовать режим совместимости в Windows 8
Чтобы начать, вам нужно щелкнуть правой кнопкой мыши по файлу EXE и выбрать свойства. Если вы установили программу, она будет расположена в C: \ Program Files, C: \ Program Files (x86) или внутри Данные приложения папка.
Чтобы перейти в папку AppData, откройте диалоговое окно «Выполнить» и введите %данные приложения%.
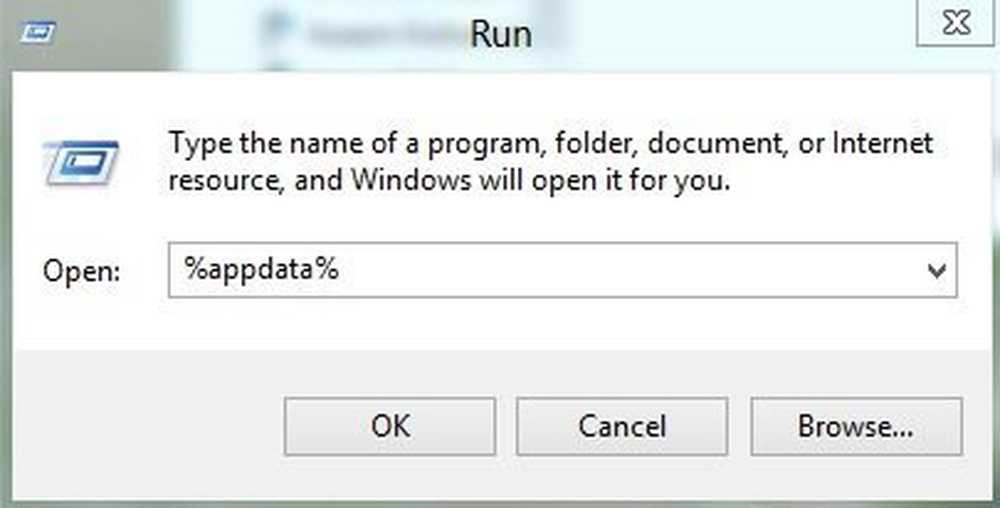
Например, я установил Google Talk на Windows 8 и с удивлением обнаружил, что он не находится в папке Program Files. Вместо этого это было в папке AppData, которая расположена в
C: \ Users \ имя_пользователя \ AppData \ Roaming
По умолчанию вы не можете видеть эту папку, поскольку она помечена как системная папка. Вы можете перейти в Параметры папок и поиска из Проводника и показать его, но я считаю, что проще набрать его в диалоговом окне запуска и открыть его. Как только вы найдете его, щелкните правой кнопкой мыши и выберите Свойства.
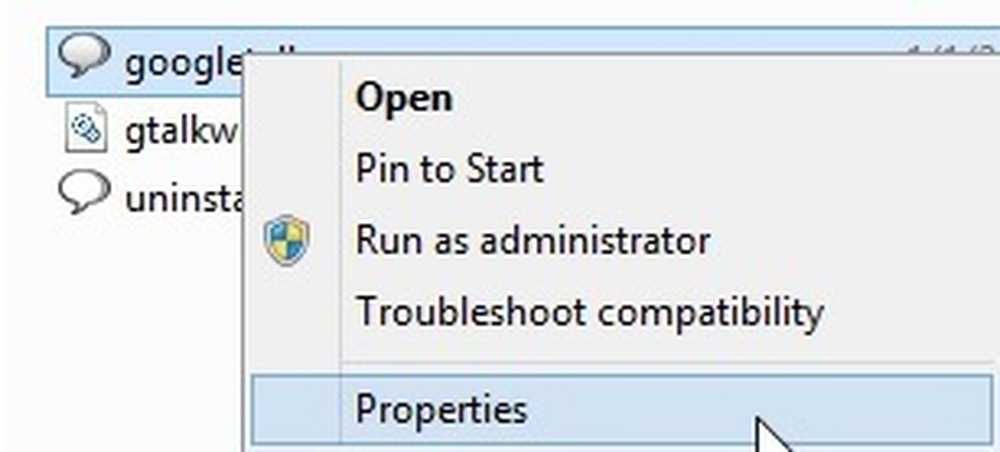
Затем идите вперед и нажмите на Совместимость вкладка, как показано ниже.
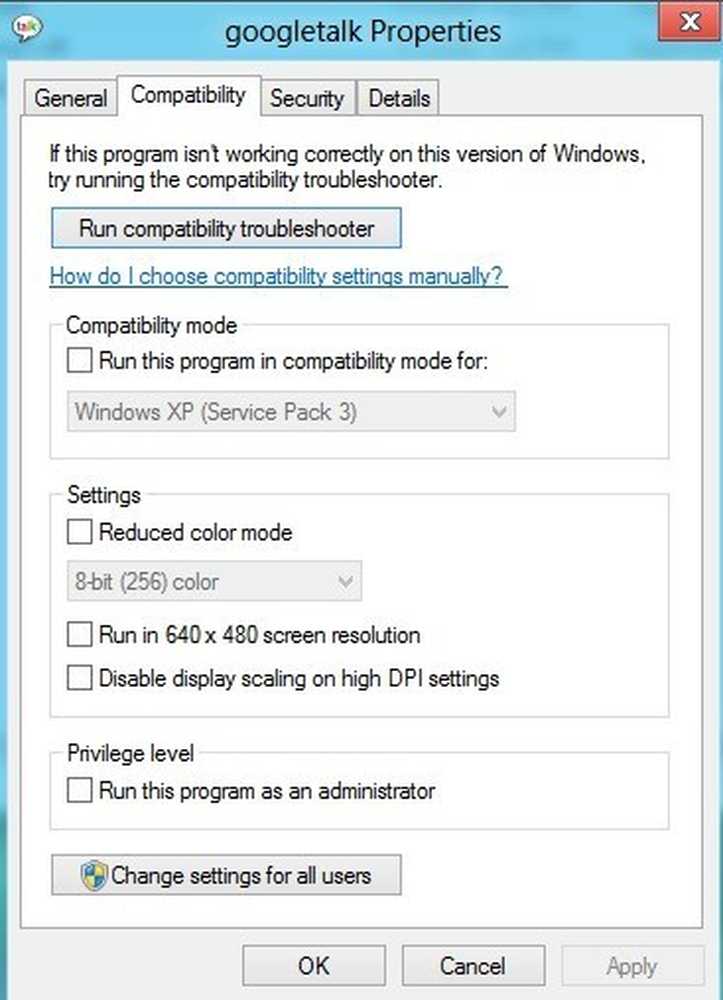
Чтобы запустить программу для другой версии Windows, проверьте Запустите эту программу в режиме совместимости для поле и выберите из списка. У вас есть все, от Windows 95 и 98 до Windows 7.
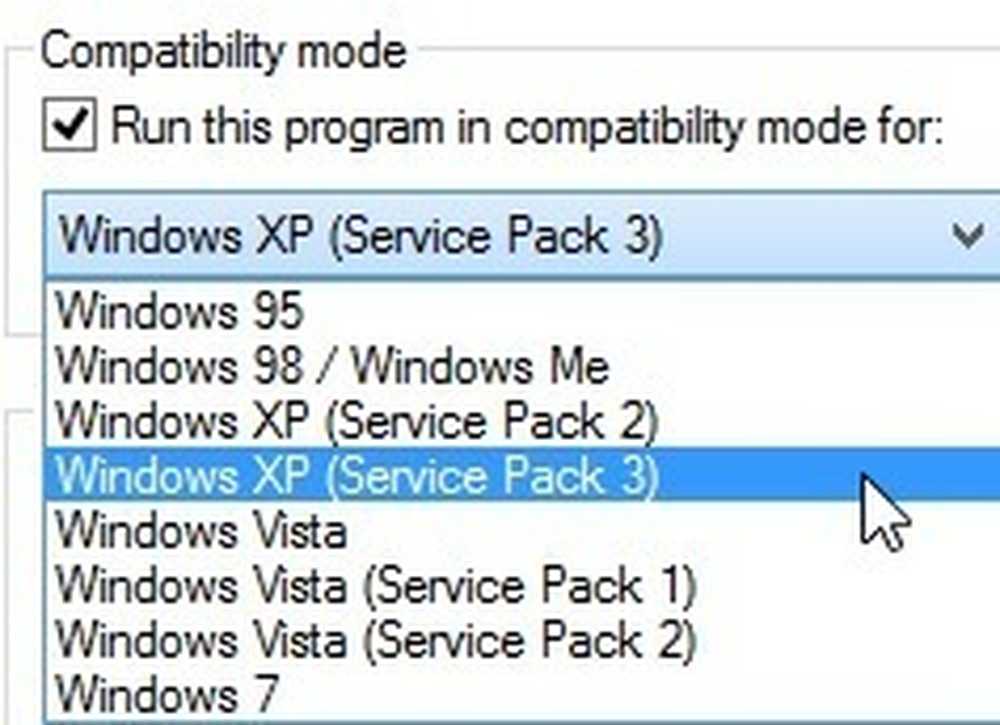
Под настройки, Вы можете выбрать запуск программы в режиме уменьшенного цвета, запуск с низким разрешением 640 × 480 или отключение масштабирования..
Под льгота, Вы также можете запустить программу от имени администратора в случае проблем с разрешениями. Вы всегда можете использовать эту технику, чтобы всегда запускать программу в режиме администратора.
Наконец, вы можете нажать на Изменить настройки для всех пользователей кнопка, чтобы настройки режима совместимости применялись ко всем пользователям в системе, а не только к текущему пользователю. Если вы не знаете, что изменить, или не хотите делать это вручную, вы всегда можете нажать на Запустите средство устранения неполадок совместимости кнопка.
Он обнаружит любые проблемы, а затем даст вам возможность Попробуйте рекомендуемые настройки или же Программа устранения неполадок.
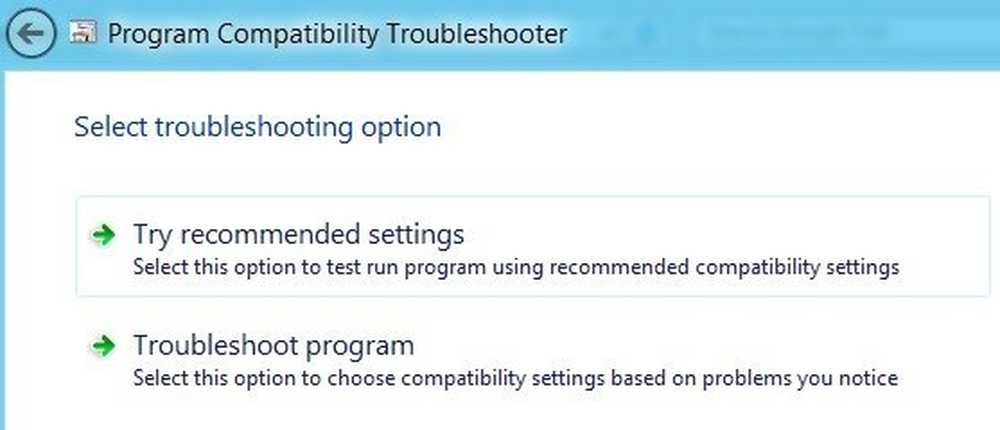
Если вы нажмете на «Устранение неполадок», программа спросит вас, какие проблемы вы заметили с программой во время ее запуска в Windows 8:
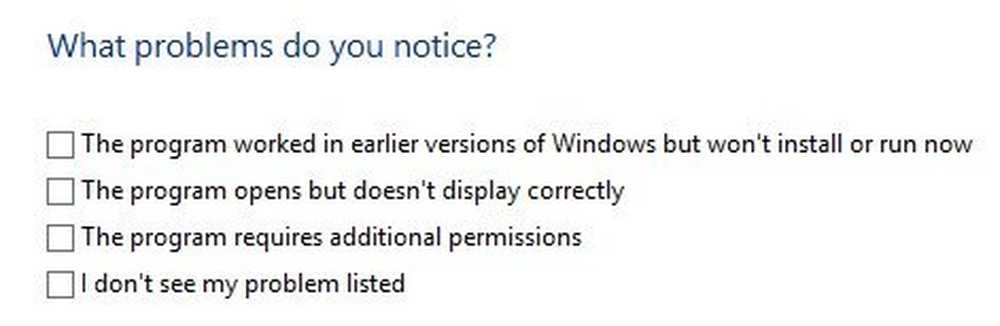
В основном, первый вариант позволит вам выбрать другую версию Windows, второй вариант изменит настройки дисплея, а третий - запустить программу от имени администратора..
Если вы выберете Я не вижу свою проблему в списке, он будет, как и вы, с какой версией Windows он работал раньше. Если вы нажмете Я не знаю здесь, тогда вы получите список точных сообщений об ошибках.
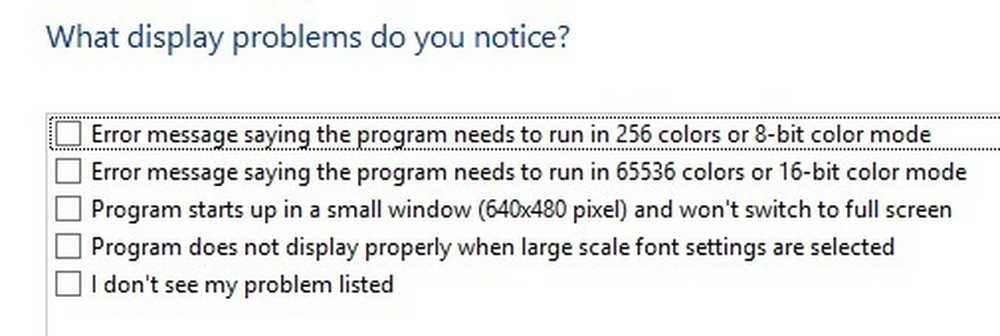
Как только вы нажмете на любую из проблем, она автоматически выберет набор настроек для операционной системы, отображение и разрешения для запуска программы и ее тестирования. В целом, запуск старых программ в Windows 8 очень похож на Windows 7 и даже проще в использовании. наслаждаться!