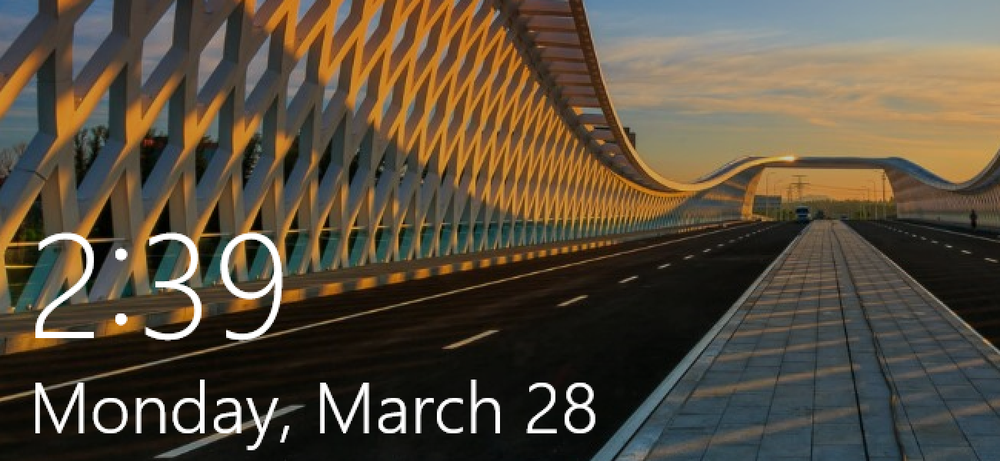Как сохранить расположение иконок на рабочем столе в Windows XP, 7, 8
Этот пост был основан на том факте, что мне действительно нравится настраивать расположение значков на рабочем столе, например размещать системные значки в левом верхнем углу, перемещать все значки приложений в правую часть экрана и т. Д., Но я ненавижу, когда все положения значков портятся при подключении компьютера к телевизору или проектору.
Как только ваше разрешение экрана изменится, Windows автоматически перегруппирует все ваши значки, и вся эта тяжелая работа будет потеряна! Однако существуют бесплатные инструменты, которые можно использовать для быстрого сохранения макета значков на рабочем столе в Windows. Для Windows Vista, Windows 7 и Windows 8.1 моей рекомендацией будет программа DesktopOK, которая поддерживает 64-битные операционные системы. Для Windows 95, 98, ME, 2000 и XP существует более старая программа, которая по-прежнему прекрасно работает и называется Icon Restore..
DesktopOK
DesktopOK - это крошечное маленькое приложение, которое мне действительно нравится использовать, потому что оно не имеет большого количества функций и не требует установки его в вашей системе. Если вы такой же, как я, и вы просто хотите сохранить свой значок на рабочем столе один или два раза в месяц, то эта программа идеально подходит. Он также имеет некоторую автоматизированную функциональность, поэтому, если ваши потребности требуют более частого сохранения макета, DesktopOK может справиться и с этим..
Как только вы загрузите его, просто распакуйте файл и переместите исполняемый файл в более постоянное место, прежде чем запускать его. Интерфейс очень прост, и это делает его очень простым в использовании.
![]()
Чтобы сохранить текущий макет рабочего стола, просто нажмите Сохранить кнопка. Список ниже будет автоматически заполнен новой записью. По умолчанию имя будет разрешением, а также будет записано время. Если вы хотите изменить соглашение об именах, нажмите Опции а потом Сохранить параметры и вы сможете добавлять дополнительные элементы к имени, такие как имя пользователя, имя компьютера и т. д..
![]()
В разделе «Опции» есть также несколько других вещей, которые стоит упомянуть. во-первых, Автосохранение полезно, если вы хотите захватить расположение значков на рабочем столе через заданные промежутки времени. Функция автосохранения также имеет возможность сохранять только изменения в макете, что полезно, потому что в противном случае у вас будет много дубликатов..
![]()
Вы также можете сохранить макет при завершении работы и восстановить макет при загрузке обратно. Вы также можете сделать так, чтобы он всегда восстанавливался до определенного макета при загрузке. Наконец, вы можете настроить его так, чтобы DesktopOK запускался при запуске Windows и автоматически свернулся в системном трее..
Если вы хотите восстановить макет, просто нажмите на макет в списке, а затем нажмите Восстановить. Есть одна важная вещь, которую вы должны понять о том, как работает DesktopOK, и я думаю, что это должно работать, но это может сбить с толку новых пользователей: при восстановлении макета рабочего стола все новые элементы, добавленные на рабочий стол, останутся в текущих позициях.
Если DesktopOK не знал о них при выполнении сохранения, он не будет удалять или перемещать их, пока вы не выполните новое сохранение с новыми элементами рабочего стола. Я лично думаю, что это лучше, потому что я не хотел бы, чтобы что-то, что я добавил на рабочий стол, внезапно исчезло, когда я ожидал восстановления.
Программа также имеет несколько других небольших, но полезных функций в меню «Инструменты». Под Windows, вы можете мозаичные или каскадные окна. Вы также можете скрыть курсор мыши, когда он больше не движется в течение определенного количества секунд.
![]()
Если вам нравится действительно чистый рабочий стол, вы можете скрыть значки на рабочем столе, когда мышь не двигается в течение определенного количества секунд. Затем вы можете выбрать их снова при щелчке левой или правой кнопкой мыши. Если у вашей мыши есть колесо, вы можете использовать его для управления громкостью, когда мышь находится на панели задач, или прокручивать окна, когда она находится в основной области рабочего стола. В разделе «Система» можно открыть некоторые общие диалоговые окна в Windows, такие как учетные записи пользователей, диспетчер задач, отображение и т. Д..
В целом, DesktopOK - это полезный инструмент для пользователей Windows, которые хотят сохранить расположение значков на рабочем столе. Я нашел это очень полезным на моем офисном ноутбуке, потому что там значки моего рабочего стола постоянно рассеиваются всякий раз, когда я подключаю свой ноутбук к внешнему дисплею или проектору. Теперь я могу восстановить свой рабочий стол всего за пару кликов.
Восстановление иконки
Icon Restore устанавливает файл DLL с именем layout.dll, который поставляется вместе с Resource Kit и необходимыми записями реестра. После установки вы найдете две новые опции, щелкнув правой кнопкой мыши по любому значку системы Windows, Сохранить расположение иконок на рабочем столе а также Восстановить макет иконки на рабочем столе.
По значку системы Windows это означает, что вы можете щелкнуть правой кнопкой мыши на Мой компьютер, Мои документы или Корзина чтобы получить доступ к новым параметрам меню.
![]()
После того, как вы расположите значки на рабочем столе нужным образом, щелкните правой кнопкой мыши на «Мой компьютер» и щелкните левой кнопкой мыши на Сохранить расположение иконок на рабочем столе. Теперь, если разрешение экрана вашего компьютера постоянно меняется или вам нужно запустить компьютер в безопасном режиме и т. Д., Вы можете легко восстановить прежние позиции значков, щелкнув правой кнопкой мыши и выбрав Восстановить макет иконки на рабочем столе.
Существуют и другие программы, которые являются более продвинутыми и позволяют вам делать такие вещи, как создание нескольких макетов иконок и т. Д., Но эта программа бесплатна и хорошо работает для большинства людей.!
Я поиграл с программой, сохранив рабочий стол, удалив исполняемый файл программы, который я скачал из Интернета, а затем восстановив рабочий стол, чтобы увидеть, что произошло. Если вы удалите что-либо со своего рабочего стола, этот элемент не будет отображаться при выполнении восстановления. Это включает в себя ярлыки, программные файлы, текстовые файлы, все, что в основном!
Я предпочитаю этот тип поведения, потому что бывают случаи, когда я добавляю несколько ярлыков на рабочий стол, но позже удаляю их. Значок «Восстановить» не восстановит удаленные значки, но сохранит исходные позиции других значков..