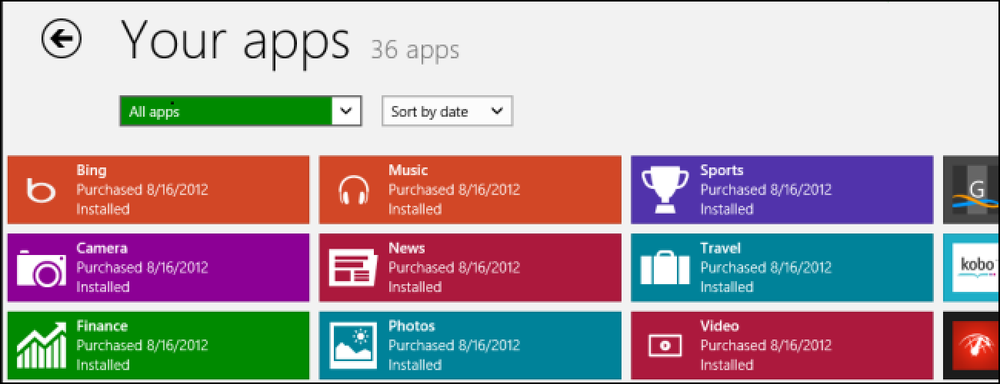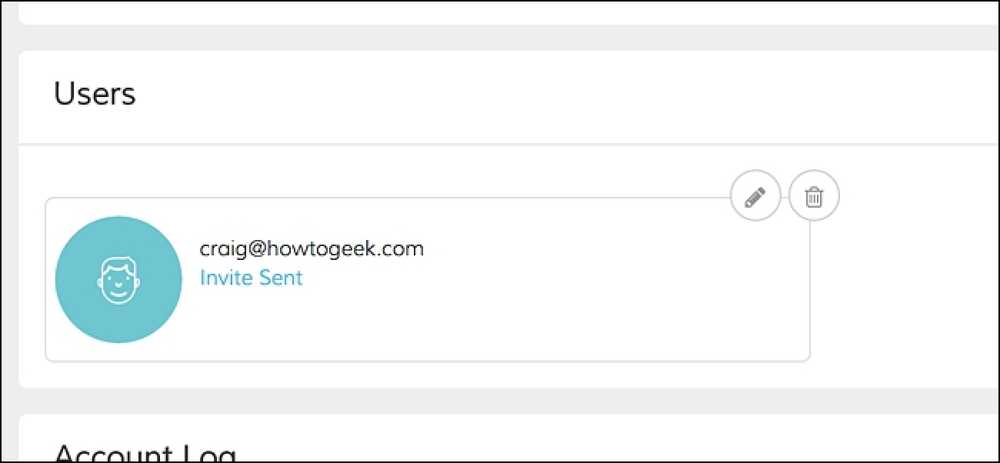Как поделиться интернет-соединением с другими компьютерами
Ищете быстрый способ поделиться своим интернет-соединением с окружающими? В наши дни это полезно только в нескольких ситуациях. Лично я пользовался общим интернет-соединением только в машине с другом, у которого ноутбук был привязан к его смартфону..
Мой iPad был только Wi-Fi, поэтому я смог подключиться к его ноутбуку по Wi-Fi и получить доступ в Интернет. Единственный раз, когда я использовал это, когда я жил в гостиничном номере, и у них было только проводное соединение Ethernet для Интернета. Я настроил свой компьютер и создал персональную сеть Wi-Fi, чтобы все остальные могли подключать свои смартфоны, планшеты и т. Д..
В этой статье я покажу вам, как использовать ваше подключение к Интернету с вашего компьютера Windows. Не то чтобы это работало хорошо только в определенных сценариях.
- Ваш компьютер должен иметь более одного сетевого адаптера, предпочтительно порт Ethernet и карту Wi-Fi. Устройство 3G / 4G, которое вы подключаете к своему компьютеру, может использоваться вместо порта Ethernet, но вам все равно нужна карта Wi-Fi..
- Всегда лучше поделиться своим подключением, создав виртуальную беспроводную сеть. Делать это любым другим способом очень запутанно и почти никогда не работает. Не волнуйтесь, я пытался, и я выродок.
- Лучше всего подключиться к Интернету через порт Ethernet или привязанное устройство и оставить сеть Wi-Fi не подключенной к какой-либо сети..
Если вы согласуетесь с этими тремя пунктами выше, то, скорее всего, вам удастся настроить подключение к Интернету совместно. Теперь давайте начнем.
Создать виртуальную беспроводную сеть
Первое, что вы хотите сделать, это убедиться, что ваша сеть Wi-Fi не подключена к какой-либо сети. Зачем? Мы хотим, чтобы сеть Wi-Fi использовала Интернет через порт Ethernet или привязанное устройство, поэтому сеть Wi-Fi должна оставаться отключенной для запуска.
Вы можете проверить это, нажав Пуск, а затем набрав ncpa.cpl и нажав Enter. Вы должны увидеть красный крестик рядом со значком.
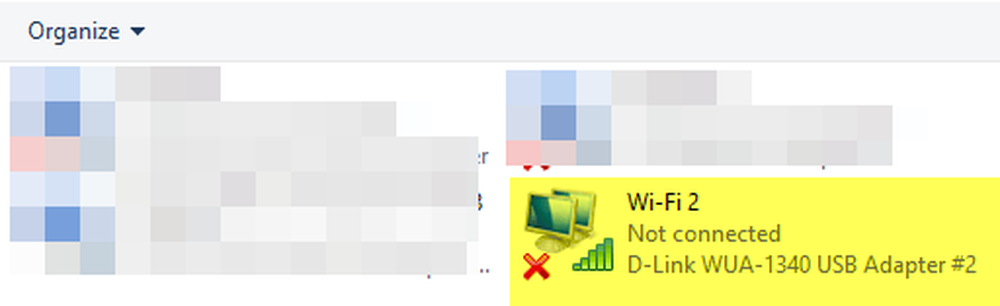
Теперь нам нужно открыть окно командной строки администратора. Нажмите на Начните, введите команда, а затем щелкните правой кнопкой мыши по верхнему результату и выберите Запустить от имени администратора.
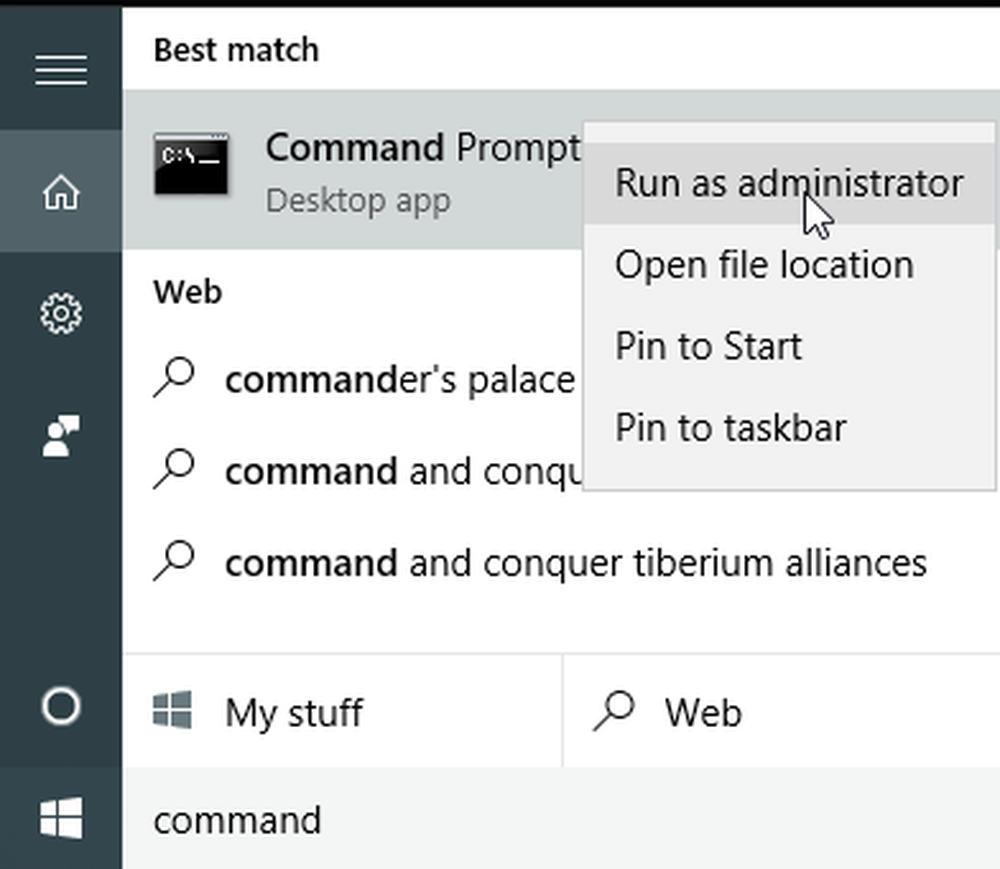
Далее мы должны создать нашу виртуальную беспроводную сеть и запустить ее. Для этого вам необходимо ввести следующие команды:
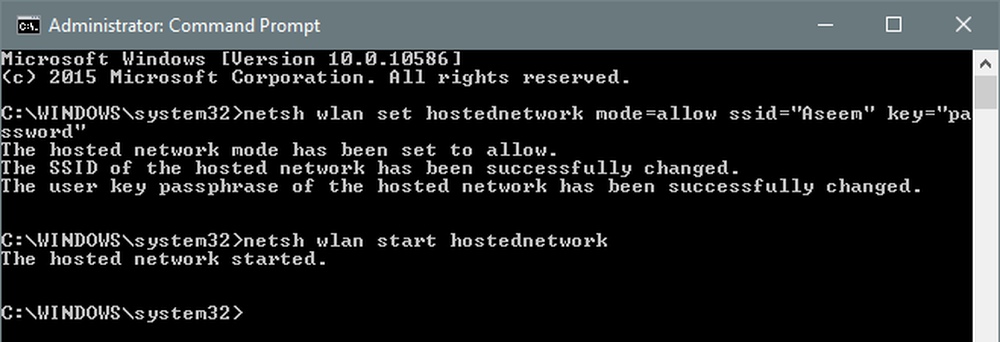
netsh wlan set hostednetwork mode = allow ssid = "pickaname" key = "pickapassword"
netsh wlan start hostednetwork
Как видите, вы можете выбрать SSID для вашей новой сети, а также установить пароль. Какой бы SSID вы ни указали, это будет имя беспроводной сети, отображаемой на других устройствах. После запуска сети перейдите в Панель управления и откройте Центр управления сетями и общим доступом..
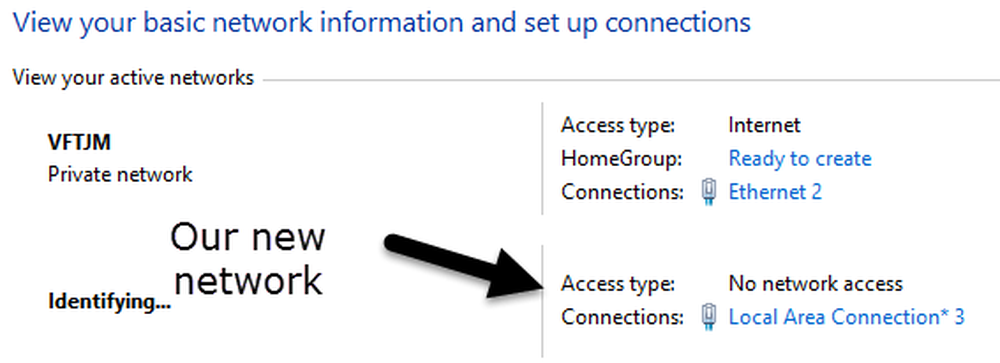
Вы увидите текущую сеть, к которой вы подключены, которая в моем случае Ethernet 2. Ниже вы должны увидеть свою новую сеть, которая скажет Нет доступа к сети а также идентифицирующий. Если вы откроете ncpa.cpl снова или нажмите на Смените настройки адаптера в Центре управления сетями и общим доступом вы увидите, что Local Area Connection 3 на самом деле Размещенный виртуальный сетевой адаптер Microsoft.
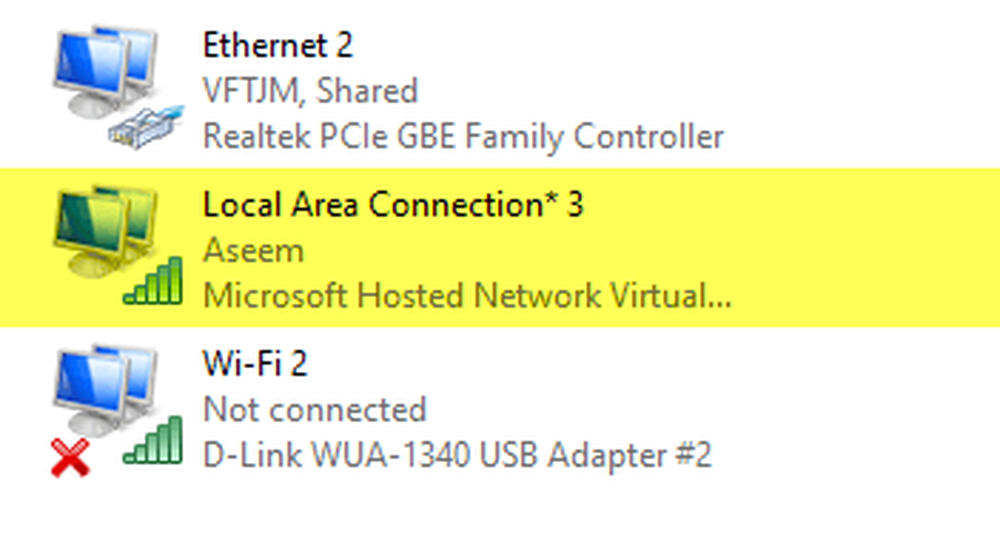
Теперь, чтобы новая сеть имела доступ к Интернету, нам нужно настроить другое сетевое соединение. В моем примере это будет Ethernet 2. Далее нажмите на синюю ссылку для Ethernet 2. Вы также можете снова зайти на ncpa.cpl, щелкнуть правой кнопкой мыши на Ethernet 2 и выбрать свойства.

Это откроет окно статуса для подключения. Теперь нажмите на свойства кнопка.

Нажми на разделение вкладку, а затем проверьте Разрешить другим пользователям сети подключаться к Интернету через этот компьютер коробка. Под Подключение к домашней сети, вам нужно выбрать имя адаптера для новой виртуальной беспроводной сети, которая Подключение по локальной сети 3 в моем случае. Если вы не знаете название адаптера, перейдите к ncpa.cpl и найти тот, который говорит Размещенный виртуальный сетевой адаптер Microsoft.
Теперь, когда вы зайдете в Центр управления сетями и общим доступом, вы увидите, что новое соединение также имеет доступ к Интернету..
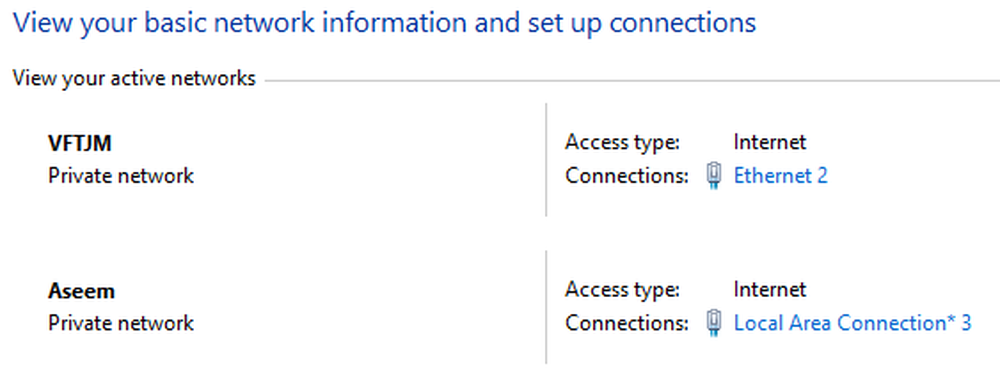
Это оно! Теперь у вас должна быть работающая беспроводная сеть, которая позволит другим подключаться и использовать Ethernet или привязанное соединение для доступа в Интернет. Перейдите на любое другое ваше устройство и найдите новую беспроводную сеть. Подключитесь, используя пароль, который вы установили, и вам нужно идти.
Обратите внимание: если вы хотите узнать, сколько людей подключено к вашей новой беспроводной сети, вам нужно открыть командную строку и ввести следующую команду:

netsh wlan show hostednetwork
Наконец, если вы закончили с общим доступом к сетевому соединению, вы можете избавиться от виртуальной беспроводной сети, введя следующие две команды:

netsh wlan stop hostednetwork
netsh wlan set hostednetwork mode = запретить
Убедитесь, что вы ввели обе эти команды, чтобы, если вам когда-нибудь понадобится снова создать виртуальную беспроводную сеть, вы сможете это сделать. Вот и все. Надеюсь, эта статья поможет вам легко поделиться своим интернет-соединением с другими. Если у вас возникнут какие-либо проблемы, не стесняйтесь оставить комментарий. наслаждаться!