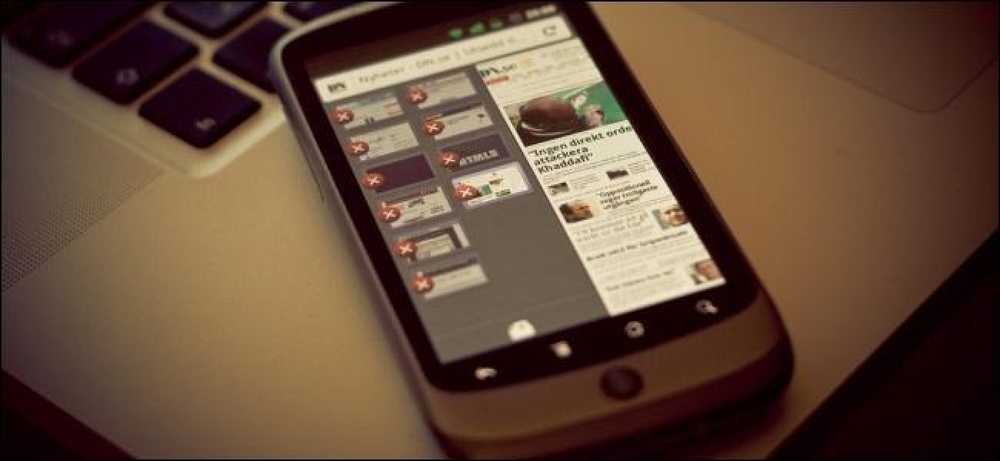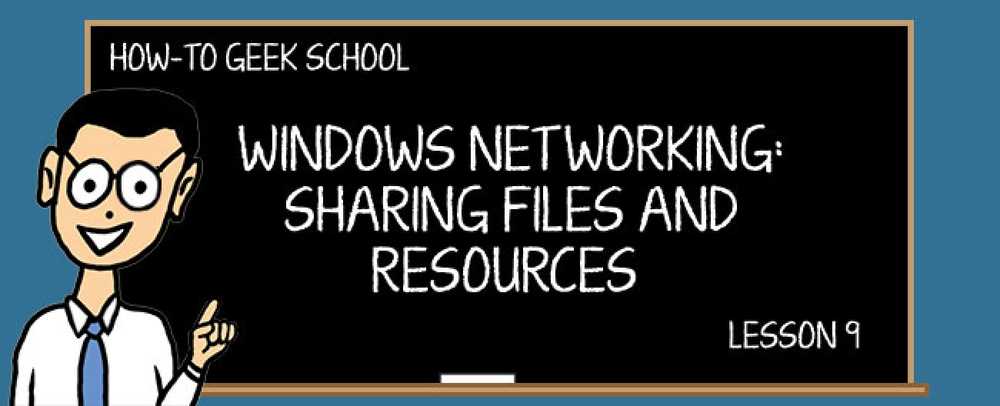Как обмениваться приложениями между различными учетными записями пользователей в Windows 8
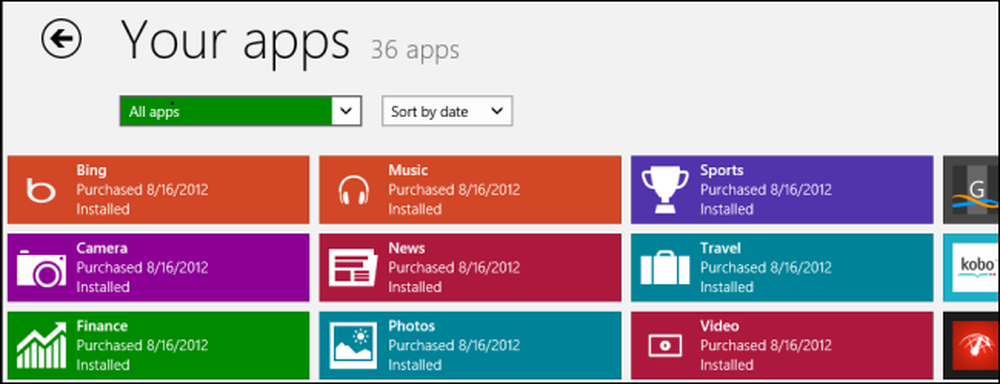
Windows 8 рекомендует вам создать отдельную учетную запись для всех, кто использует компьютер. Тем не менее, вы можете купить приложение, такое как Angry Birds, и позволить другим людям использовать его..
По умолчанию вы не можете сделать это. У каждой учетной записи пользователя есть собственная учетная запись Windows Store с собственными приобретенными приложениями. Тем не менее, есть способ поделиться купленными приложениями, поэтому вам не придется покупать их снова для каждого пользователя..
Как это устроено
Допустим, у вас есть несколько учетных записей на вашем компьютере - ваша учетная запись и учетные записи для ваших детей. Вы хотите, чтобы у ваших детей были те же игры и приложения, которые вы приобрели, не предоставляя им полный доступ к вашей учетной записи.
Вы можете сделать это, войдя в учетные записи своих детей и изменив их учетную запись Windows Store на свою учетную запись Microsoft. Это только меняет учетную запись, используемую для Магазина Windows в их учетных записях - другие приложения Microsoft, такие как Xbox Music и Video, будут продолжать использовать свои обычные учетные записи пользователей. Все, чем вы будете делиться, - это учетная запись Магазина Windows, которая даст вам доступ к приложениям, которые вы приобрели для каждой учетной записи локального пользователя..
Вы также можете защитить эту учетную запись паролем, чтобы другие пользователи не могли покупать приложения за ваши деньги..
Совместное использование учетной записи Windows Store
Для этого вам понадобится одна основная учетная запись Магазина Windows, в которой находятся приобретенные вами приложения - возможно, ваша собственная учетная запись пользователя - и несколько других учетных записей пользователей. Если вы еще не создали учетные записи пользователей, вы должны создать учетную запись основного пользователя для себя и учетные записи дополнительных пользователей для других людей, использующих компьютер. Эти вторичные учетные записи пользователей могут быть учетными записями Майкрософт или локальными учетными записями..
Создав учетные записи дополнительных пользователей, войдите в одну из них и запустите приложение Магазина Windows..
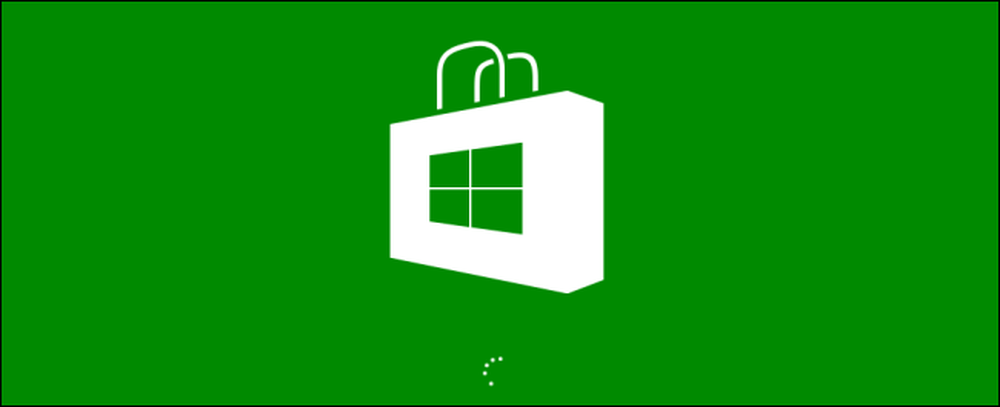
Откройте брелок Настройки (для быстрого открытия используйте ярлык WinKey + I) и выберите свою учетную запись.
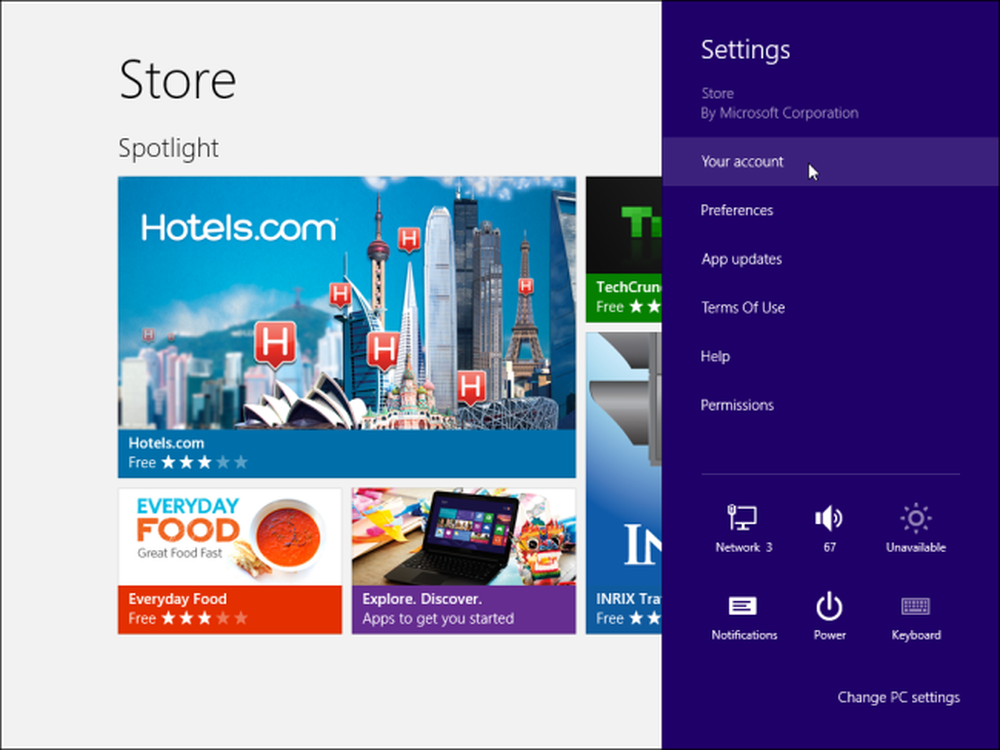
Нажмите кнопку «Изменить пользователя» или «Войти» в зависимости от того, является ли учетная запись вторичного пользователя учетной записью Microsoft или локальной..
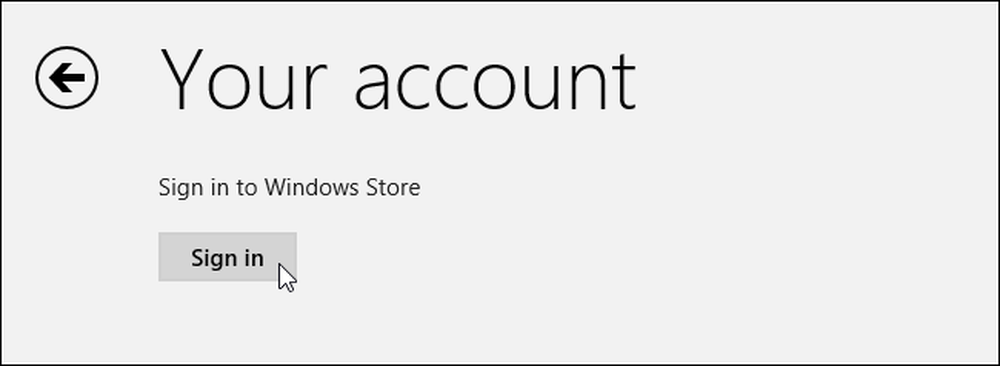
Войдите в Магазин Windows, используя данные своей основной учетной записи. Указанная здесь учетная запись будет использоваться только для Магазина Windows.
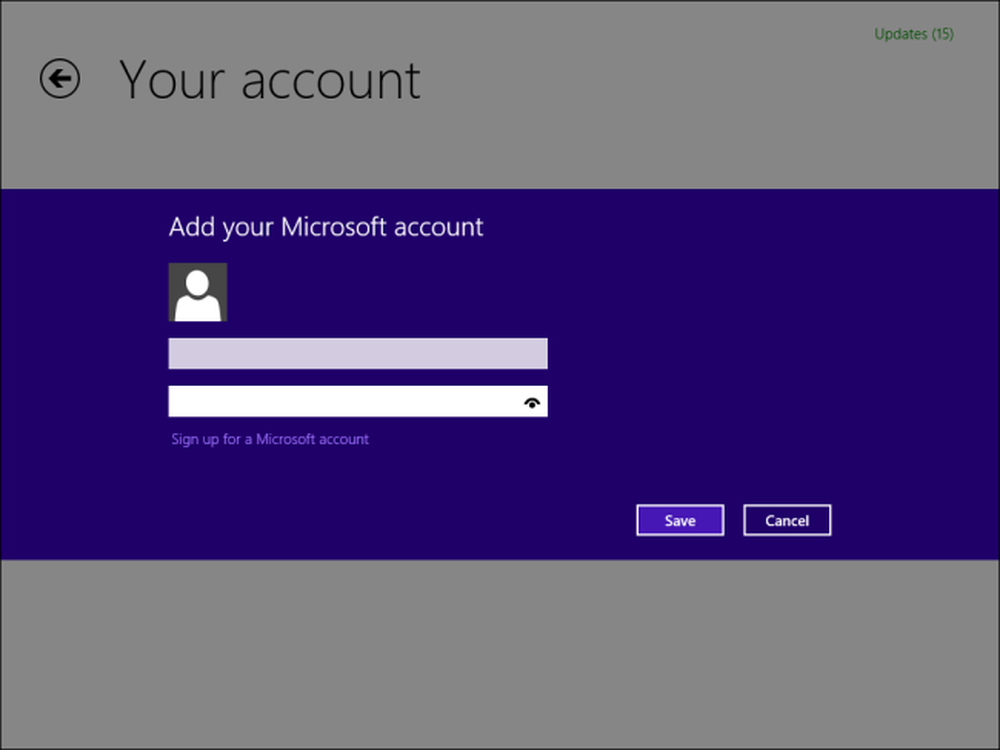
Чтобы запретить ребенку или другому лицу, использующему учетную запись вторичного пользователя, покупать приложения с вашими платежными реквизитами, возможно, вы захотите включить Всегда спрашивайте свой пароль при покупке приложения вариант.
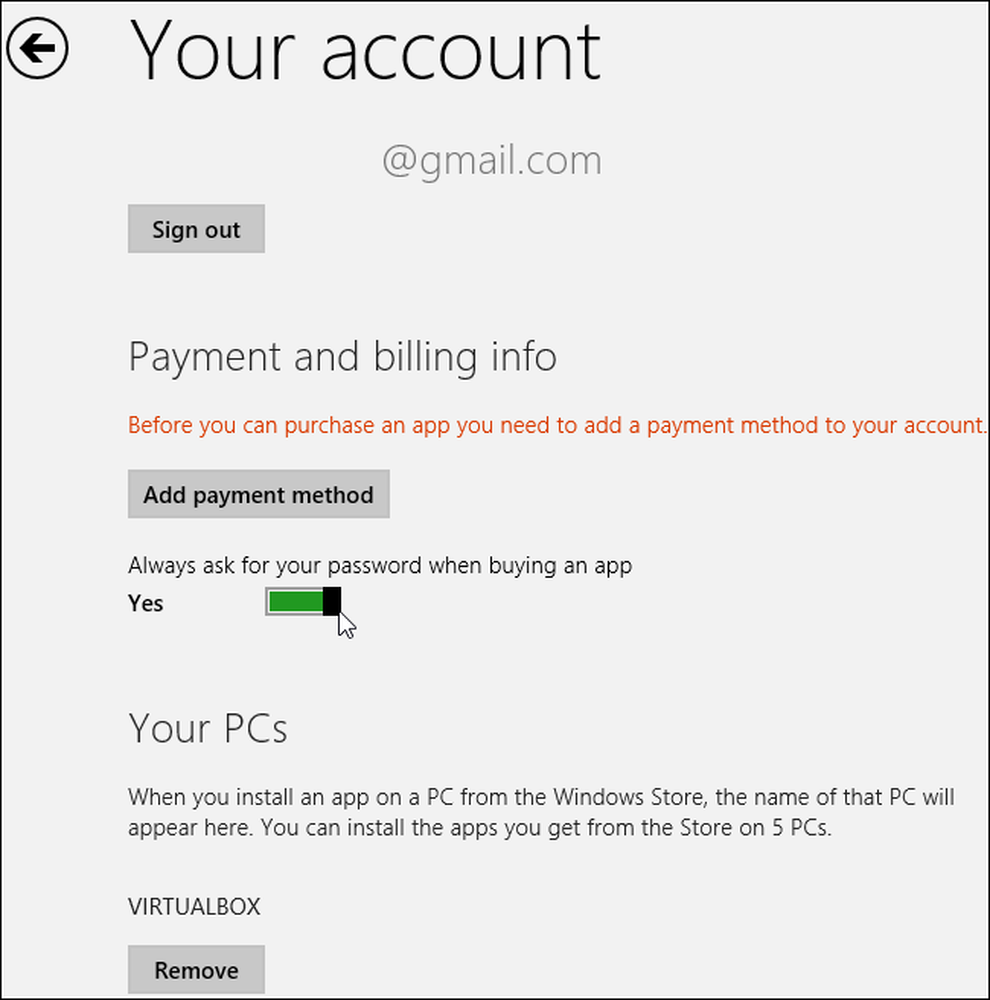
Этот прием можно использовать для обмена приложениями на пяти разных компьютерах. С этого экрана вы можете управлять подключенными компьютерами..
Теперь вы сделали. Если у вас есть другие учетные записи вторичных пользователей, вам необходимо войти в каждую из них и повторить процедуру для каждой из них. К сожалению, каждый пользователь должен установить приложение из Магазина Windows и обновить его отдельно, занимая дополнительное место на диске. Тем не менее, они не должны будут покупать приложения отдельно.