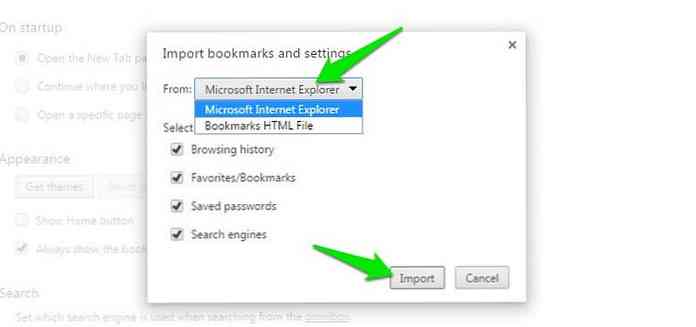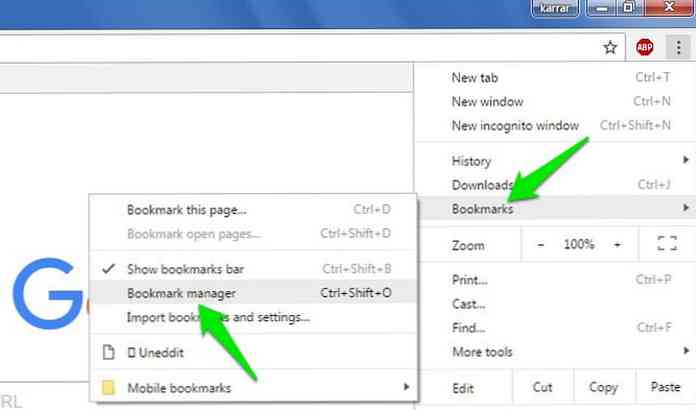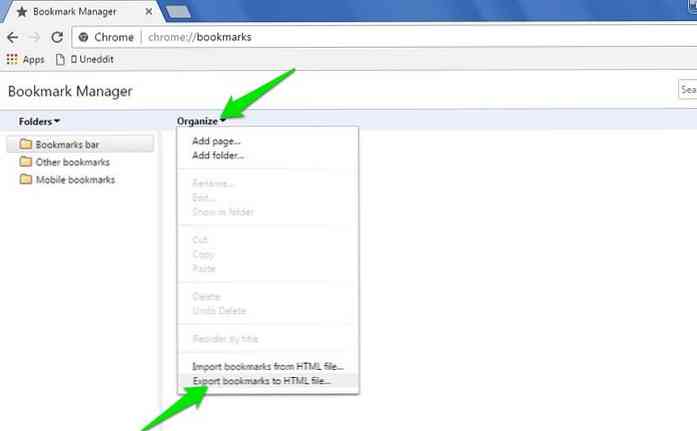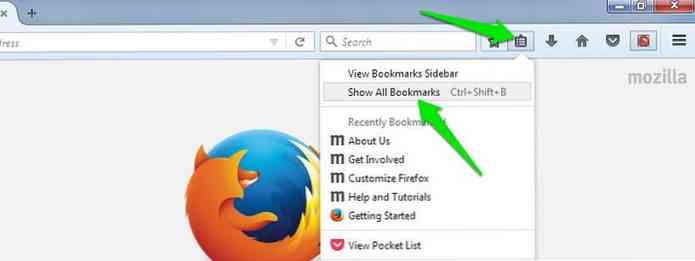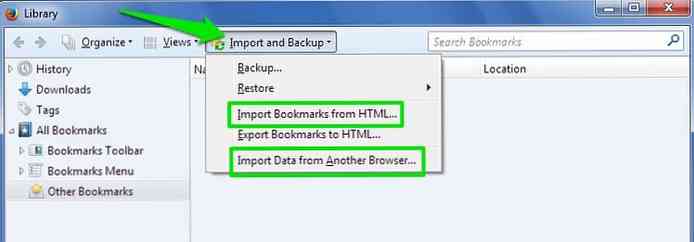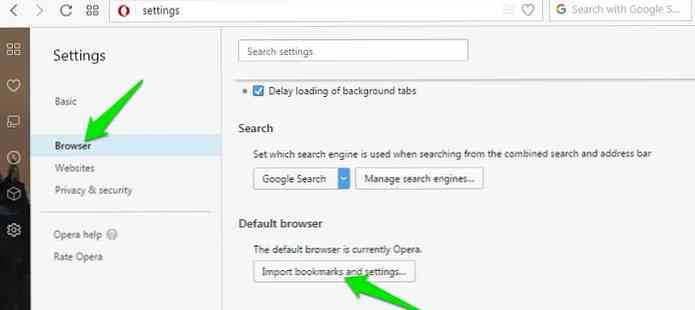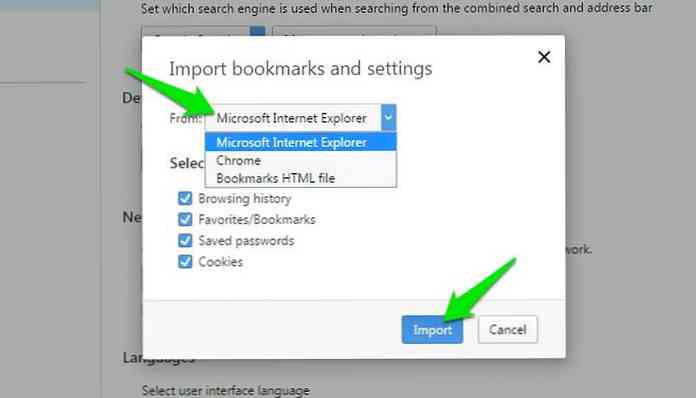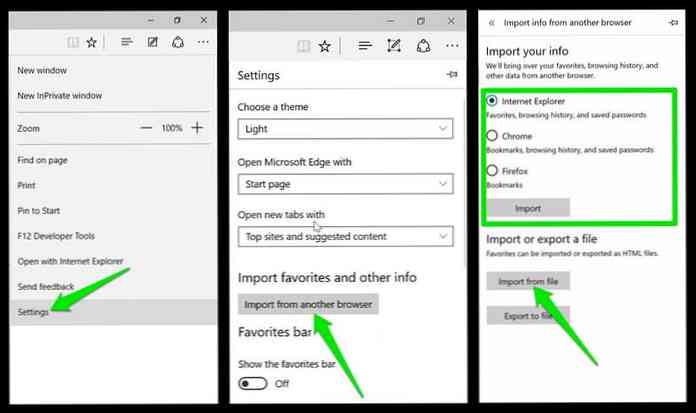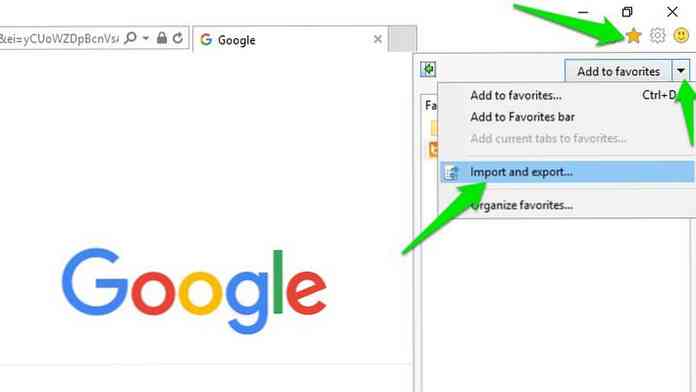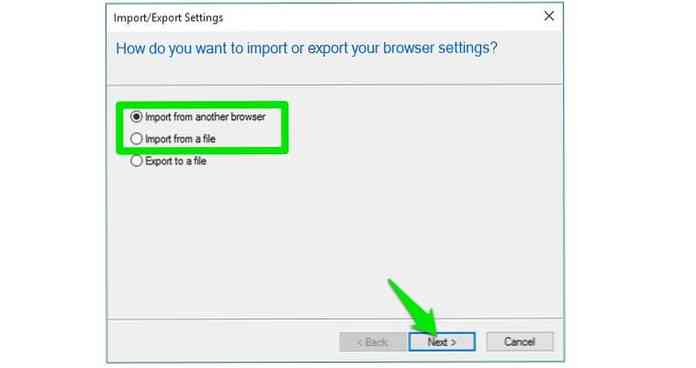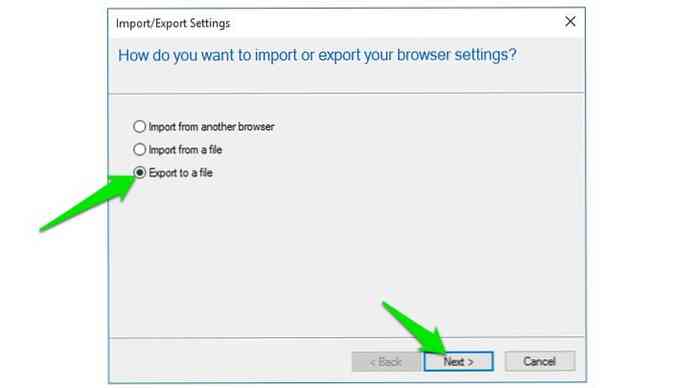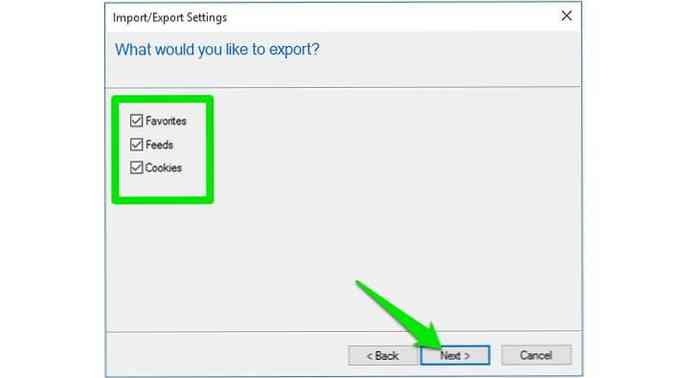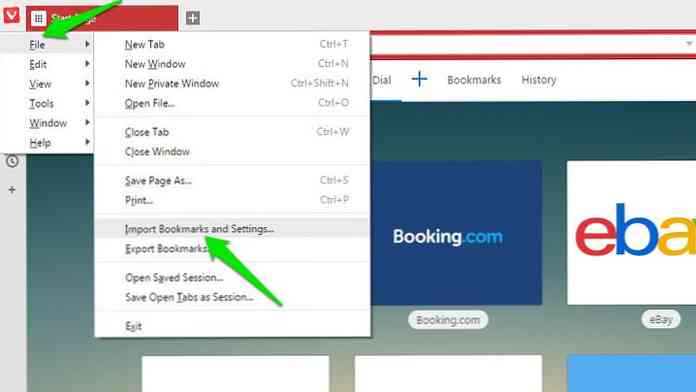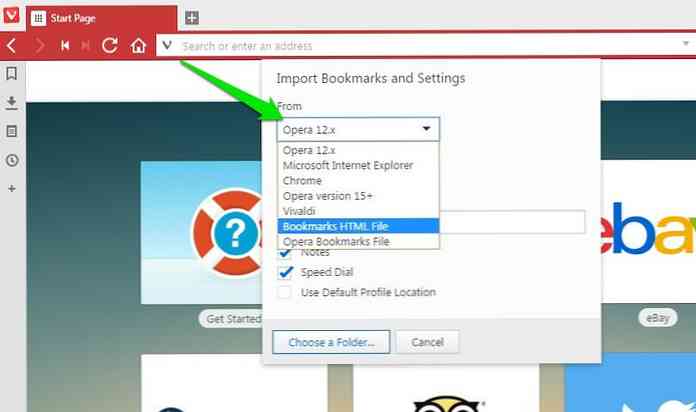Как импортировать и экспортировать закладки браузера
Мне нравится использовать несколько браузеров и всегда возиться с любым новым браузером в городе. Так что, довольно часто я импортирую / экспортирую свои закладки вокруг. Если вы хотите переместить закладки браузера в другой браузер, я могу помочь.
В этом посте я покажу вам, как импортировать и экспортировать закладки и другие данные в:
- Хром
- Fire Fox
- опера
- Microsoft Edge
- Internet Explorer
- Vivaldi.
Хром
Импорт закладок
- Нажмите на меню из трех вертикальных точек в правом верхнем углу и перейдите к Закладки> Импорт закладок и настроек.

- Затем либо выберите установленный браузер, чтобы напрямую импортировать закладки, либо выберите файл HTML на вашем компьютере. При прямом импорте вы также можете выбрать тип данных, например историю браузера, закладки, пароли и поисковые системы. Нажмите на Импортировать когда вы закончите, чтобы импортировать данные.
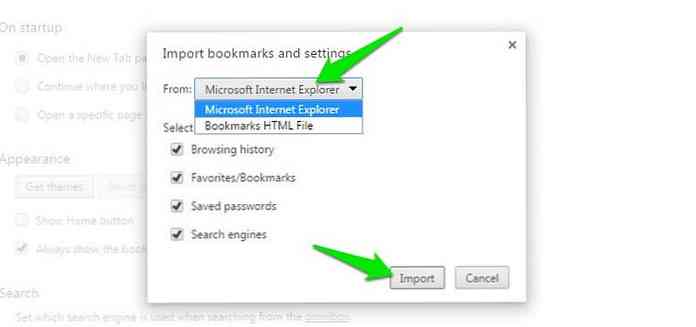
Экспорт закладок
- Снова нажмите на меню из трех вертикальных точек и перейдите к Закладки> Менеджер закладок.
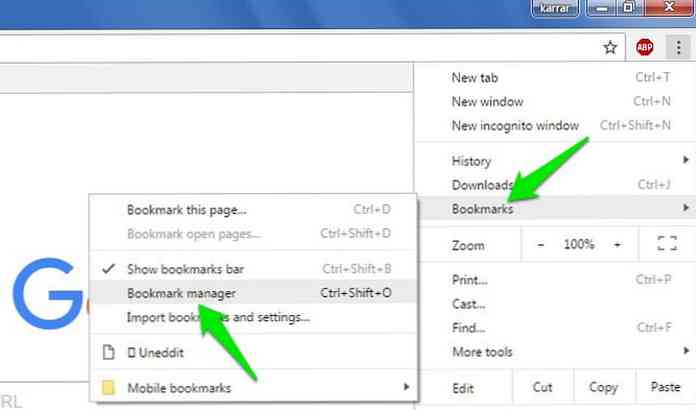
- Идти к организовать > Экспорт закладок в файл HTML. HTML-файл будет готов к загрузке.
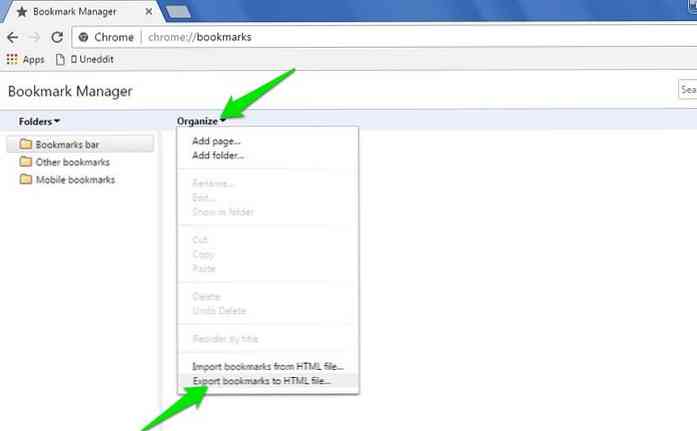
Fire Fox
Импорт закладок
- На верхней панели нажмите на Показать закладки и выберите Показать все закладки. Вы также можете использовать Ctrl + Shift + B за это.
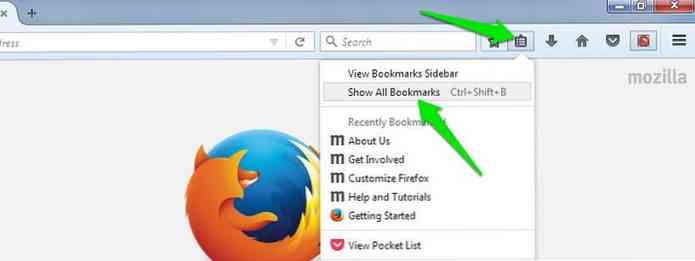
- Далее нажмите на Импорт и резервное копирование меню вверху и нажмите на Импорт закладок из HTML чтобы импортировать их из файла HTML, или нажмите на Импортировать данные из другого браузера выбрать другой браузер для прямого импорта данных.
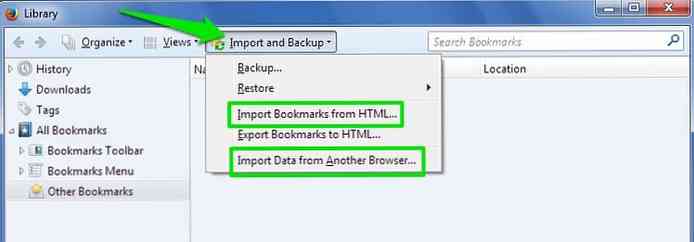
Экспорт закладок
Из того же Импорт и резервное копирование меню, нажмите на Экспорт закладок в HTML вариант и сохранить HTML.
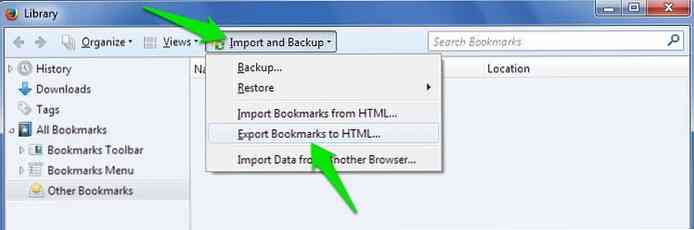
опера
Импорт закладок
- Откройте меню Opera в верхнем левом углу и нажмите настройки. Кроме того, вы можете использовать ярлык Alt + P.
- Здесь перейти к браузер раздел из левого меню и нажмите на Импорт закладок и настроек кнопка под Браузер по умолчанию заголовок.
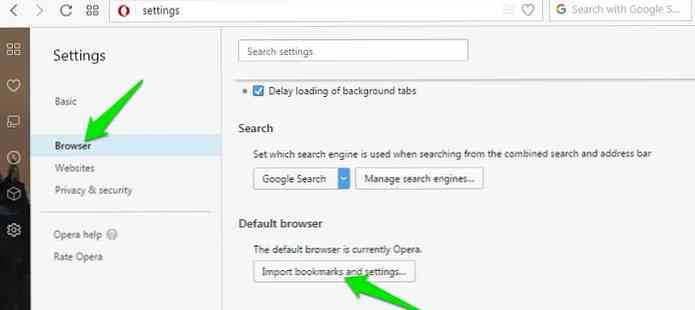
- Теперь вы можете выбрать поддерживаемый браузер из выпадающего списка или выбрать “HTML-файл закладок” возможность импортировать из файла HTML.
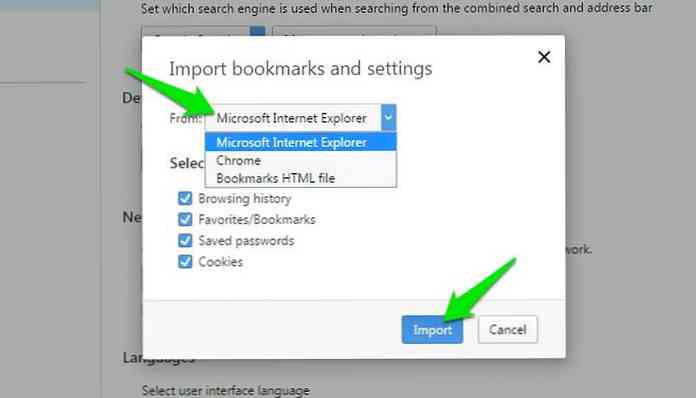
Экспорт закладок
к несчастью, Opera не поддерживает функцию экспорта. Тем не менее, вы можете использовать Импорт и экспорт закладок Расширение Opera, чтобы получить эту функциональность. Установите и откройте расширение и нажмите экспорт кнопка для загрузки файла HTML закладок.
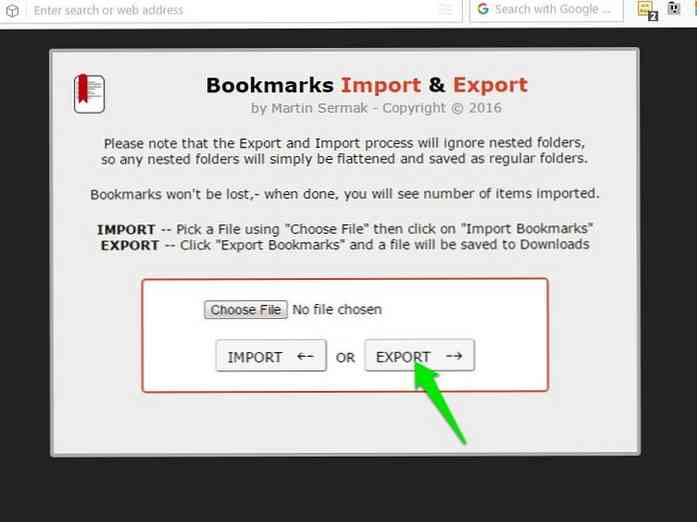
Microsoft Edge
Импорт закладок
- Нажмите на три горизонтальные точки меню в правом верхнем углу и выберите настройки.
- Теперь нажмите на Импорт из другого браузера кнопка под Импорт избранного и другой информации” кнопка.
- Далее вы можете выбрать поддерживаемый браузер или нажать на Импорт из файла кнопка для импорта из файла HTML.
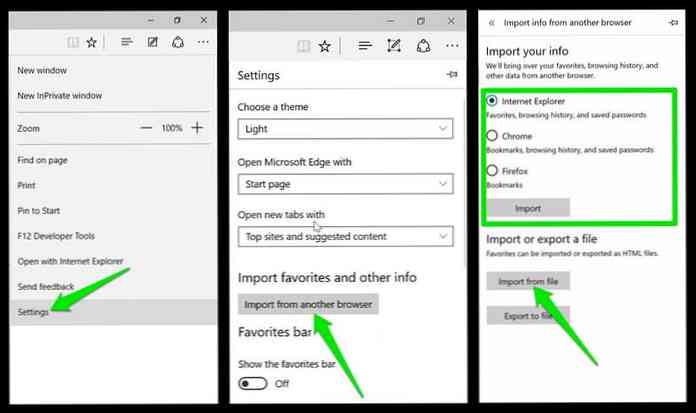
Экспорт закладок
Перейти к “Импортируйте вашу информацию” снова меню и нажмите на “Экспорт в файл” кнопка для загрузки файла HTML.
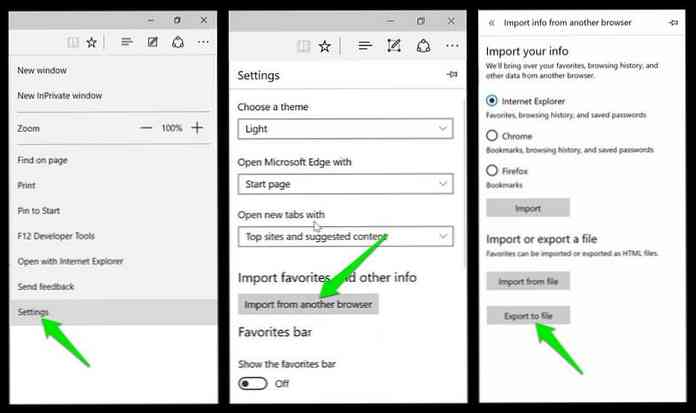
Примечание: экспорт доступно только в обновлении Creators для Windows 10. Если вы не обновили Windows 10 до Creators Update, вы можете использовать этот сторонний инструмент Edge Manage экспортировать избранное.
Internet Explorer
Импорт закладок
- Нажми на звезда значок в правом верхнем углу и нажмите на маленькую стрелку вверх дном рядом с Добавить в избранное кнопка. Здесь нажмите на Импорт и экспорт вариант.
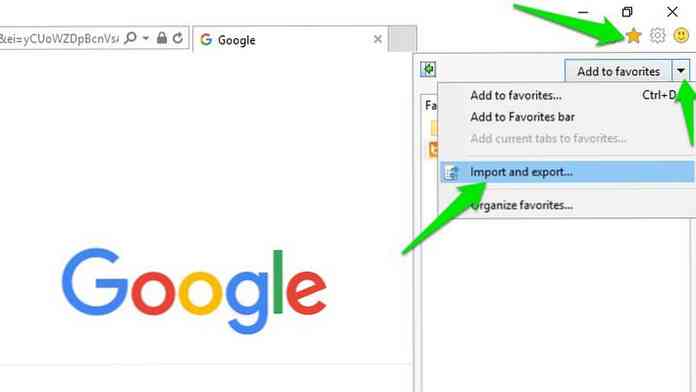
- Волшебник откроется. Здесь вы можете выбрать Импорт из другого браузера или же Импорт из файла вариант, а затем следуйте инструкциям мастера для импорта данных.
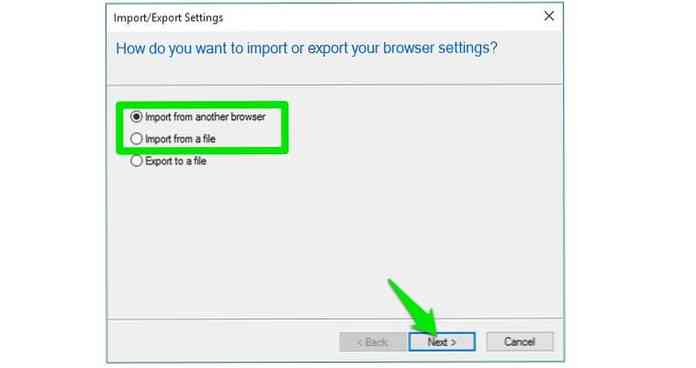
Экспорт закладок
- Открой же “Импорт и экспорт” мастера и выберите “Экспорт в файл” вариант.
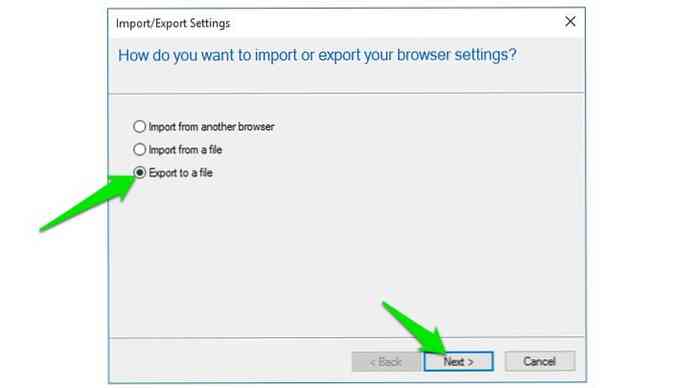
- На следующей странице вы можете выберите тип данных, которые вы хотите экспортировать, включая избранное, каналы и файлы cookie. После этого нажмите следующий завершить процесс и загрузить файл HTML.
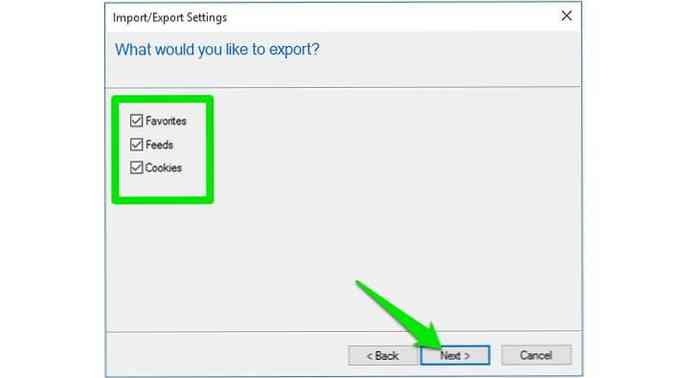
Vivaldi
Импорт закладок
- Нажмите на кнопку меню Вивальди в верхнем левом углу и выберите Импорт закладок и настроек от файл вариант.
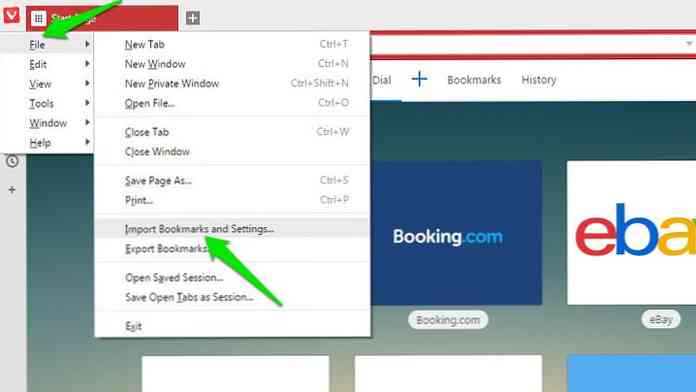
- Из выпадающего меню вы можете выберите поддерживаемый браузер или файл HTML. Интересно, что Vivaldi также поддерживает импорт данных из Opera, хотя Opera изначально не поддерживает функцию экспорта..
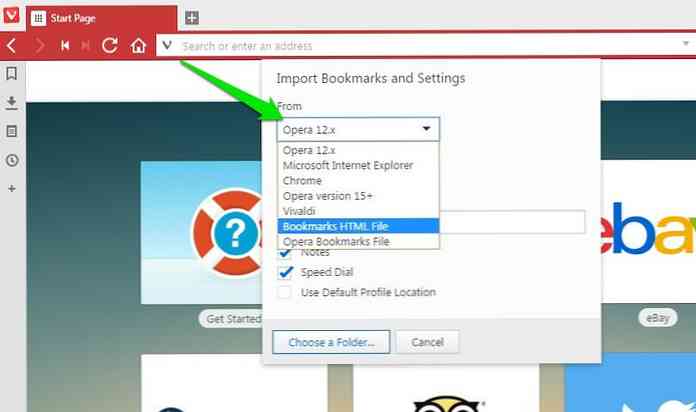
Экспорт закладок
Чтобы экспортировать закладки, перейдите на файл снова меню и выберите “Экспорт закладок” скачать файл HTML.
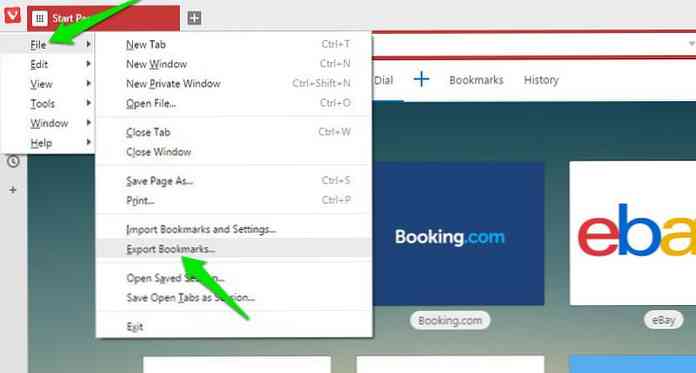
Заворачивать
При импорте данных попробуйте автоматический импорт из установленного браузера вместо файла HTML. Таким образом, вы сможете импортировать больше данных, включая файлы cookie, закладки, историю и сохраненные пароли.
Экспортированный HTML-файл обычно содержит только закладки, поэтому прямой импорт удобнее и удобнее.