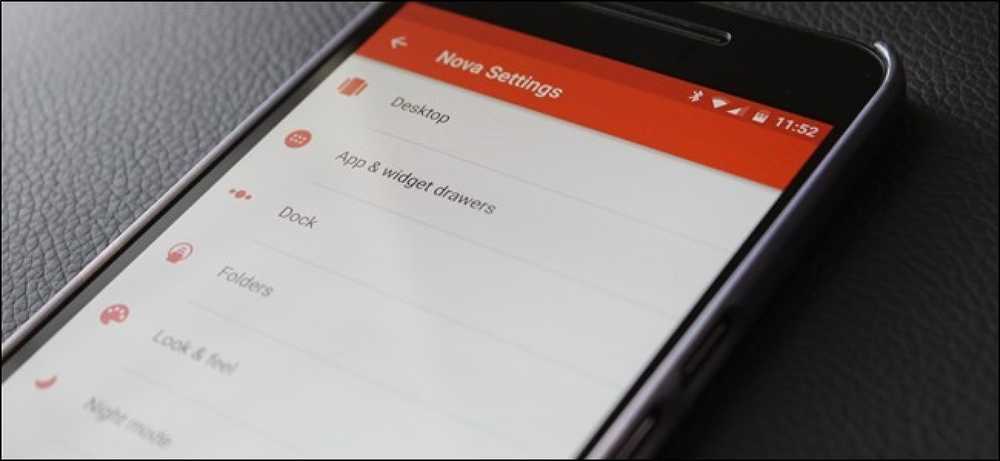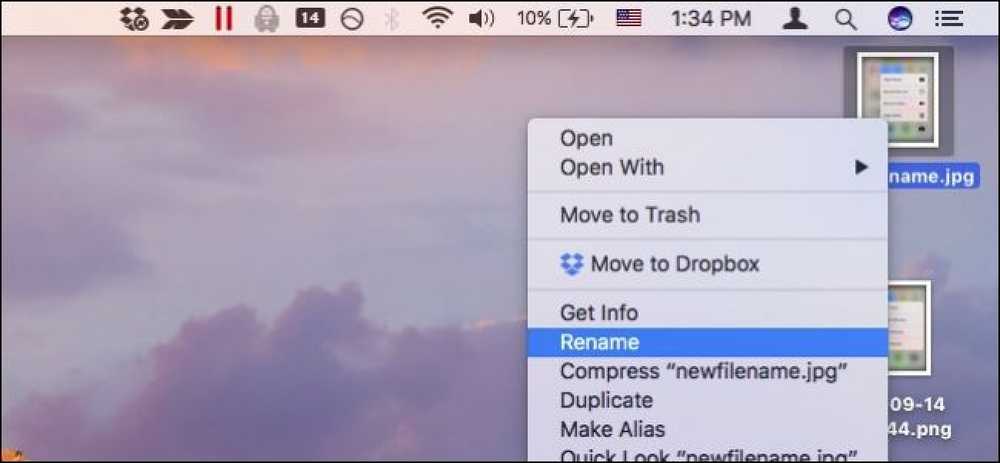Самый быстрый способ переноса фотографий / скриншотов с iOS на Mac
Есть много способов перенести фотографии или снимки экрана, сделанные на ваших устройствах iOS, на ваш Mac. Например, вы можете отправить их по электронной почте в папку «Входящие», синхронизировать через Dropbox, подключить iPhone через кабель к вашему Mac и использовать приложение Image Capture или использовать официальный способ Apple - отправить его через AirDrop. Тем не менее, я все еще нахожу все эти методы недостаточно удобными.
Если вы похожи на меня, кто хочет скриншоты или фотографии, сделанные на iPhone, для немедленной загрузки на Mac без необходимости делать что-то еще, вам повезло. Я нашел способ сделать это, и это просто нужно легко настроить.
Что вам нужно:
Во-первых, убедитесь, что ваша iOS и Mac соответствуют следующим требованиям:
- И iOS, и Mac являются подключен к учетной записи iCloud с тем же Apple ID.
- поток фотографий включен для iOS и MacOS.
- Устройство iOS и Mac подключен к Wi-Fi.
Если на вашем устройстве iOS включен iCloud, все фотографии, сделанные на вашем мобильном устройстве, будут загружены в iCloud и доступны на всех других подключенных устройствах..
Настройка для более легкого доступа
Однако на Mac эта папка с фотографиями спрятана где-то в Библиотека папка. Мы собираемся найти его и сделать его более доступным.
Шаг 1:
Щелкните правой кнопкой мыши искатель на скамье подсудимых выберитеПерейти в папкуили используйте сочетание клавиш Command + Shift + G.

Шаг 2:
Войти ~ / Библиотека / Поддержка приложений / iLifeAssetManagement / assets / sub и нажмите Идти.
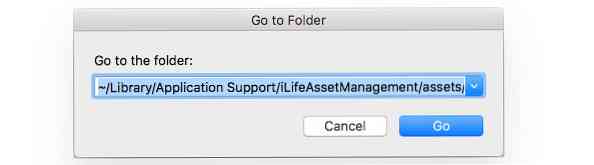
Это приводит вас к имени папкиSub"и вот как это должно выглядеть.
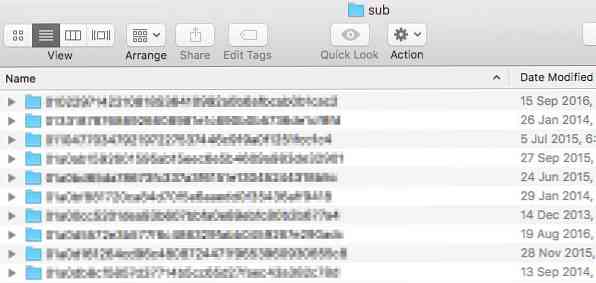
Шаг 3:
Теперь, когда папка «Sub» открыта и активна, создайте новую смарт-папку: Файл> Новая смарт-папка.
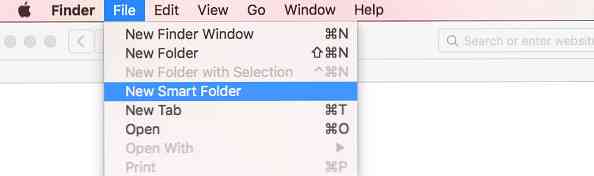
Шаг 4:
Выберите "суб"вкладка, нажмите"+кнопку справа и выберите Образ от любой выпадающий список.
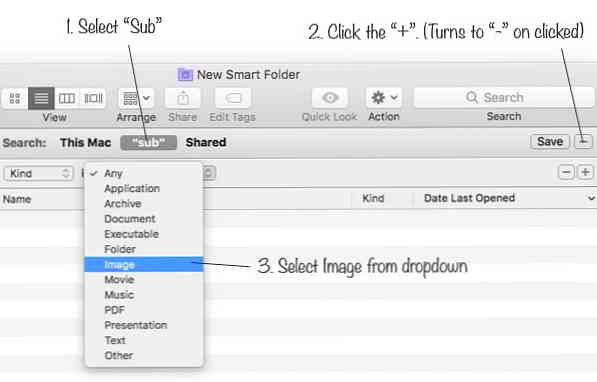
Шаг 5:
Нажмите "Сохранить". Назови это "поток фотографий"или что-то еще, что вы хотите. Определите местоположение для этой папки.
Проверьте "Добавить на боковую панель«если вы хотите, чтобы папка появлялась на боковой панели Finder.
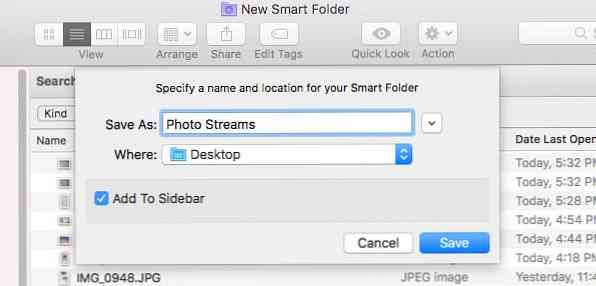
это оно!
С этого момента все фотографии, сделанные на iPhone или iPad, можно автоматически синхронизировать с Mac и найти в этой папке..