Как создать онлайн-опрос бесплатно с помощью Google Docs
В настоящее время вы, вероятно, проводите какие-то опросы пару раз в неделю через Buzzfeed, Facebook, новостные сайты и т. Д. Несмотря на то, что мы проводим тонну опросов, не многие из нас проводят собственные опросы. Основная причина в основном в том, что не существует супер простого и быстрого способа создать опрос, отправить его, отследить ответы и показать результаты всем.
После использования нескольких онлайн-инструментов единственным способом, который я предпочитаю для создания простых опросов для отправки друзьям или родственникам, является использование форм Google. Он позволяет вам создавать совершенно собственные опросы или формы, отправлять их кому угодно и отслеживать все их ответы в одном месте. В этой статье я покажу вам, как вы можете легко использовать Google Docs для создания собственных опросов..
Прежде чем мы начнем, следует отметить, что существует два способа создания формы в Google Docs. Первый способ заключается в создании новой формы из Google Диска, а второй способ, который, на мой взгляд, лучше, заключается в создании формы из Google Sheets, которая будет связывать электронную таблицу с формой и загружать все данные в лист для последующий анализ.
Начиная форму
Чтобы создать форму из Google Sheets, перейдите на вкладку Вставка, а затем нажмите форма.

Откроется новая вкладка с панелью инструментов формы. Здесь вы можете начать добавлять вопросы и т. Д., Которые я объясню ниже. Вы заметите, что когда вы вернетесь к своей электронной таблице, вы увидите сообщение о создании новой формы. Кроме того, если вы перейдете на вкладку Форма, вы сможете редактировать форму, отправлять ее, просматривать живую форму и т. Д..
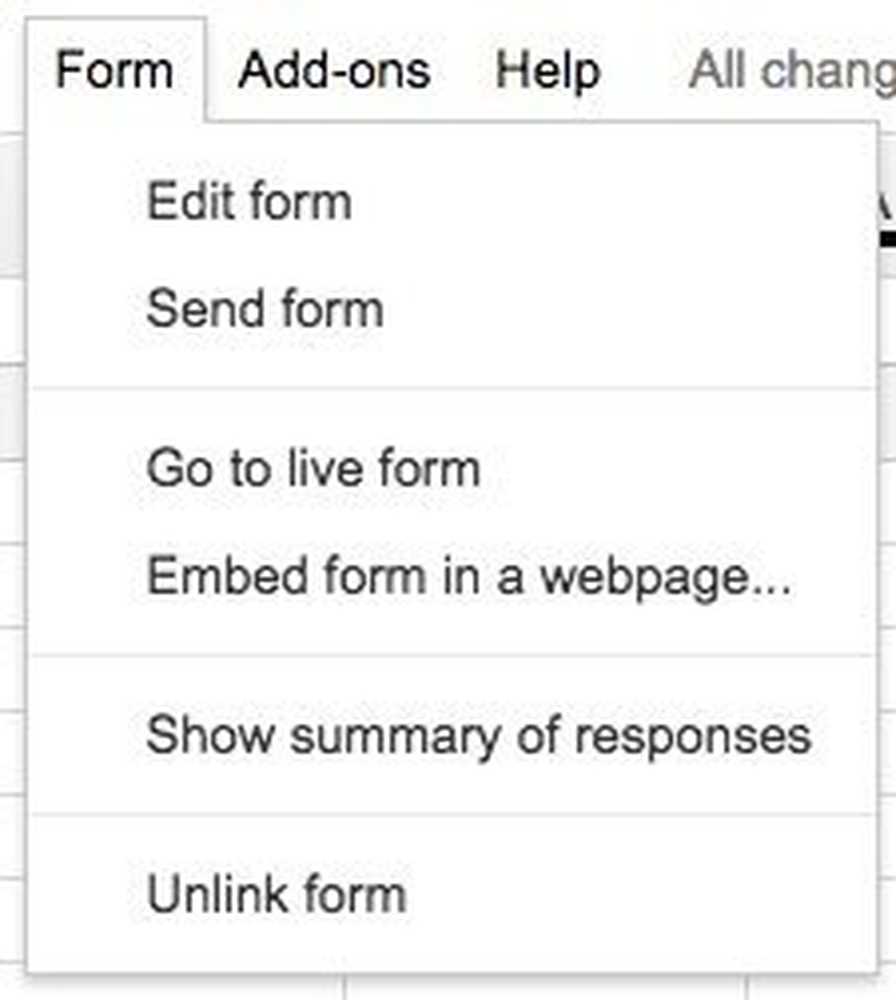
Вы также увидите новый лист в электронной таблице под названием Форма ответов, где все ответы на каждый вопрос будут сохранены.
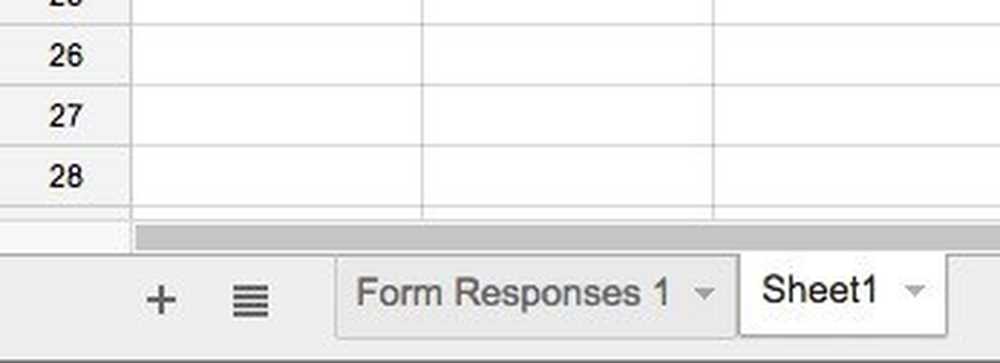
Чтобы создать форму из Google Диска, щелкните большой новый Кнопка слева или нажмите на Мой Драйв, затем Новый файл а затем нажмите на Google Forms.
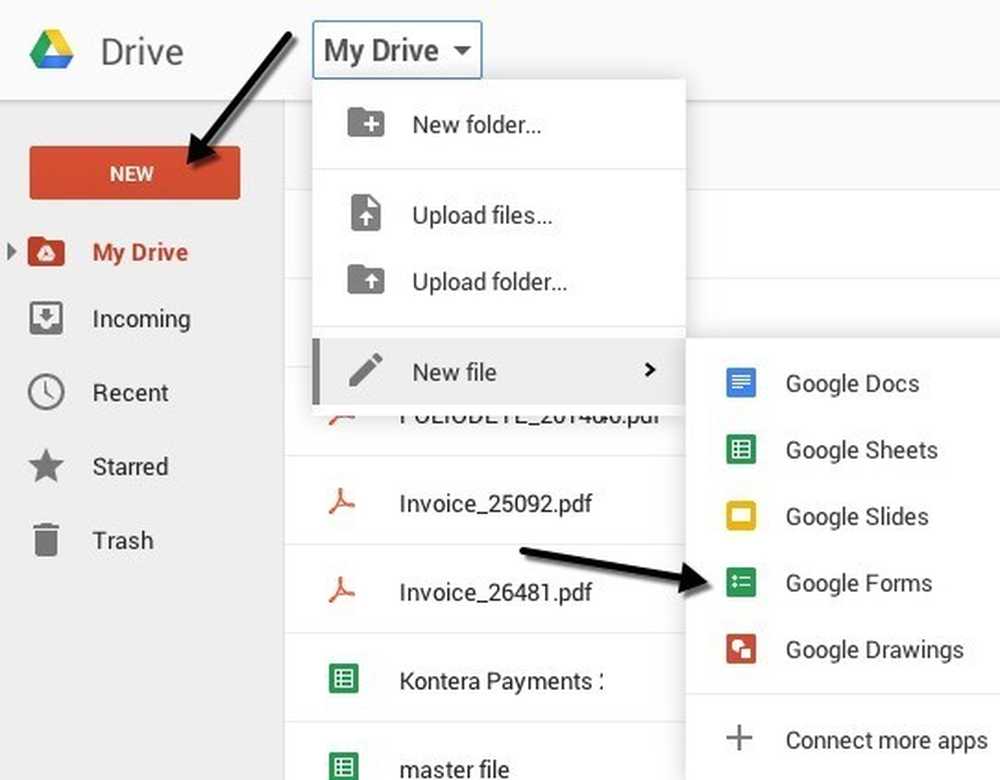
Создание формы опроса
Теперь самое интересное: создание нашей формы! Вот как выглядит новый экран формы ниже. Что мне нравится в этом, так это то, что он очень интуитивно понятен в использовании и.
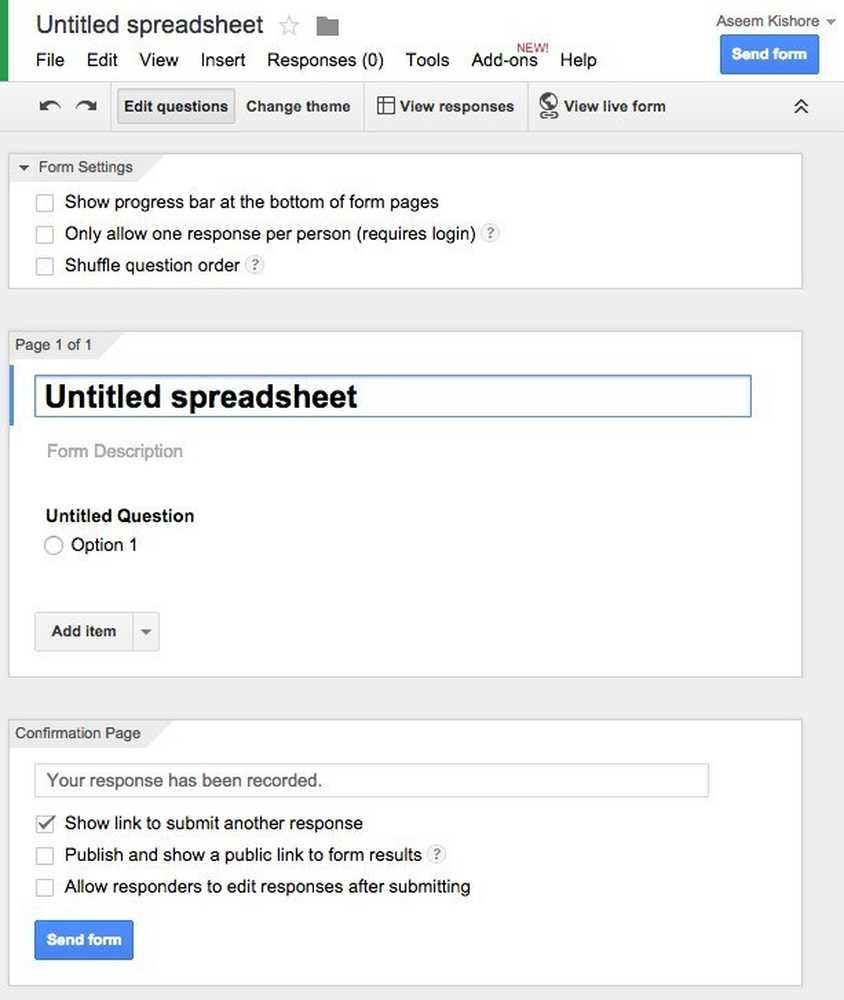
По умолчанию вы находитесь в Редактировать вопросы режим, но вы также можете переключиться на Сменить тему, Посмотреть ответы или же Посмотреть живую форму используя кнопки сверху. Есть много тем на выбор, так что вы можете сделать свой опрос профессиональным, глупым или чем угодно..
Следующий раздел Настройки формы где отображается индикатор выполнения, чтобы пользователи могли видеть, какую часть опроса они провели. Вы также можете принудительно настроить его таким образом, чтобы на каждого пользователя приходился только один ответ, и при желании можно перетасовать вопросы. Первый вариант полезен, если вы проводите опрос среди своих сотрудников или своих студентов, и вам необходимо убедиться, что ответы являются точными и могут быть связаны с конкретным человеком.
Прежде чем мы перейдем к средней части, давайте перейдем к нижней части, где написано Страница подтверждения. Это параметры для последней страницы, которую пользователи увидят после завершения опроса. Вы можете предоставить им ссылку для отправки другого ответа, опубликовать ссылку на результаты формы, чтобы все могли ее увидеть, и разрешить респондентам редактировать свои ответы после отправки формы..
Средняя часть - это место, где вы создаете форму. По умолчанию, если вы создали форму из электронной таблицы, ей будет присвоено то же имя, но вы можете изменить ее. Ниже вы можете дать описание, а ниже - актуальные вопросы. По умолчанию первый вопрос - это вариант с множественным выбором. Идите вперед и нажмите на вопрос, и он расширится, так что вы можете настроить вопрос.
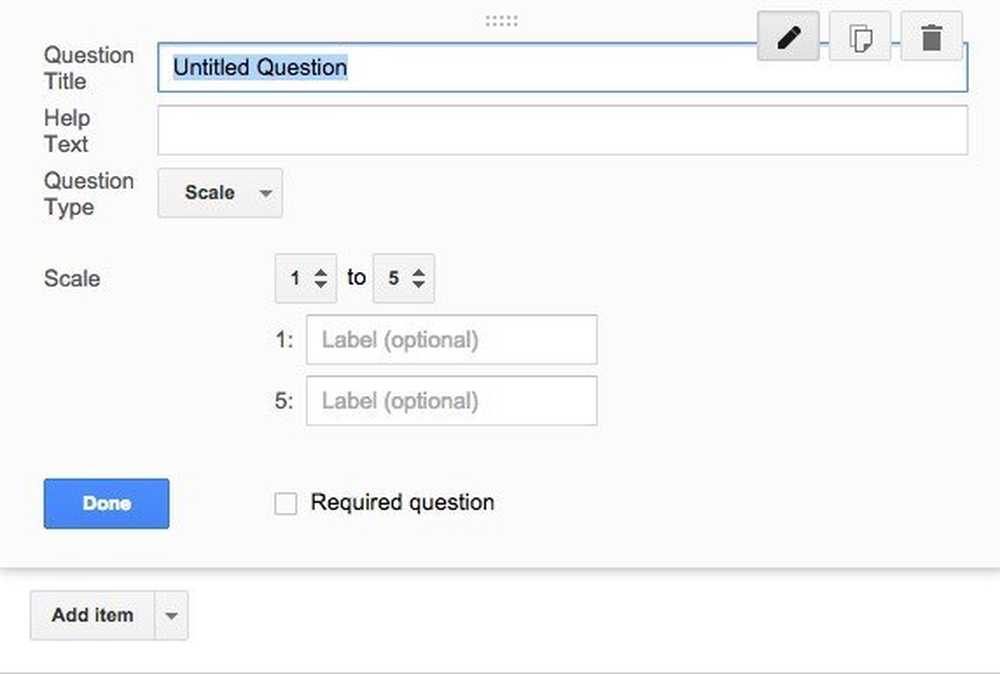
Дайте вашему вопросу название, а затем добавьте текст справки, если вы хотите что-то прояснить или добавить дополнительную информацию к вопросу. Тип вопроса - классная часть! Вы можете выбрать из множества различных опций, таких как текст, текст абзаца, множественный выбор, флажки, выбор из списка, масштаб, сетка, дата и время..
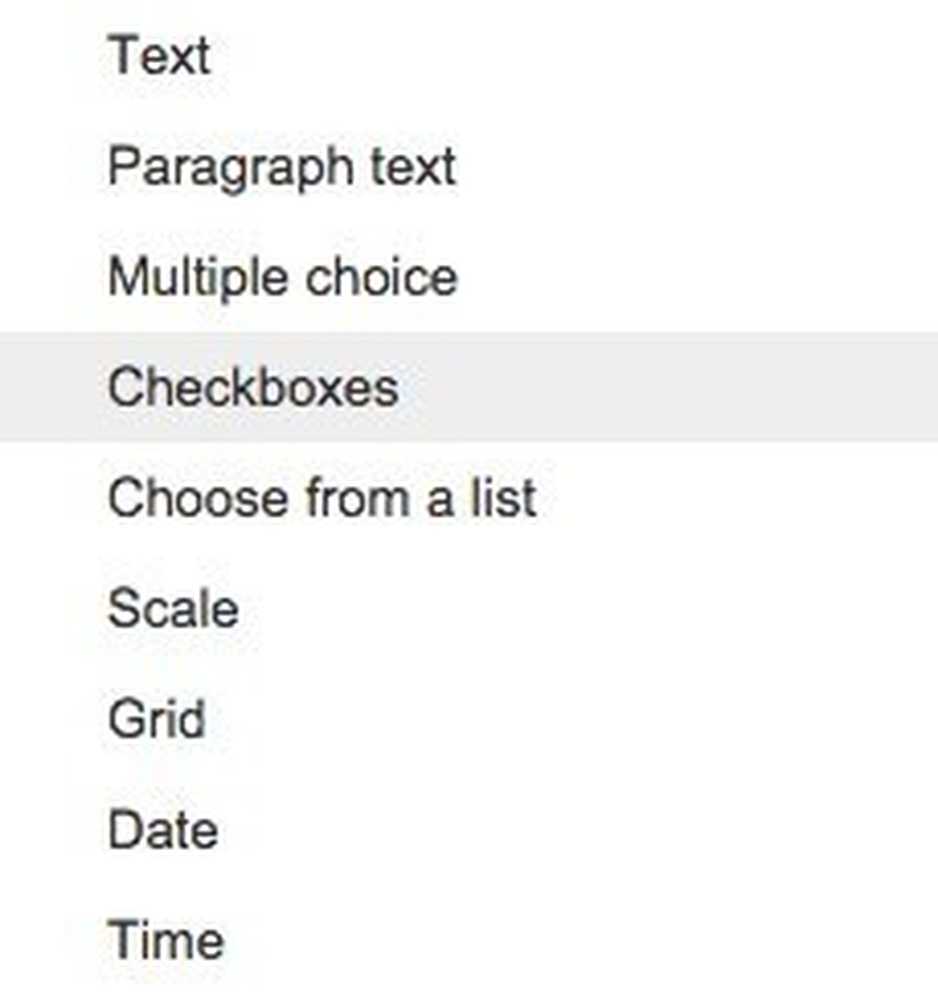
Текст действительно изящен, потому что вы можете использовать его, чтобы пользователи вводили такую информацию, как адреса электронной почты, номера телефонов и т. Д., А затем фактически проверяли данные, чтобы убедиться, что они соответствуют.
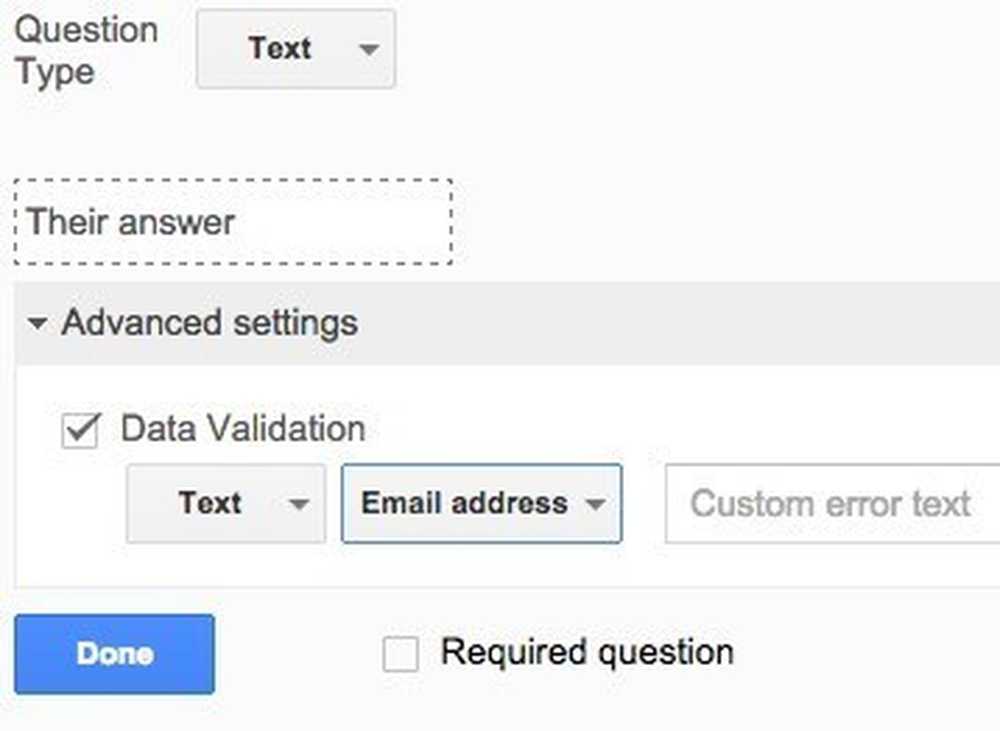
После того, как вы создадите свою собственную, нажмите кнопку View live form, чтобы увидеть, как она выглядит. Вот мое поддельное исследование каникул:
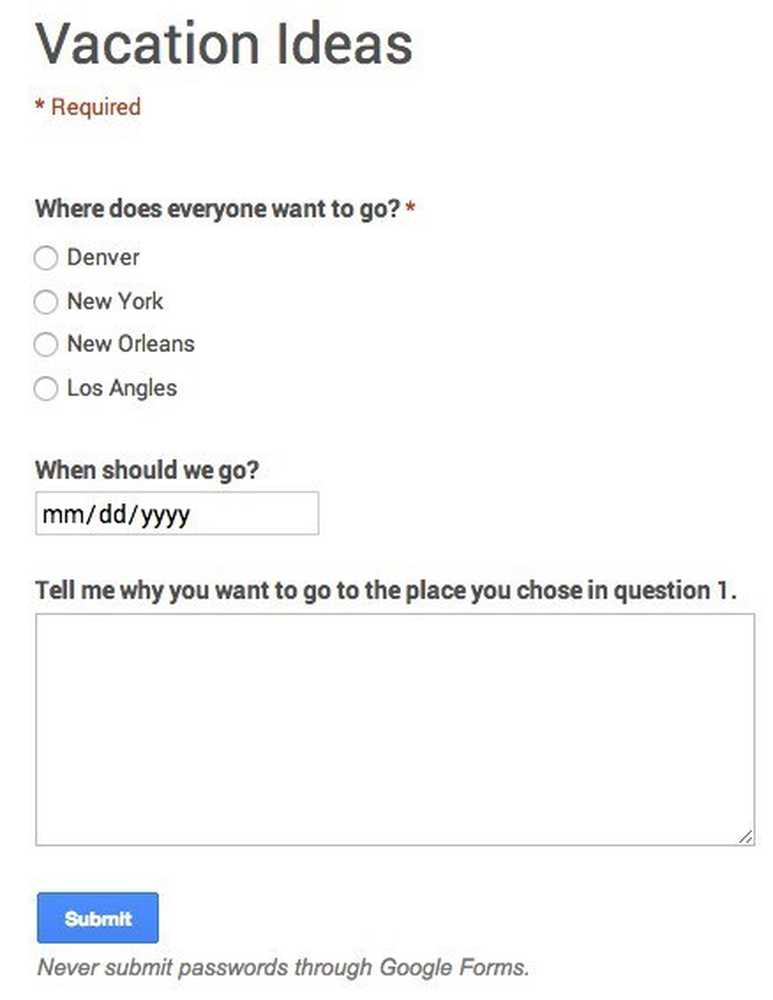
Идите вперед и закройте эту вкладку, а затем нажмите Отправить форму и отправьте его в свои круги Google или введите адреса электронной почты для людей, которых вы хотите включить в опрос. Вот и все! Это так просто, что вы можете создать форму и отправить ее менее чем за полчаса. наслаждаться!




