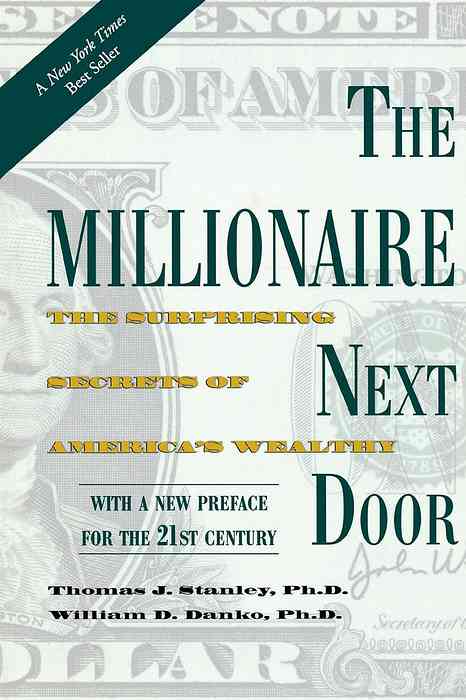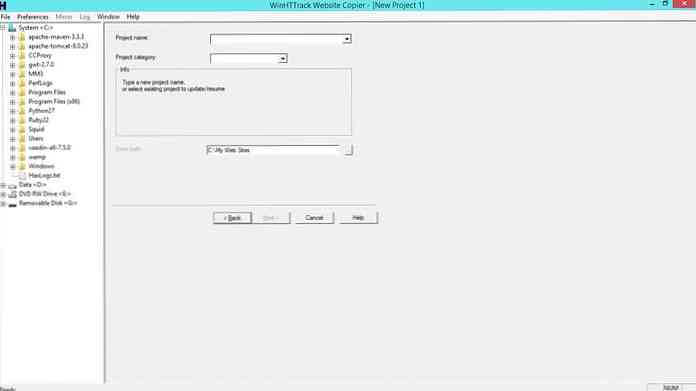10 пропущенных новых функций в Windows 10

Windows 10 включает в себя несколько ярких новых функций, таких как виртуальные рабочие столы Task View, Cortana, браузер Edge, меню «Пуск» и приложения, работающие в Windows. Вот некоторые другие, более игнорируемые улучшения.
Если вы обновляете Windows 7, вы также обнаружите множество улучшений Windows 8. Это включает в себя все, от нового диалога копирования файлов и диспетчера задач с менеджером запуска до повышения безопасности.
Принтер PDF
Windows предложила встроенный способ печати документа в файл начиная с Windows Vista. Тем не менее, Microsoft была одержима выдвижением своего собственного формата XPS. Но в Windows 10 вы найдете принтер «Microsoft Print to PDF». Распечатайте его, чтобы распечатать документ в формате PDF из любой точки Windows, и все это без установки стороннего программного обеспечения..

Запись игры и экрана
Windows 10 включает функцию «Game DVR» вместе с «Game Bar» для ее активации. Настройки для этого доступны в приложении Xbox, и оно предназначено для захвата видео игр для ПК, пока вы играете в них.
Тем не менее, Game DVR можно использовать для захвата видео всего на вашем рабочем столе. Это обеспечивает встроенный экран рекордер, который вы можете вызвать с помощью быстрого сочетания клавиш.

Получать файлы с OneDrive
OneDrive сильно изменился по сравнению с Windows 8.1. Microsoft сбросила систему OneDrive в Windows 8.1 и ее файлы-заполнители и восстановила клиент OneDrive, найденный в Windows 7. Это означает, что функция «извлечения файлов» вернулась. Включите его, и вы сможете использовать веб-сайт OneDrive для «извлечения файла» из любого места на подключенном ПК с Windows, если он включен. Если ваш компьютер работает, и вы хотите получить доступ к файлу, который вы не добавили в OneDrive, это можно сделать за вас..

Скриншоты по времени в Инструменте Снайпинга
Microsoft добавила функцию задержки в Snipping Tool, встроенный инструмент скриншотов в Windows. Это позволяет запустить таймер и сделать снимок экрана через одну-пять секунд. Ранее для этого требовались сторонние утилиты для скриншотов.
Windows 10 также сохраняет встроенную горячую клавишу для скриншотов, добавленную в Windows 8. Нажмите клавишу Windows + экран печати, чтобы сделать снимок экрана и сохранить его в папке Pictures \ Screenshots своей учетной записи..

Сочетания клавиш в командной строке
Командная строка получила ряд полезных функций в Windows 10, включая поддержку сочетаний клавиш, таких как Ctrl + V для вставки. В окончательной версии Windows 10 эти улучшения командной строки активированы по умолчанию.
В какой-то момент все говорили об улучшениях в командной строке, но с тех пор их омрачали Cortana, Task View и другие новые возможности..

Собственные настройки сенсорной панели
Многие другие параметры сенсорных панелей ноутбука теперь можно контролировать во встроенном приложении «Настройки» в разделе «Устройства»> «Мышь и сенсорная панель». Ранее эти функции были доступны и конфигурировались только в инструментах настройки сенсорной панели производителя..
Здесь можно найти такие параметры, как отклонение ладони, действия, выполняемые тремя пальцами, и отключение сенсорной панели при подключении мыши. Microsoft начала добавлять поддержку этих параметров в Windows 8, но варианты Windows 10 выглядят более детализированными и всеобъемлющими.

Прокрутка фоновых приложений
В Windows 10 добавлена опция «Прокручивать неактивные окна при наведении на них курсора», которая включает прокрутку в фоновых приложениях и включена по умолчанию. Это позволяет вам навести курсор мыши на приложение в фоновом режиме - даже если оно не сфокусировано - и прокручивать с помощью колесика мыши или сенсорной панели. Курсор будет прокручивать все, что находится над ним. В Mac OS X эта функция также включена по умолчанию.

Лучшее масштабирование монитора
Windows 10 улучшает масштабирование экрана по сравнению с Windows 8.1. Теперь вы можете установить независимый уровень масштабирования DPI для каждого подключенного дисплея. Таким образом, если у вас есть устройство с высоким разрешением, такое как Microsoft Surface, и внешний монитор с более низким разрешением, вы можете назначить каждому дисплею собственный уровень масштабирования DPI, чтобы все выглядело правильно. Ранее все подключенные дисплеи имели общую настройку масштабирования DPI.
Для этого посетите приложение «Настройки», выберите «Система» и выберите «Дисплеи». Если у вас есть несколько подключенных дисплеев, вы можете установить разные уровни для каждого из них. Этот интерфейс позволяет выбирать уровень только с шагом 25 процентов. Если вам нужна дополнительная конфигурируемость, выберите «Расширенные настройки отображения» здесь, выберите «Расширенные размеры текста и других элементов» и нажмите ссылку «Задать уровень пользовательского масштабирования» на старой панели управления, чтобы установить более точный уровень масштабирования..

Приложения для боковой загрузки
Windows 10 больше не является заблокированной системой в стиле iPad. Да, Магазин Windows все еще там, и он обычно является единственным источником этих «универсальных» приложений нового стиля. Но вы можете включить боковую загрузку приложения одним щелчком в приложении «Настройки». После этого вы можете установить универсальные приложения за пределами магазина приложений. Как и в Windows 8, вы можете получить традиционные настольные приложения из любой точки мира, не включая побочную загрузку.
Это не просто привилегия для пользователей, желающих установить неутвержденные приложения, - это означает, что компании могут загружать бизнес-приложения на свои собственные устройства без неприятного процесса установки. Они могут даже загружать приложения на любое устройство Windows 10, в то время как для этого ранее требовались Windows 8 Professional, ПК, присоединенный к домену, и «ключ продукта боковой загрузки», доступный только по договорам корпоративного лицензирования..

Быстрый доступ в проводнике
File Explorer получил немного за капитальный ремонт. Теперь по умолчанию используется представление «Быстрый доступ», в котором отображаются часто используемые вами папки и недавно использованные файлы. Представление «Быстрый доступ» на боковой панели обеспечивает быстрый доступ к часто используемым папкам из любой точки мира. Это явно предназначено для того, чтобы помочь менее опытным пользователям быстрее находить важные файлы, устраняя необходимость копаться в файловой системе..
Если вам не нравится это изменение, вы можете отключить режим быстрого доступа и открыть Проводник на этом компьютере..

Некоторые другие изменения менее очевидны. Например, Windows 10 не включает восстановление системы по умолчанию. Это экономит место в памяти устройства, которое в противном случае использовалось бы точками восстановления. Теоретически, функция сброса Windows 10 и инструменты, такие как команды SFC и DISM, могут помочь вернуть Windows 10 в рабочее состояние, если она когда-либо станет поврежденной. Но восстановление системы по-прежнему является частью Windows, и вы можете включить ее самостоятельно из панели управления, если хотите использовать ее в качестве защитной сети..