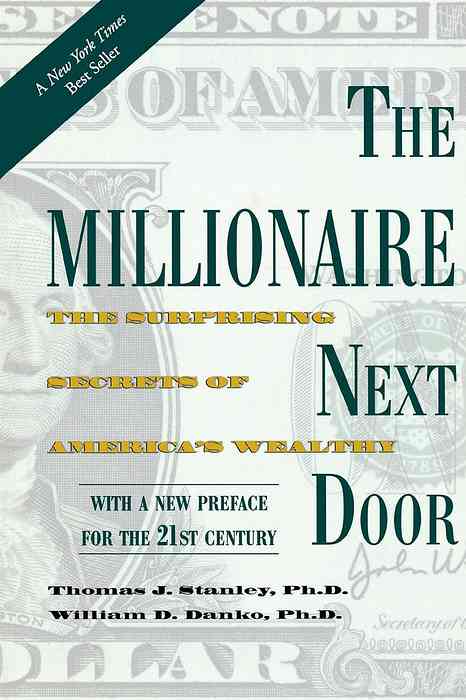10 операций по управлению пакетами, для которых вам нужен Synaptic в Ubuntu

Ubuntu Software Center - это надежное и удобное приложение, но иногда вам требуется больше энергии. Менеджер пакетов Synaptic, ранее включенный в Ubuntu по умолчанию, может делать многое из того, что не может Ubuntu Software Center.
Вы можете установить Synaptic в Центре программного обеспечения Ubuntu - просто найдите Synaptic. Вы также можете выполнять все эти операции из терминала, но если вам нужно мощное графическое приложение для управления пакетами, Synaptic не может быть лучше.
Посмотреть пакеты по хранилищу
Если вы используете PPA - или другие сторонние репозитории программного обеспечения - в вашей системе, может быть полезно узнать, какое именно программное обеспечение предоставляется каким PPA. Ubuntu Software Center не отображает эту информацию, но вы можете использовать раздел «Происхождение» в Synaptic для просмотра пакетов, классифицированных по хранилищу программного обеспечения..

Просмотр установленного вручную программного обеспечения
Вы также можете просматривать пакеты, которые не пришли из репозиториев - например, пакеты, которые вы установили, загрузив файлы DEB самостоятельно - выберите Local в разделе Origin.

Версии пакетов понижения и блокировки
Используя Synaptic, вы можете установить определенную версию пакета и заблокировать его на месте, чтобы он не обновлялся автоматически. Мы рассмотрели этот процесс более подробно в прошлом.

Смотрите Установленные файлы
Если вы хотите узнать, какие файлы пакета установлены в вашей системе и где они находятся, вы можете щелкнуть правой кнопкой мыши пакет в Synaptic, выбрать «Свойства» и перейти на вкладку «Установленные файлы»..

Посмотреть информацию о пакете
В диалоговом окне «Свойства» вы также можете увидеть другую информацию о пакете, включая его установленный размер, сопровождающего и зависимости..

Скачать Changelogs
Чтобы просмотреть журнал изменений пакета и посмотреть, какие изменения были внесены в новую версию пакета, вы можете выбрать пакет в Synaptic, нажать меню «Пакет» и выбрать «Загрузить журнал изменений»..

Удалить автоматически установленное программное обеспечение
Некоторые пакеты автоматически устанавливаются при установке пакета - эти пакеты называются зависимостями, потому что другие пакеты нуждаются в них для работы. В некоторых случаях зависимости могут оставаться установленными даже после того, как вы удалили пакет, который их требовал. Эти зависимости помечаются как «автоматически удаляемые», если они больше не требуются - вы можете просмотреть автоматически удаляемые пакеты, выбрав вкладку «Состояние» и нажав «Установлено» (автоматически удаляется). Отсюда вы можете легко удалить все эти пакеты.

Создать скрипт загрузки пакета
Synaptic может генерировать сценарии загрузки пакетов, которые могут быстро устанавливать пакеты в другой системе. Чтобы создать сценарий оболочки, найдите пакеты, которые вы хотите установить, и используйте параметр «Пометить для установки» в каждом пакете, как будто вы устанавливаете его в обычном режиме. После того, как вы закончите отмечать пакеты, откройте меню «Файл» и выберите «Создать сценарий загрузки пакета» вместо нажатия кнопки «Применить». Вы можете запустить этот скрипт в других системах, чтобы быстро установить отмеченное программное обеспечение.

Удалить файлы кэшированных пакетов
Synaptic может удалять кэшированные файлы пакетов, чтобы освободить место. По умолчанию Ubuntu хранит копии загружаемых пакетов - если у вас мало места, вы можете удалить их. Для этого откройте окно настроек Synaptic и нажмите кнопку «Удалить файлы из кэшированного пакета» на вкладке «Файлы»..

Установите предложенные пакеты
Ubuntu Software Center устанавливает «рекомендуемые» пакеты по умолчанию, но сопровождающий пакета может также пометить некоторые пакеты как «предлагаемые». Вы можете установить их в Synaptic, щелкнув правой кнопкой мыши пакет и используя меню «Пометить для установки».