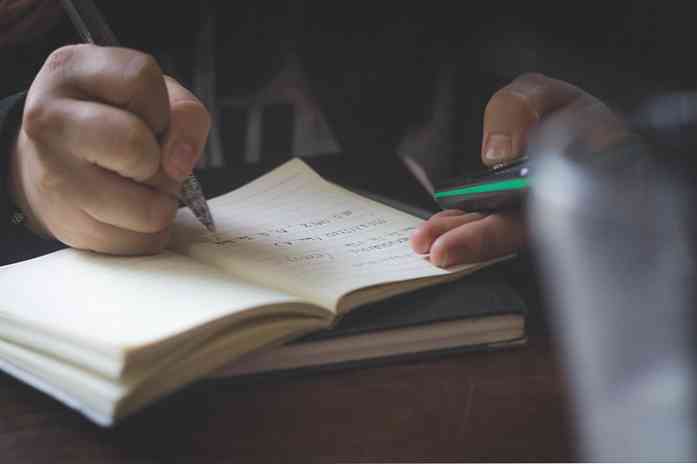8 системных функций Mac, к которым вы можете получить доступ в режиме восстановления

Режим восстановления Mac предназначен не только для переустановки macOS. Здесь вы найдете много других полезных утилит для устранения неполадок, которые вы можете использовать, даже если ваш Mac не загружается нормально.
Чтобы перейти в режим восстановления, перезагрузите Mac и нажмите и удерживайте клавиши Command + R во время загрузки. Это один из нескольких скрытых вариантов запуска на Mac.
Переустановите macOS

Большинство людей знают Режим восстановления как место, где вы переустанавливаете macOS на вашем Mac. Режим восстановления загрузит установочные файлы macOS из Интернета, если у вас их нет локально, поэтому они не занимают место на вашем диске, и вам никогда не придется искать диск с операционной системой. А еще лучше, он будет загружать обновленные установочные файлы, поэтому вам не придется тратить часы на установку обновлений операционной системы позже. Microsoft может многому научиться у Apple здесь.
Восстановление из резервной копии машины времени

Вместо переустановки macOS вы можете выбрать восстановление вашего Mac из резервной копии машины времени. Это похоже на восстановление образа системы в другой операционной системе. Для этого вам понадобится внешний диск, содержащий образ резервной копии, созданный на текущем компьютере..
Сидеть в сети

Ссылка Get Help Online открывает веб-браузер Safari на сайте документации Apple. Тем не менее, он не ограничивается веб-сайтом Apple - вы можете перейти на любой понравившийся веб-сайт. Эта функция позволяет вам получить доступ и использовать браузер на вашем Mac, даже если он не загружается должным образом. Идеально подходит для поиска информации об устранении неполадок.
Управляйте своими дисками

Параметр «Дисковая утилита» открывает ту же Дисковую утилиту, к которой вы можете получить доступ из MacOS. Он позволяет разбивать диски, форматировать их, сканировать диски на наличие проблем, стирать диски и настраивать диски в конфигурации RAID. Если вам нужно отредактировать разделы из-за пределов операционной системы, вы можете просто загрузиться в среду восстановления - вам не нужно загружать специальный инструмент для создания разделов и загружаться в него..
Выберите загрузочный диск по умолчанию

Нажмите меню Apple на панели в верхней части экрана и выберите «Загрузочный диск», чтобы получить доступ к инструменту «Выбор загрузочного диска». Используйте этот инструмент, чтобы выбрать загрузочный диск по умолчанию для вашего компьютера и перезагрузиться в другую операционную систему. Например, это полезно, если у вас установлена Windows вместе с macOS с Boot Camp.
Добавить или удалить пароль для прошивки EFI

Вы также можете добавить пароль прошивки на ваш Mac. Это работает как пароль BIOS или пароль UEFI на ПК с Windows или Linux. Щелкните меню «Утилиты» на панели в верхней части экрана и выберите «Утилита прошивки паролем», чтобы открыть этот инструмент.
Используйте инструмент для включения пароля встроенного программного обеспечения, что предотвратит запуск вашего компьютера с другого жесткого диска, CD, DVD или USB-накопителя без предоставленного вами пароля. Это предотвращает загрузку вашего Mac с неавторизованной операционной системы. Если вы уже включили пароль для прошивки, вы можете удалить его здесь.
Используйте сетевые инструменты для устранения неполадок вашего подключения

Выберите «Утилиты»> «Утилита сети», чтобы открыть средство диагностики сети. Эта утилита предоставляет графический способ просмотра информации о вашем сетевом подключении..
Вы также можете использовать утилиты сканирования netstat, ping, lookup, traceroute, whois, finger и port отсюда. Они могут быть полезны для устранения проблем с подключением к Интернету. Например, команда ping может продемонстрировать, можете ли вы связаться с удаленным хостом, и показать, есть ли у вас потеря пакетов, а команда traceroute может показать, где происходит сбой соединения, если вы не можете подключиться к удаленному серверу..
Откройте Терминал

Если вы хотите испачкать руки, вы можете выбрать Утилиты> Терминал, чтобы открыть терминал отсюда. Этот терминал позволяет вам выполнять более сложные задачи по устранению неполадок. macOS использует оболочку bash, как это делают типичные дистрибутивы Linux.
Большинству людей здесь просто нужно использовать опцию Переустановить macOS, но есть много других инструментов, которые вы можете использовать. Если файлы режима восстановления на вашем Mac повреждены или недоступны, ваш Mac автоматически загрузит их из Apple, чтобы вы могли использовать полную среду восстановления.