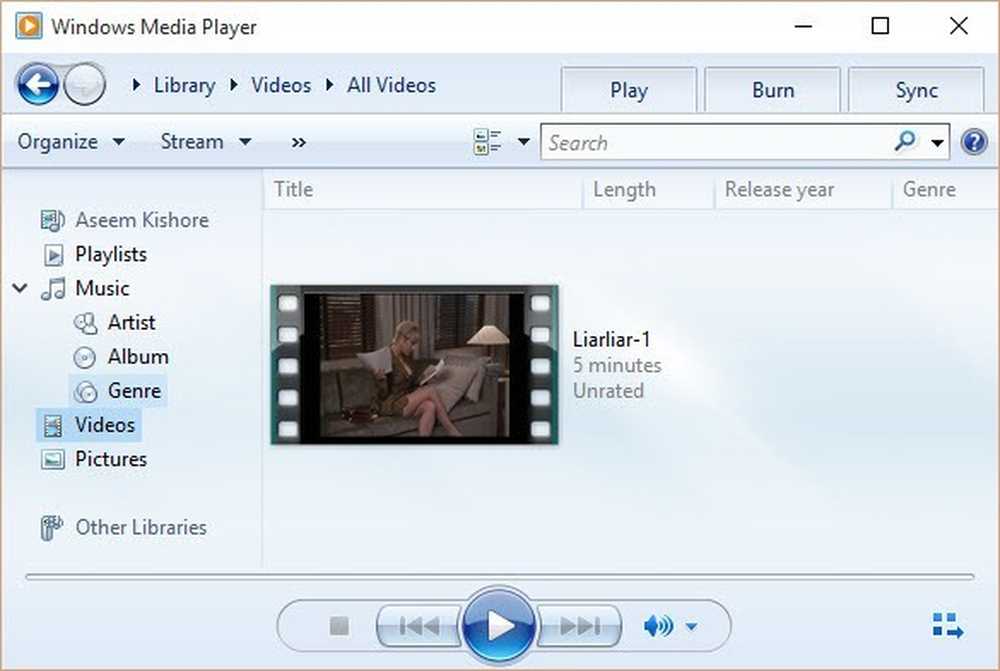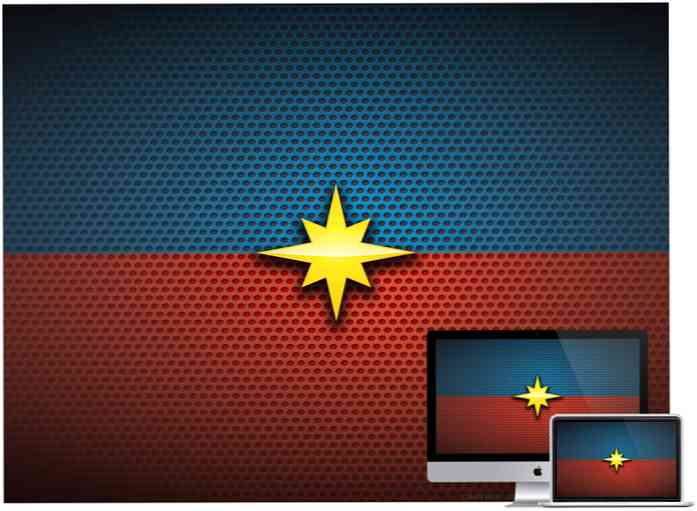Снимайте и обменивайтесь изображениями и видеороликами простым способом
Сколько раз вы хотели поделиться снимком экрана с кем-то ... поэтому вы создали свой снимок экрана с помощью одного инструмента, затем загрузили его на какой-либо хостинг изображений, а через 5 минут у вас наконец появилась ссылка для отправки на него. Что, если бы был способ сделать все это за 5 щелчков мыши всего за несколько секунд??
Наша проблема решается с помощью бесплатного сервиса Jing, который разработан, чтобы быть чрезвычайно простым в использовании ... и это бесплатно, по крайней мере, на данный момент. Кроме того, они предоставляют вам бесплатную (но ограниченную) учетную запись на Screencast.com, где вы можете поделиться своими изображениями и видео, а также получить к ним доступ в Интернете. Если вы предпочитаете, вы также можете использовать FTP для вашего собственного сервера или загрузить изображения на Flickr вместо.
Используя Цзин
Вы можете начать захват с виджета на рабочем столе, с помощью иконки в трее или с помощью сочетания клавиш ... просто нарисуйте рамку вокруг выделенной области, затем щелкните изображение или видео.

Если вы нажали «Изображение», теперь вы можете просто нажать кнопку «Отправить на экран» (URL)…

А теперь URL к скриншоту находится в буфере обмена:
http://screencast.com/t/L7pwzjWa
Если вы отслеживали ... это всего лишь 5 кликов, и у вас есть ссылка в буфере обмена, которую теперь можно вставить в разговор или электронную почту.
Кнопка Вставить даст вам код для вставки, а не только URL:

Или вы можете даже скопировать само изображение в буфер обмена или сохранить в файл:

Вы можете переключиться с использования Screencast.com на Flickr, FTP или File.

Захват изображения имеет дополнительные инструменты, такие как стрелки, текст и маркеры:

Вы также можете посмотреть все скриншоты и видео, снятые с помощью инструмента «История»:

Захват видео одинаково впечатляет, хотя с довольно ограниченной учетной записью screencast.com я не могу включить отличный пример, иначе у меня быстро кончатся пропускная способность, учитывая количество подписчиков и все.
Настройка Jing
Первое, что я сделал после установки Jing, это выяснил, как отключить раздражающий виджет рабочего стола:

Откройте настройки (которые странно называются «Больше»), и вы можете снять флажок «Показать Launcher», чтобы немедленно удалить его.

Вы также можете отправить свои фотографии на Flickr:

или FTP ... после того, как вы добавите в свой сервер информацию, вы можете настроить ссылку «Поделиться», поместив [имя файла] туда, куда вы хотите, чтобы автоматически сгенерированное имя файла пошло. Это ссылка, которая будет скопирована в буфер обмена.

Вы можете настроить код для вставки изображений, если хотите использовать этот инструмент для загрузки изображений в свой блог. Просто вставьте что-то вроде этого:

Согласно странице часто задаваемых вопросов Jing, вы получите 200 МБ дискового пространства и 1 ГБ передачи с вашей учетной записью бесплатно (в настоящее время), и вы можете обновить ее, если хотите.
Конечно, вам не нужно использовать Screencast.com, вы можете использовать свой собственный сервер (FTP) или Flickr.
Скачать Jing с jingproject.com