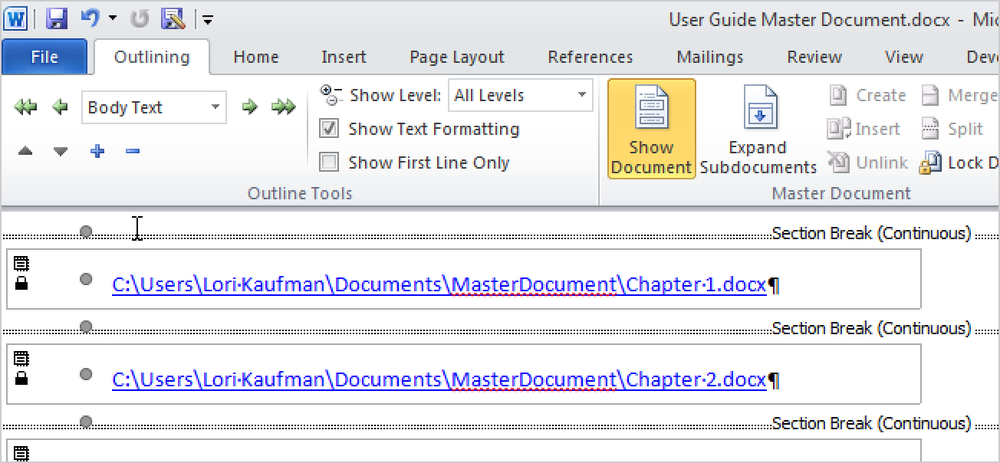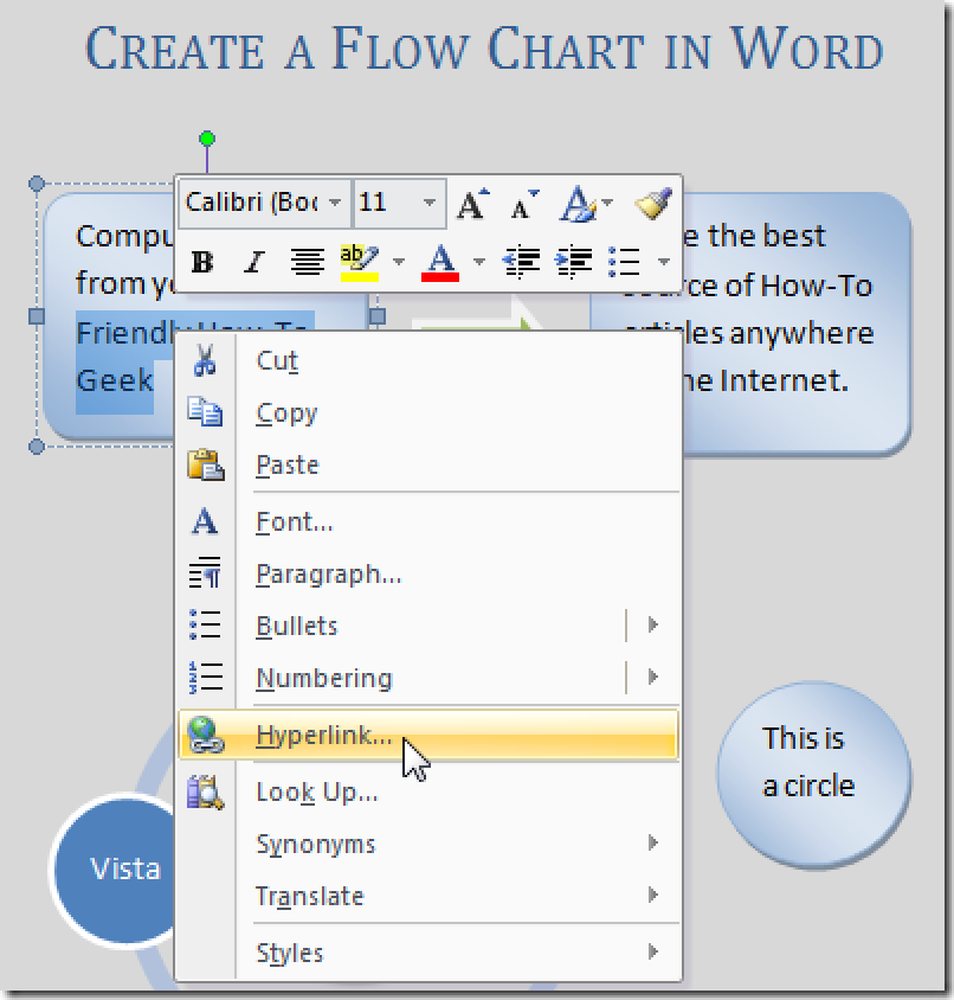Создание сочетания клавиш для доступа к скрытым значкам и файлам на рабочем столе
Это гостевой пост Джоэла Томаса (Mr.Byte) с сайта www.lytebyte.com, где он пишет практические советы по Windows, Office и интернет-приложениям..
Большинство из нас, как и я, любят хранить значки и некоторые файлы на рабочем столе для быстрого доступа, но по иронии судьбы я тоже люблю чистый рабочий стол. Но есть простая настройка без какого-либо дополнительного инструмента, чтобы получить лучшее из обоих миров, вы можете скрыть значки и файлы на рабочем столе и создать пользовательское сочетание клавиш для доступа к этим значкам и файлам..
Шаг 1: Скрыть значки и файлы на рабочем столе.
Щелкните правой кнопкой мыши на рабочий стол, идти к Посмотреть и снимите флажок Показать значки на рабочем столе. Теперь у вас будет чистый рабочий стол.
![]()
Шаг 2. Создайте ярлык на рабочем столе, чтобы открыть папку рабочего стола..
Все элементы на рабочем столе хранятся в папке под вашим именем пользователя. Нажмите на Начните кнопка -> (ваш логин) -> рабочий стол папка.
![]()
Щелкните правой кнопкой мыши на Папка рабочего стола и нажмите Отправить -> Рабочий стол (Создать ярлык). Это создаст ярлык на рабочем столе, чтобы открыть папку на рабочем столе.
![]()
![]()
Шаг 3. Назначьте пользовательское сочетание клавиш для открытия скрытых значков и файлов на рабочем столе..
Теперь откройте папку на рабочем столе, как указано в шаге 2.
Щелкните правой кнопкой мыши сочетание клавиш для рабочего стола Вы создали только сейчас и нажмите свойства.
открыто Вкладка "Ярлыки" и нажмите на Сочетание клавиш. Теперь нажмите ALT + CTRL + любая буквенная клавиша чтобы создать собственный ярлык и нажмите кнопку ОК. Я обычно использую ALT + CTRL + D открыть папку на рабочем столе и Win + D показать рабочий стол.
![]()
Теперь вы можете открыть все скрытые значки и файлы на рабочем столе в папке, чтобы иметь быстрый доступ одним нажатием клавиши.
Подпишитесь на дополнительные советы и учебники, как это от LyteByte