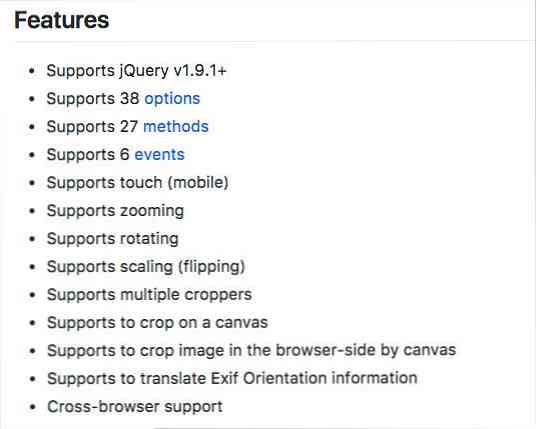Кадрирование, редактирование и печать фотографий в Windows 7 Media Center
Windows Media Center - хорошее приложение для управления и отображения ваших личных фотографий, но вам иногда может потребоваться внести некоторые базовые изменения в ваши фотографии. Сегодня мы рассмотрим, как обрезать, редактировать и печатать фотографии прямо из Windows 7 Media Center..
В библиотеке изображений в Windows Media Center выберите фотографию для работы, щелкните правой кнопкой мыши и выберите Детали изображения. Вы также можете получить доступ к этой опции с помощью пульта Media Center, нажав кнопку "я" кнопка. Примечание: вы заметите, что у вас есть возможность повернуть изображение из этого меню. Это также доступно на следующем экране.

Повернуть картинку
Теперь вы увидите больше вариантов на Детали изображения экран. Отсюда вы можете повернуть, распечатать или подправить, удалить или записать CD / DVD. Чтобы повернуть картинку, просто выберите Поворот. Примечание. Если вы хотите сохранить фотографию с новой ориентацией, вам нужно выбрать Сохранить с экрана Touch Up, который мы рассмотрим позже в статье.

Каждый щелчок повернет изображение на 90 градусов по часовой стрелке. Вы увидите новую ориентацию изображения, отображаемую на экране сведений об изображении после нажатия кнопки. Поворот.

Распечатать картинку
На экране сведений об изображении выберите Распечатать.

Нажмите Распечатать снова. Media Center автоматически печатает на ваш принтер по умолчанию, поэтому убедитесь, что ваш целевой принтер установлен по умолчанию.

Обрезать и редактировать фотографии
Чтобы отредактировать или обрезать фотографию, выберите Touch Up.

Варианты Touch Up включают, урожай, контрастировать, а также Красный глаз удаление. Сначала мы выберем урожай кнопка, чтобы обрезать нашу фотографию.

Вы увидите наложение области обрезки на вашей фотографии.

Выберите одну из кнопок ниже, чтобы настроить местоположение, размер и ориентацию области обрезки.

Когда вы будете довольны своим выбором, нажмите Сохранить.

Вам будет предложено подтвердить сохранение. Нажмите да навсегда сохранить ваши правки.

Вы также можете подать заявку контрастировать или же Красный глаз корректировки ваших фотографий. Для этих параметров нет дополнительных настроек. Вы просто включаете или выключаете контрастность или эффект красных глаз, выбирая опцию.

Не забудьте нажать Сохранить перед выходом, если вы внесли какие-либо изменения, которые вы хотите навсегда применить к фотографиям. Это включает в себя поворот изображений.

Хотя этот метод вряд ли заменит ваше любимое программное обеспечение для редактирования изображений, он дает вам возможность вносить основные изменения и печатать фотографии непосредственно из Windows Media Center. С пультом Media Center вы можете даже вносить все изменения, не выходя из своего кресла.