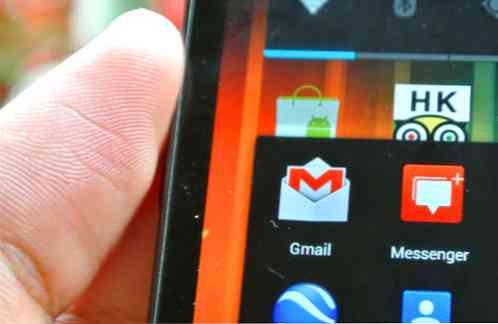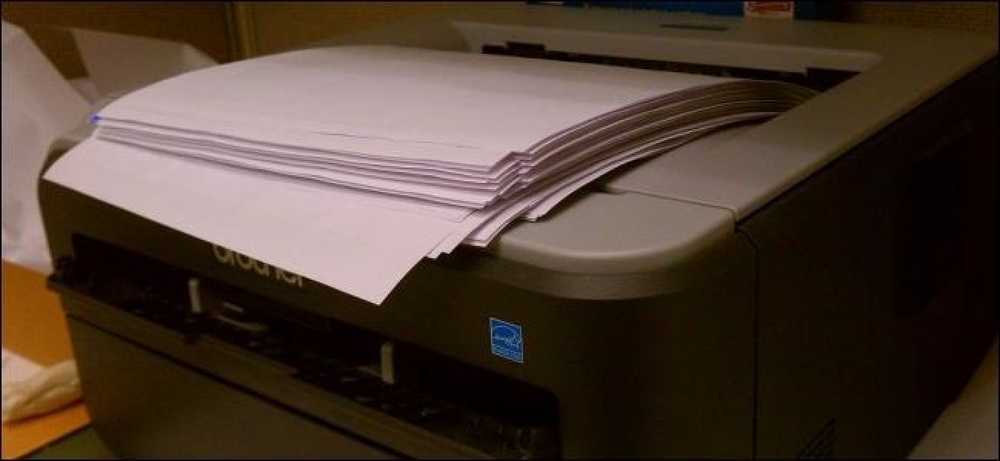Прямой переход с домашнего экрана Android на экраны в приложении с ярлыками действий

Android позволяет создавать ярлыки приложений, но вы также можете создавать специальные ярлыки, которые связаны непосредственно с экранами в приложении. Например, ярлыки могут ссылаться на экран навигации в Картах или на любой экран в приложении «Настройки»..
Для этого мы используем Android-систему «Деятельности». Действия по сути являются экранами в приложении. Например, каждая панель в приложении «Настройки Android» - это отдельное действие. Экраны New Note и Compose Email в Evernote и Gmail также являются отдельными действиями.
Использование стороннего лаунчера
Сторонние программы запуска часто имеют встроенную поддержку для быстрого создания ярлыков действий. Мы проиллюстрируем это на популярном Nova Launcher, но он будет работать аналогично на многих других программах запуска. Если вы используете стандартный модуль запуска или пользовательский модуль запуска, который не позволяет создавать собственные ярлыки действий, ознакомьтесь с методом, который будет работать с любым средством запуска.
Обратите внимание, что этот метод позволяет создавать ярлыки только на главном экране, поэтому эти ярлыки нельзя поместить в панель приложений..
Чтобы начать, нажмите и удерживайте домашний экран Nova Launcher и выберите «Ярлыки». Процесс должен быть похож на другие популярные сторонние лаунчеры.

Выберите опцию «Действия», чтобы создать ярлык активности..

Прокрутите алфавитный список установленных вами приложений и нажмите на приложение, для которого вы хотите создать ярлык. Вы увидите действия, которые вы можете выбрать. Например, если мы хотим создать ярлык «Навигация», мы выберем приложение «Карты» и затем определим местонахождение действия «Навигация»..
Если бы мы хотели создать ярлык для создания новой заметки Evernote, мы бы выбрали приложение Evernote и искали действие «Новая заметка». Посмотрите на небольшой текст под названием действия, чтобы понять, что именно оно делает.

Если вы точно не знаете, к какому экрану будет переходить действие, вы можете нажать его в списке действий Nova Launcher. Nova немедленно откроет экран активности, чтобы вы могли увидеть, куда приведет ваш ярлык - просто нажмите кнопку «Назад», чтобы вернуться к списку действий.

Нажмите на действие один раз в списке, чтобы создать ярлык на главном экране. Затем вы можете перетаскивать его и управлять им, как и любым другим ярлыком приложения..

Использование запуска по умолчанию
В то время как многие сторонние программы запуска Android предлагают эту функцию, стандартная программа запуска Android нет. Вы можете легко установить сторонний модуль запуска, такой как Nova Launcher, и переключиться на него, превратив его в свой модуль запуска по умолчанию - но вы можете продолжать использовать средство запуска по умолчанию и не устанавливать какие-либо сторонние средства запуска.
В этом случае вам понадобится какое-то стороннее приложение, которое позволит вам создавать ярлыки непосредственно для действий. Мы сделали это с помощью QuickShortcutMaker, простого и бесплатного приложения. Некоторые недавние обзоры в Google Play указывают на то, что некоторые пользователи испытывают проблемы с этим приложением, но оно отлично работало на нашем Nexus 4 под управлением Android 4.3. Если у вас возникли проблемы с этим приложением, вы можете попробовать вместо этого xShortcut Free.
После установки QuickShortcutMaker просто откройте панель «Виджеты», нажмите и удерживайте виджет «Действия» и поместите его в любое место на главном экране. Этот ярлык технически будет виджетом, но при размере 1 × 1 он будет того же размера, что и стандартный ярлык приложения..

После того как вы уроните виджет куда-нибудь, вы увидите интерфейс создателя ярлыка. Вы можете прокручивать установленные приложения и нажимать на них, чтобы просмотреть действия, для которых вы можете создавать ярлыки. Если вы ищете конкретное приложение, используйте окно поиска, чтобы найти его быстрее.

После того, как вы коснетесь действия, вы увидите интерфейс «Изменить ярлык». Нажмите кнопку «Попробовать», чтобы запустить упражнение и убедиться, что вы выбрали правильный вариант, затем нажмите кнопку «Назад», чтобы вернуться в интерфейс «Изменить». Перед сохранением ярлыка вы можете установить собственное имя и значок для ярлыка. Значок может быть любым изображением в вашей галерее.

Нажмите OK, и все готово - ярлык активности будет добавлен на домашний экран. Теперь вы можете создавать их больше, повторяя процесс, если хотите.
Некоторые приложения могут не отображать многие действия, которые вы можете запустить напрямую, в то время как некоторые приложения ограничивают вас от запуска действия из-за пределов приложения по соображениям безопасности. Это не всегда будет работать с каждым экраном приложения, на который вы хотите напрямую связать.