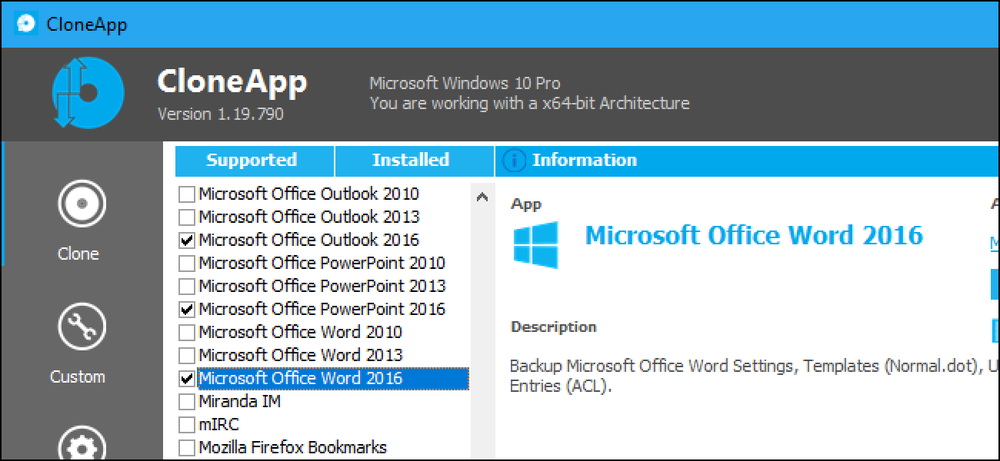Как сделать резервную копию Ubuntu Easy Way с Déjà Dup
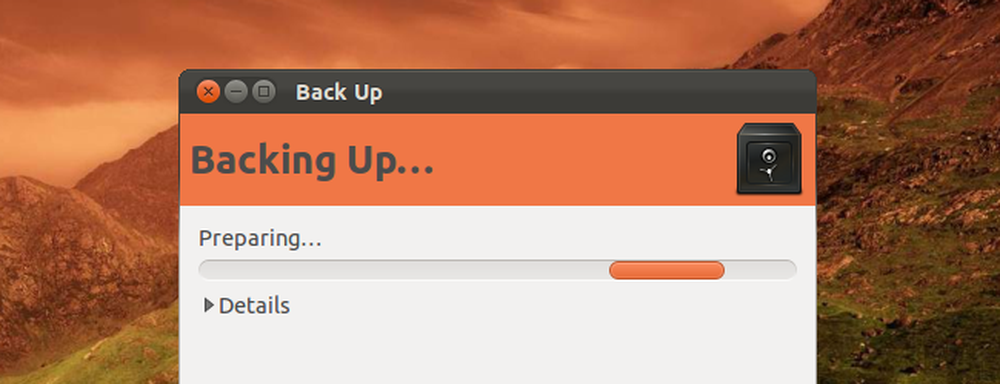
Déjà Dup - это простой, но мощный инструмент резервного копирования, включенный в Ubuntu. Он предлагает возможности rsync с инкрементным резервным копированием, шифрованием, планированием и поддержкой удаленных сервисов..
С Déjà Dup вы можете быстро вернуть файлы к предыдущим версиям или восстановить отсутствующие файлы из окна файлового менеджера. Это графический интерфейс для Duplicity, который сам использует rsync. Он предлагает силу rsync с простым интерфейсом.
Начиная
Déjà Dup находится в окне «Системные настройки», доступ к которому можно получить из меню в форме шестеренки на панели..
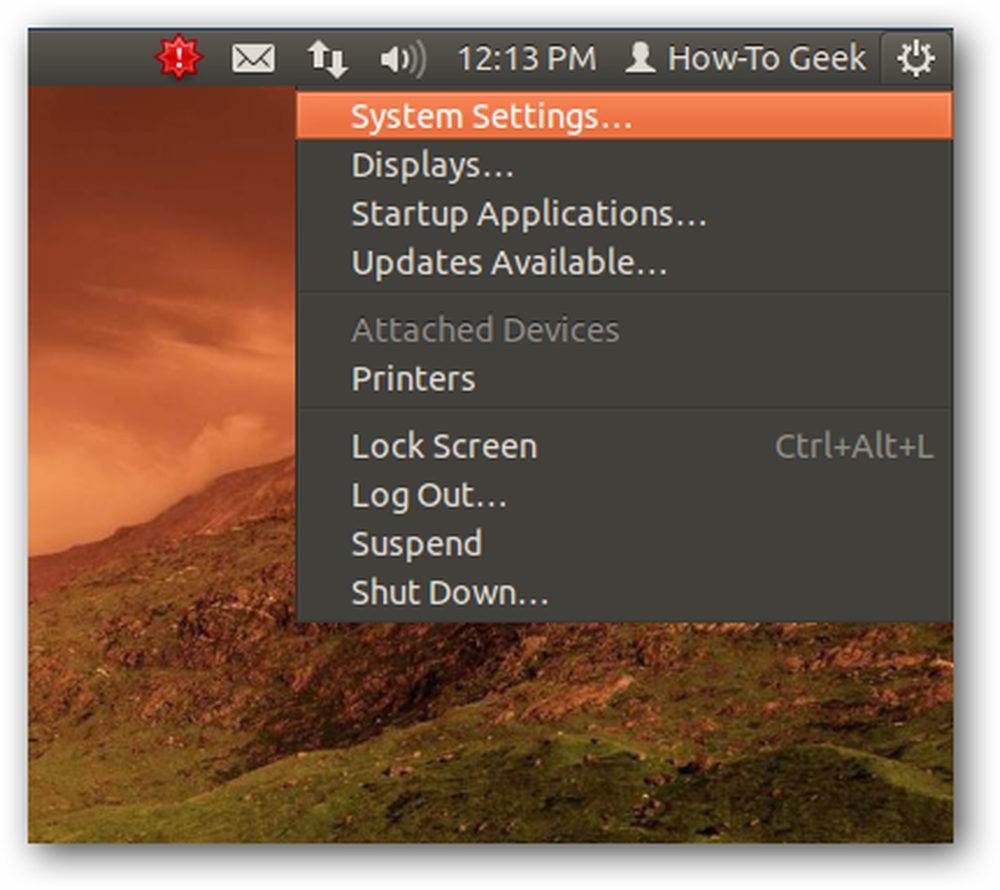
Вы найдете его с именем «Резервное копирование» в группе значков «Система»..
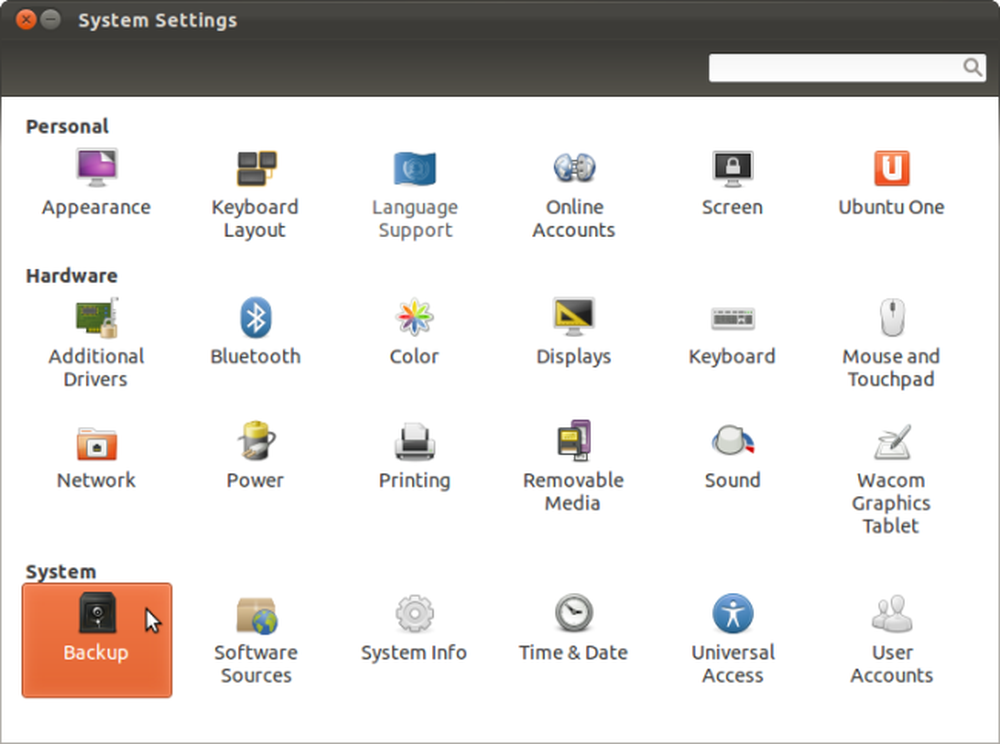
Вы также можете запустить его, выполнив поиск «Резервное копирование» из тире.
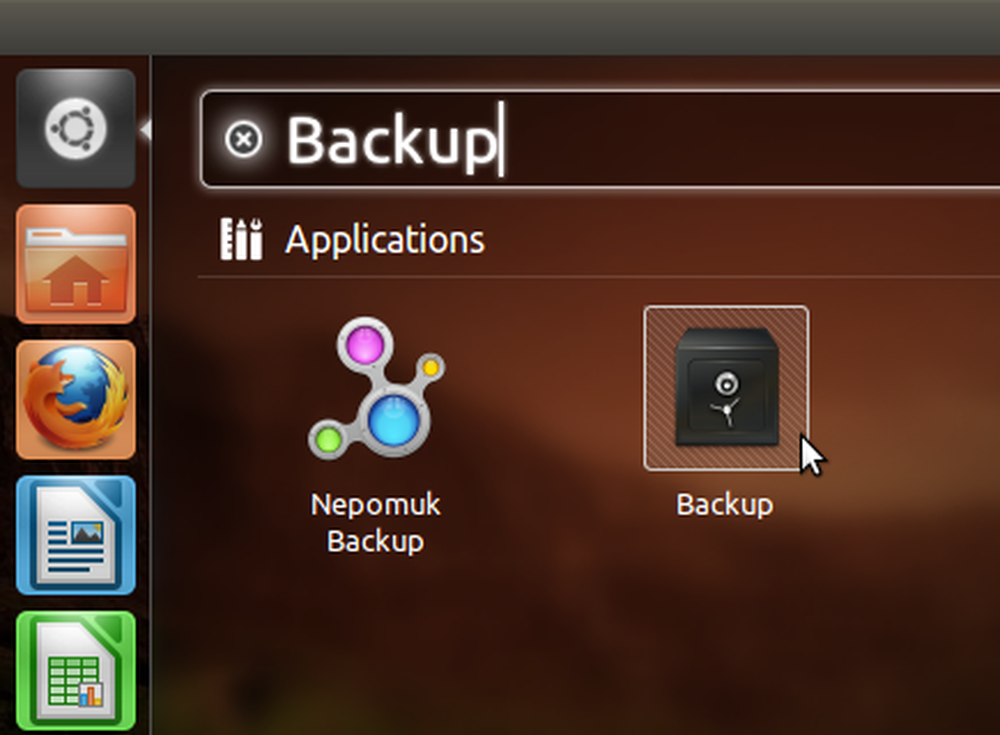
Настроить
Главный экран Déjà Dup суммирует ваши настройки резервного копирования. По умолчанию Déjà Dup создает резервную копию вашего домашнего каталога, игнорируя папки «Корзина» и «Загрузки». Он помещает резервную копию в вашу учетную запись Ubuntu One. Если вы хотите включить автоматическое резервное копирование, пока не делайте этого - сначала настройте параметры резервного копирования.
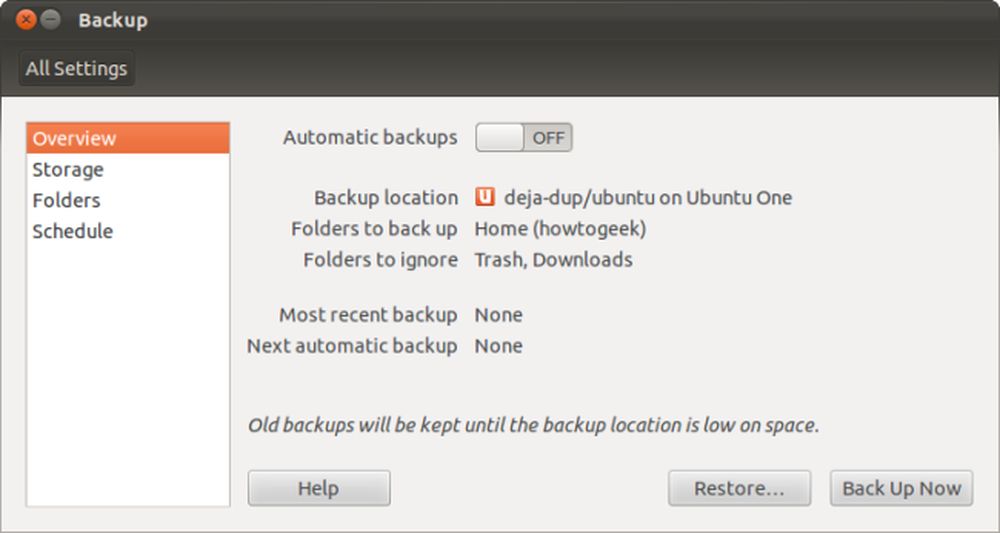
На панели «Хранилище» вы можете указать, где Déjà Dup помещает ваши резервные копии. Если вы создадите резервную копию в Ubuntu One (и настроите Ubuntu One на своем компьютере), ваша резервная копия будет доступна с любого компьютера, поэтому вы сможете легко восстановить ваши личные данные в любой системе Linux. Вы также можете создавать резервные копии на других типах удаленных серверов, включая общие папки FTP, SSH, WebDAV и Windows. Шифрование Déjà Dup защищает ваши данные с помощью пароля, который вы предоставляете.
Опция локальной папки позволяет создавать резервные копии ваших данных на внешнем диске или другом локальном устройстве хранения. Размещение резервной копии на том же диске, что и исходные файлы, является плохой идеей - при сбое диска вы потеряете и резервную копию, и оригиналы..
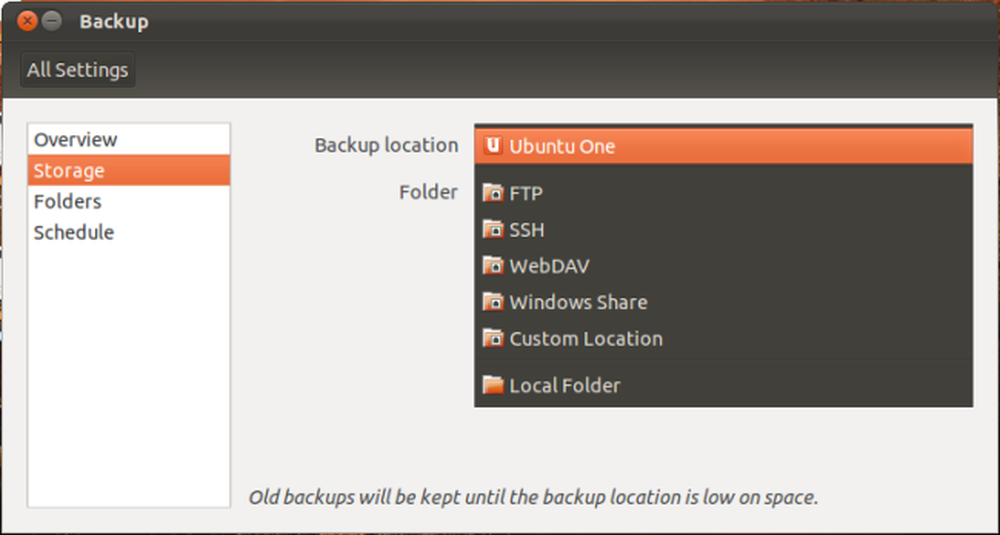
На панели «Папки» можно легко изменить папки, для которых Déjà Dup выполняет резервное копирование. Хранить важные файлы в папке «Загрузки»? Удалите его из списка «Папки для игнорирования». Не хотите выполнять резервное копирование всей домашней папки? Удалите домашнюю папку из списка «Папки для резервного копирования» и добавьте нужные вам папки..
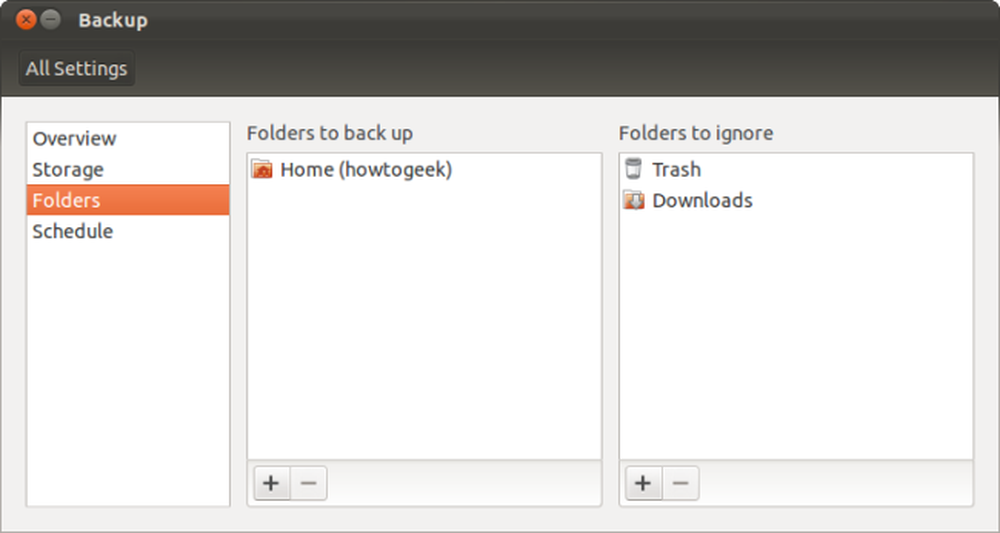
На панели «Расписание» вы можете настроить Déjà Dup для автоматического резервного копирования ежедневно, еженедельно, раз в две недели или ежемесячно. Вы также можете указать Déjà Dup, как долго хранить старые резервные копии - от «минимум недели» до «хотя бы года» или «навсегда». Déjà Dup автоматически удалит старые резервные копии, когда потребуется место.
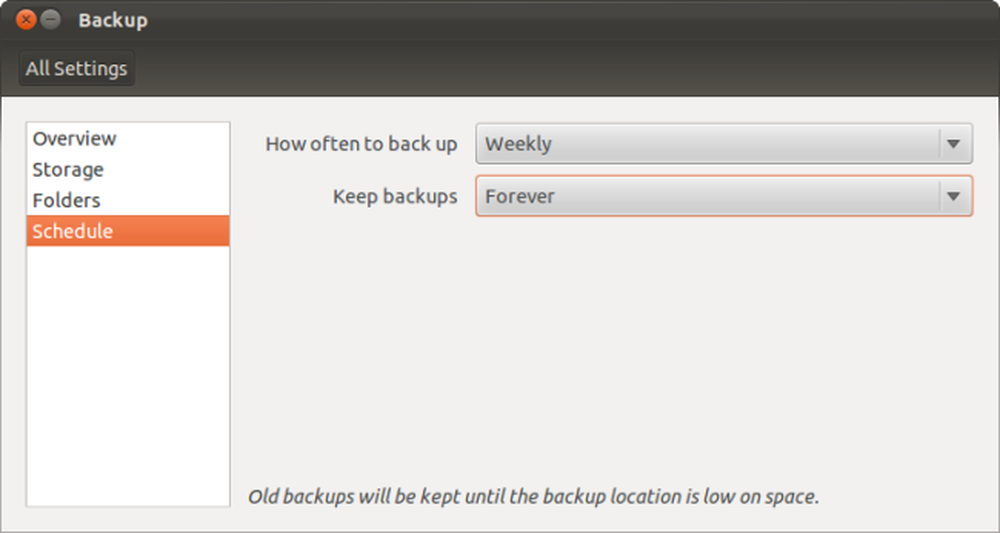
Выполнение резервного копирования
После настройки Déjà Dup вы можете выполнить первое резервное копирование, нажав кнопку «Создать резервную копию сейчас» на панели «Обзор». Если вы хотите включить автоматическое резервное копирование, вы можете просто включить ползунок автоматического резервного копирования - Déjà Dup запустит ваше первое резервное копирование, как только вы включите автоматическое резервное копирование.
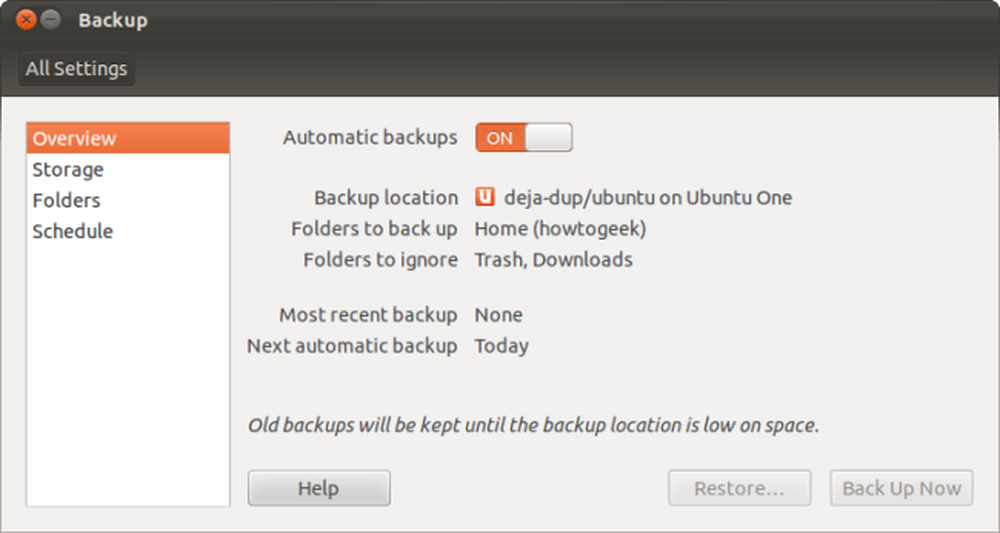
Процесс резервного копирования может занять некоторое время, но каждое последующее резервное копирование будет выполняться быстрее. Déjà Dup выполняет инкрементное резервное копирование, что означает, что он записывает только изменения с последней резервной копии. Это сила rsync в действии.
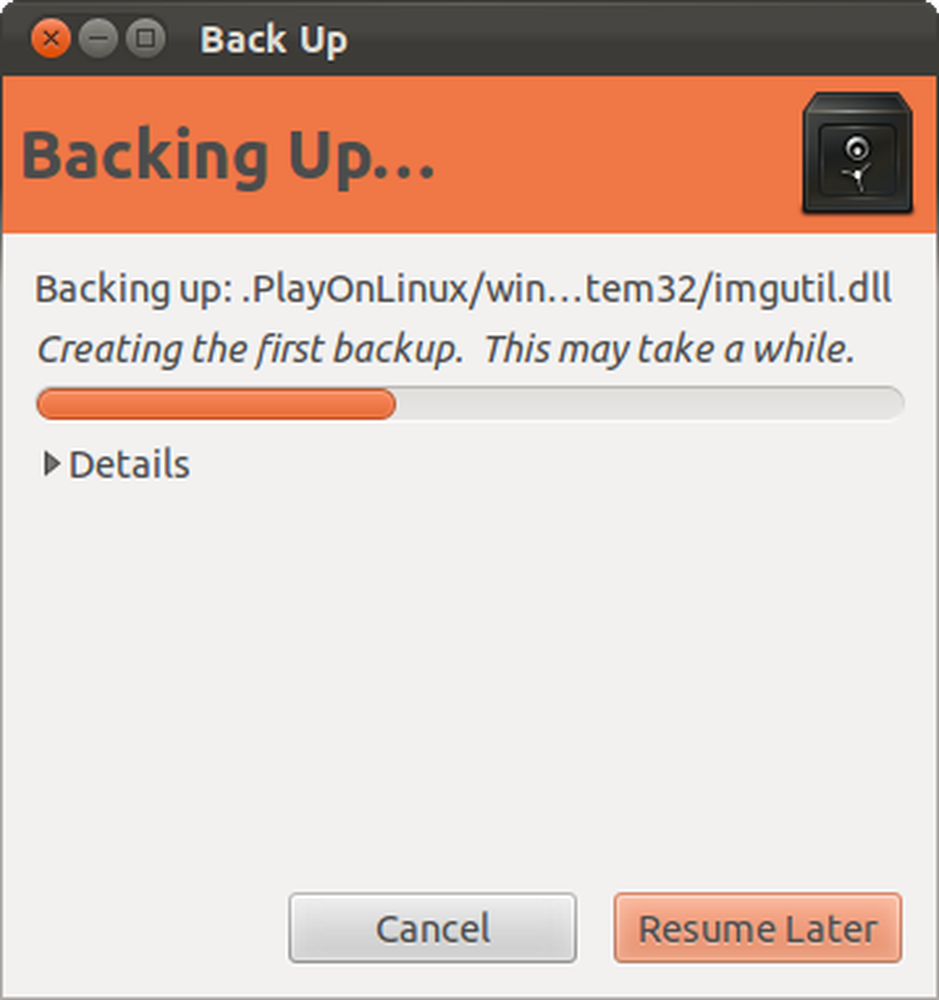
Вам будет предложено защитить резервную копию паролем. Используемый здесь пароль зашифрует ваши данные, поэтому никто другой не сможет их просмотреть. Это особенно важно, если вы храните свою резервную копию онлайн. Вы можете записать свой пароль - вы не сможете восстановить его, если забудете.
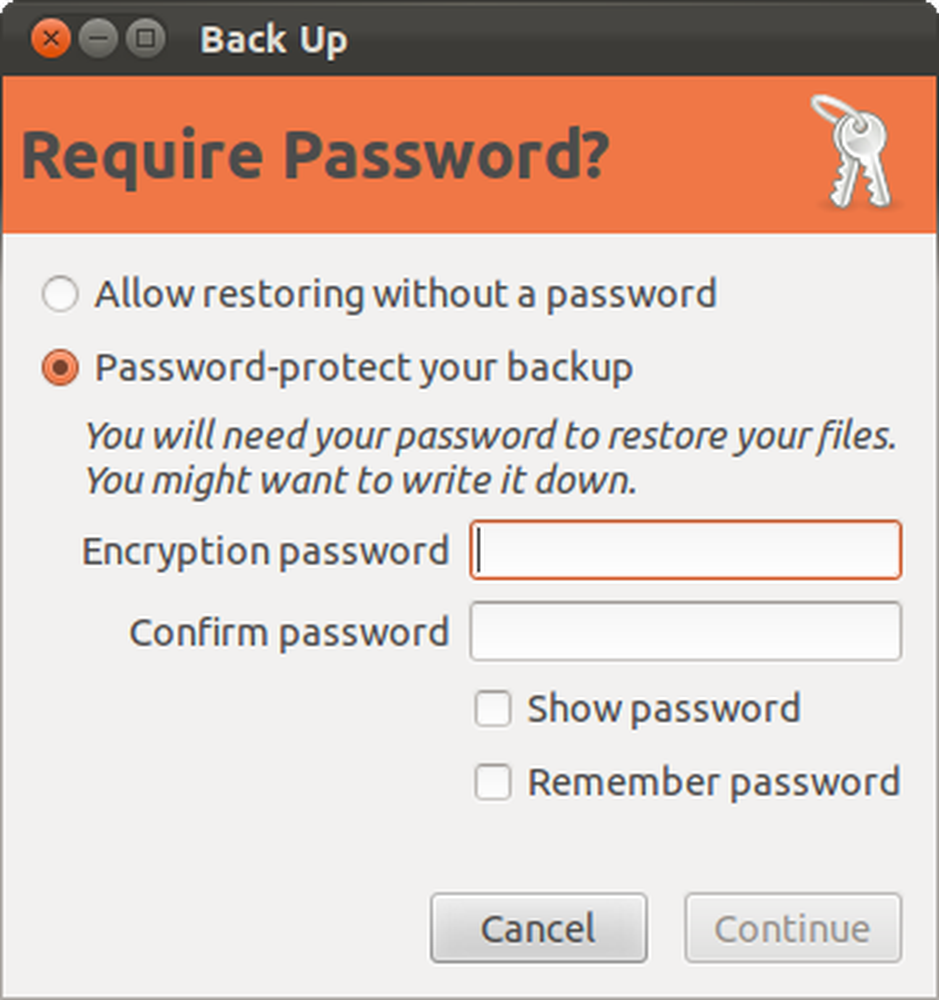
Восстановление полной резервной копии
Нажмите кнопку Восстановить в окне Déjà Dup, чтобы начать восстановление резервной копии. Déjà Dup автоматически выберет папку, в которую вы в последний раз сделали резервную копию, но вы можете выбрать любую другую папку, содержащую резервную копию.
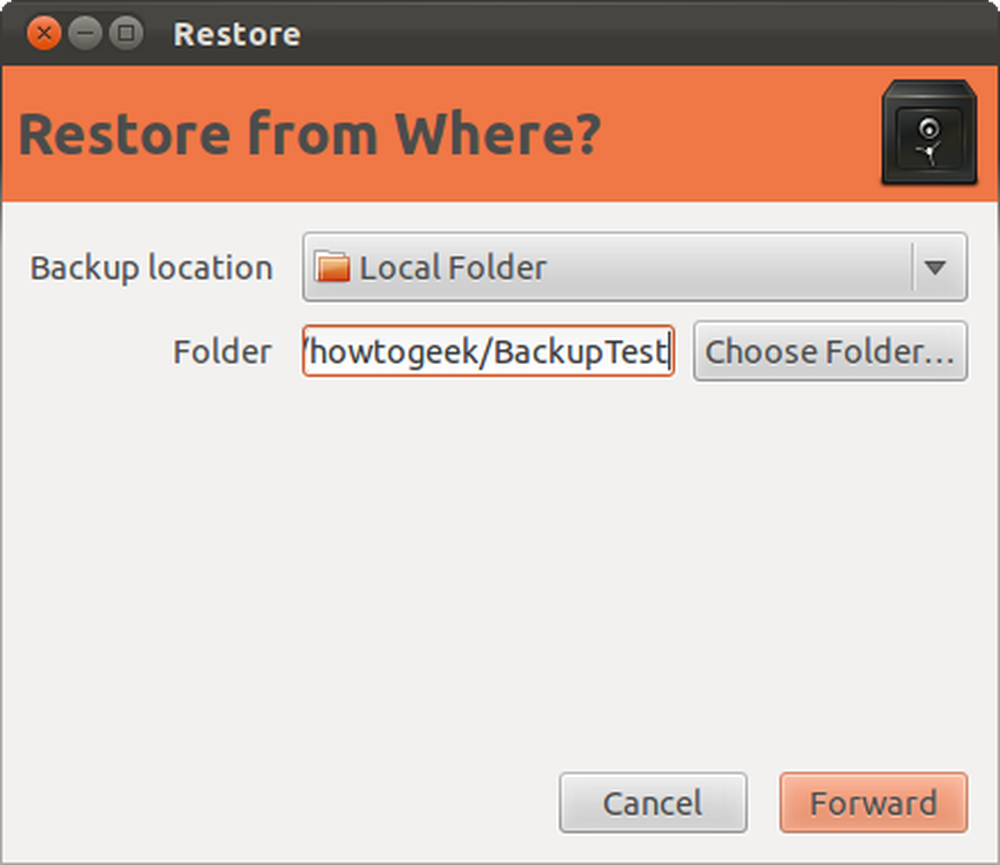
Далее выберите дату создания резервной копии.
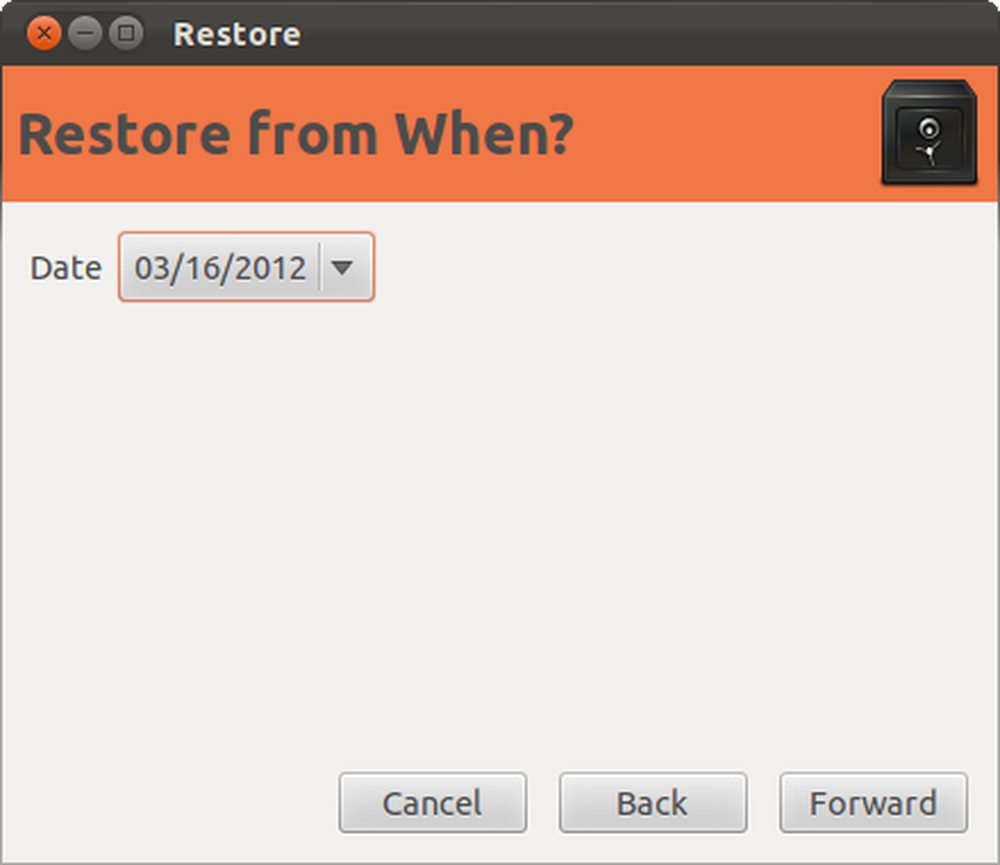
По умолчанию Déjà Dup восстанавливает файлы в их исходных местоположениях. Вы также можете восстановить файлы в определенную папку, если не хотите перезаписывать существующие файлы..
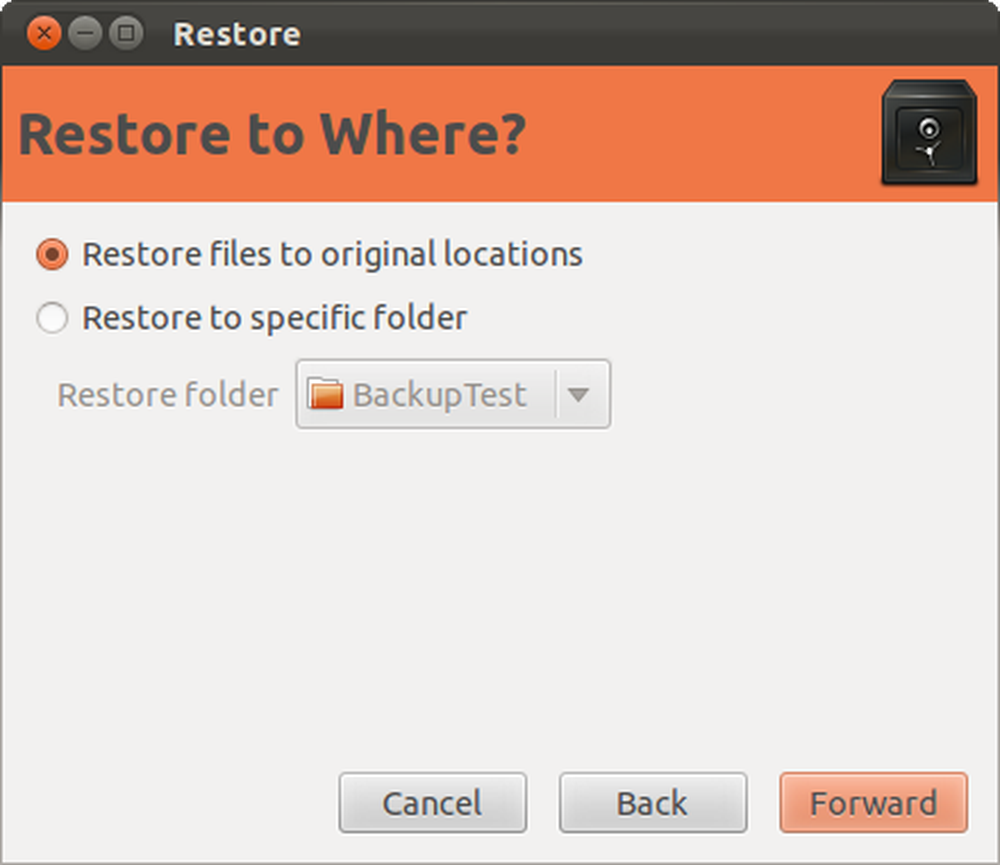
Если вы указали пароль при создании резервной копии, вам нужно будет ввести его для восстановления файлов.
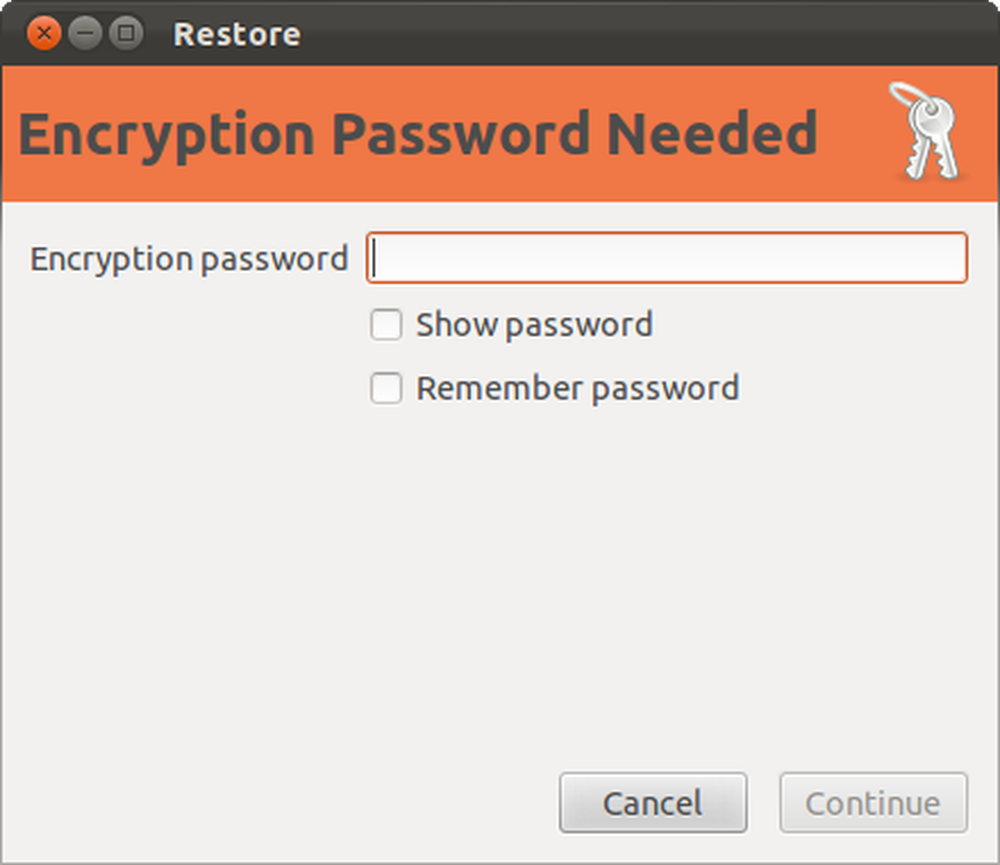
Восстановление отдельных файлов
Вы также можете восстановить отдельные файлы из резервной копии. В окне файлового менеджера Nautilus выберите файл, откройте меню «Правка» и выберите «Вернуться к предыдущей версии».
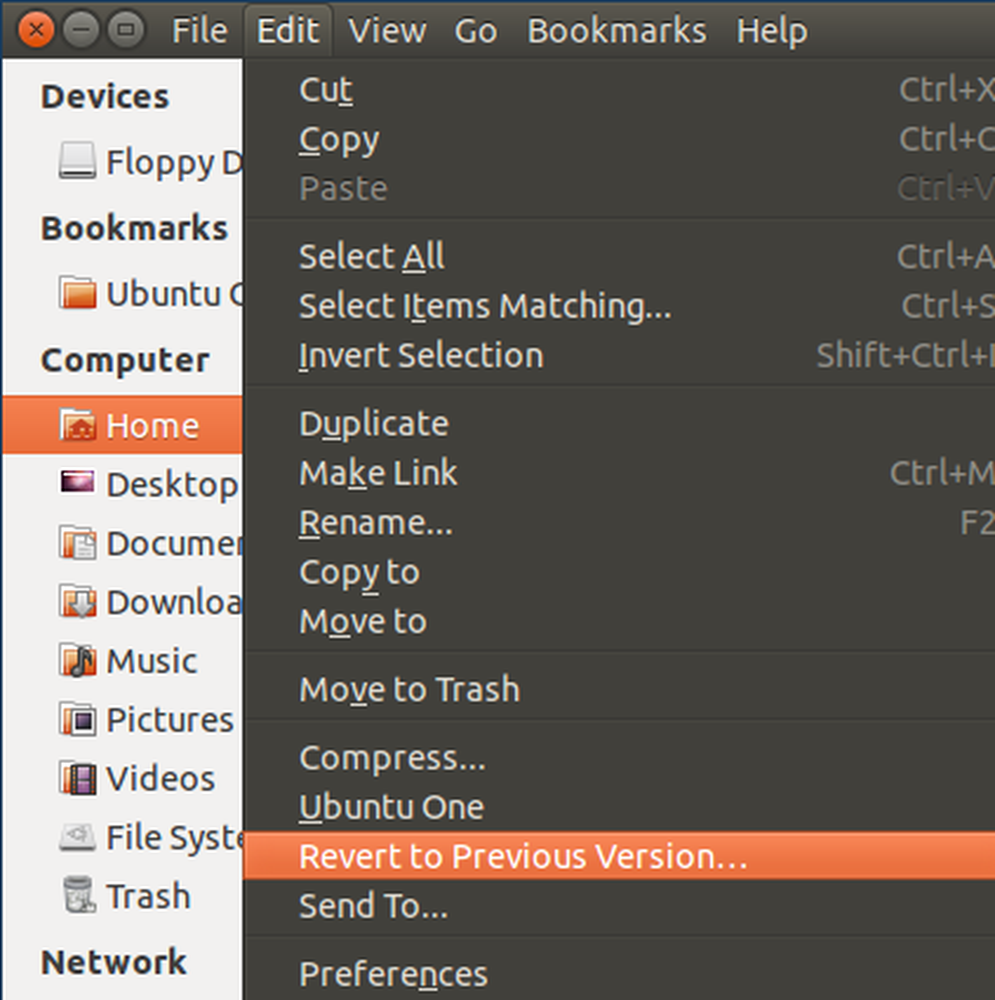
Вы пройдете тот же процесс восстановления, но только ваш выбранный файл будет восстановлен в прежнее состояние.
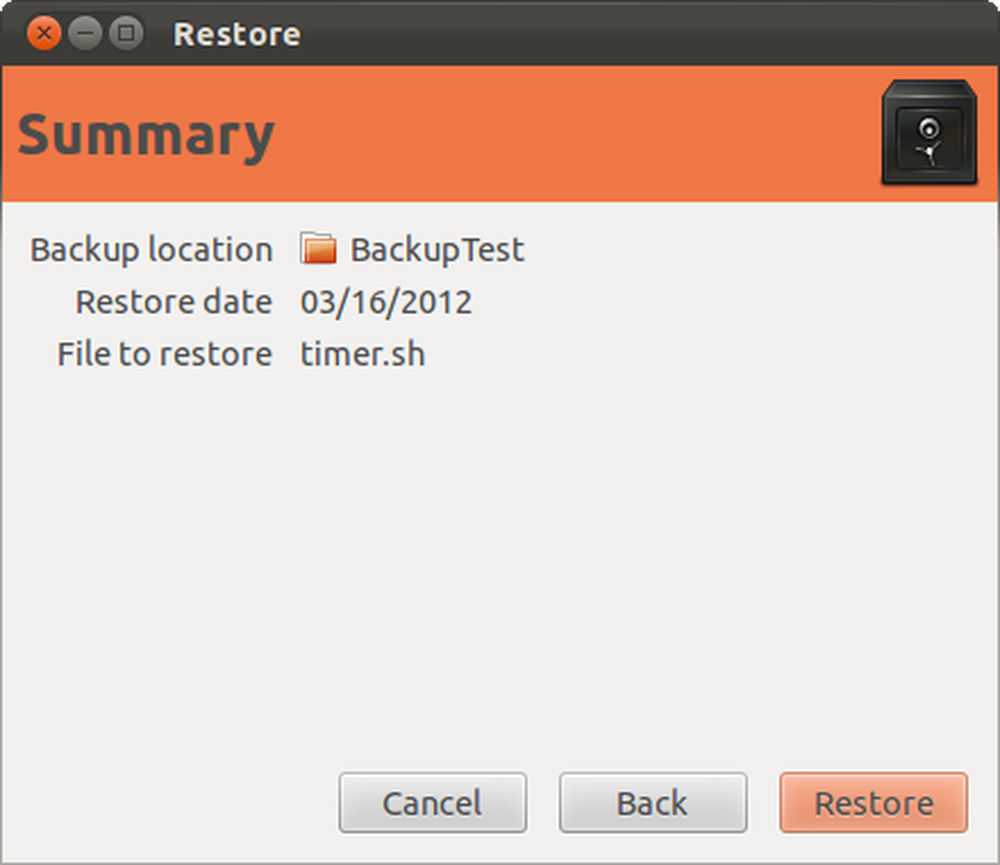
Вы также можете восстановить файлы, которые были удалены, щелкнув меню «Файл» и выбрав «Восстановить отсутствующие файлы».
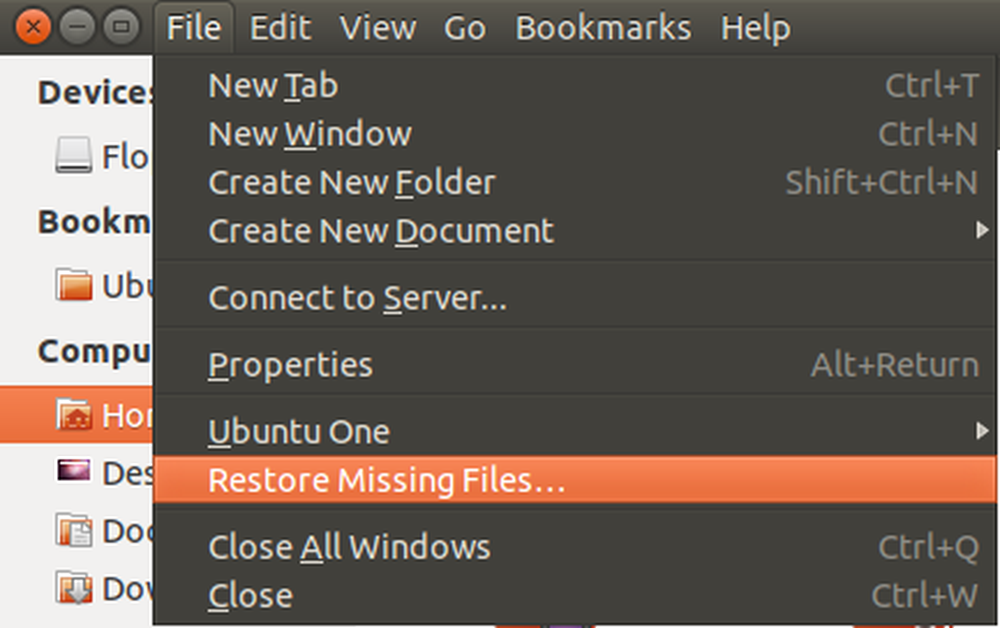
Déjà Dup будет сканировать ваши резервные копии на наличие файлов, которые были в текущей папке, но больше нет. Вы можете восстановить их с помощью нескольких кликов.
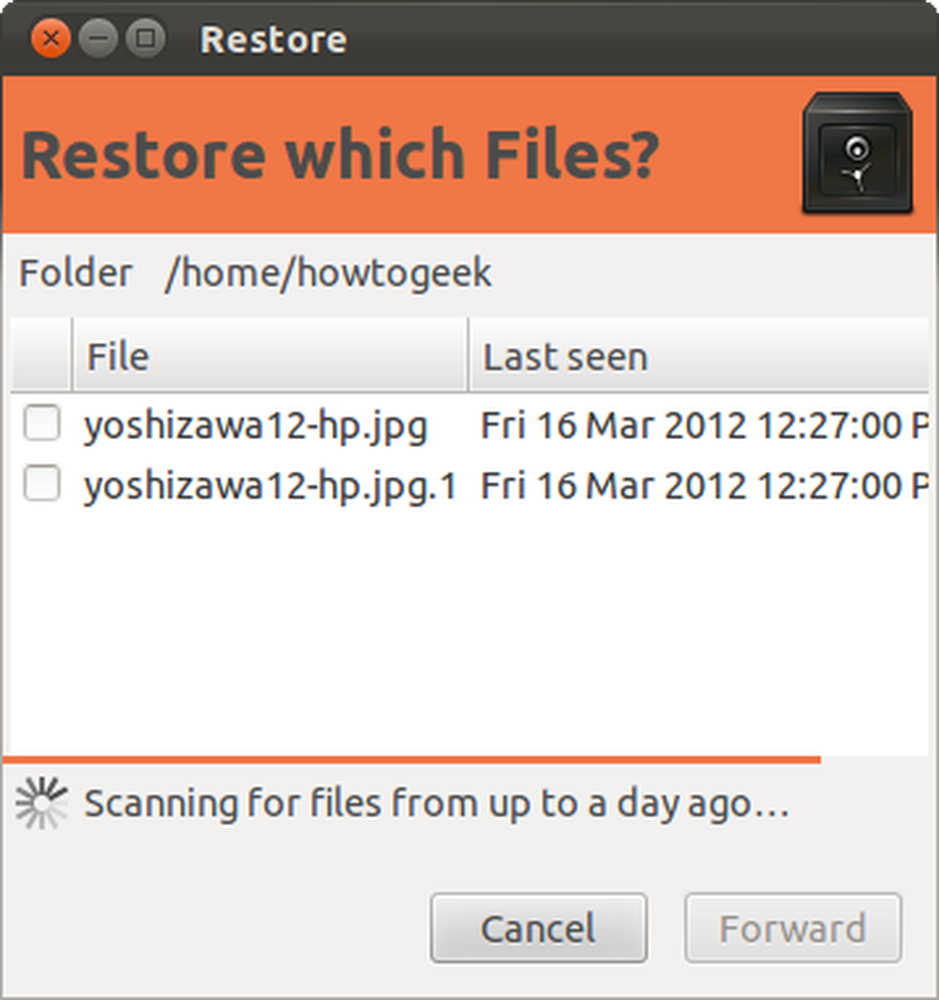
Резервные копии необходимы - их должен делать каждый пользователь компьютера. Дежа Дюп, наконец, делает это легко из коробки на Ubuntu.
Déjà Dup включен в Ubuntu 11.10 и более поздние версии. Если вы используете другой дистрибутив Linux, вы, вероятно, найдете Déjà Dup в репозиториях пакетов вашего дистрибутива Linux..