Как сделать резервную копию и скопировать данные между устройствами iOS

Хотя iTunes обычно достаточно хорошо выполняет резервное копирование ваших данных, резервные копии зашифрованы и недоступны, за исключением полного восстановления вашей системы. Что если вы хотите скопировать сохраненные игры на новое устройство? Читайте дальше, чтобы узнать, как.
Когда дело доходит до резервного копирования всего вашего устройства iOS, iTunes делает довольно приличную работу, и если ваше устройство будет утеряно, украдено или уничтожено, вы будете рады иметь эти резервные копии в качестве точки восстановления. Тем не менее, когда дело доходит до выборочного резервного копирования и восстановления, iTunes не так хорош. Более того, он не всегда эффективно создает резервные копии сторонних данных. Если вы потратили много времени на настройку стороннего приложения или действительно Хотите убедиться, что ваши Angry Birds с 3 звездами на каждом уровне безопасны, мы покажем вам, как.
Что вам нужно
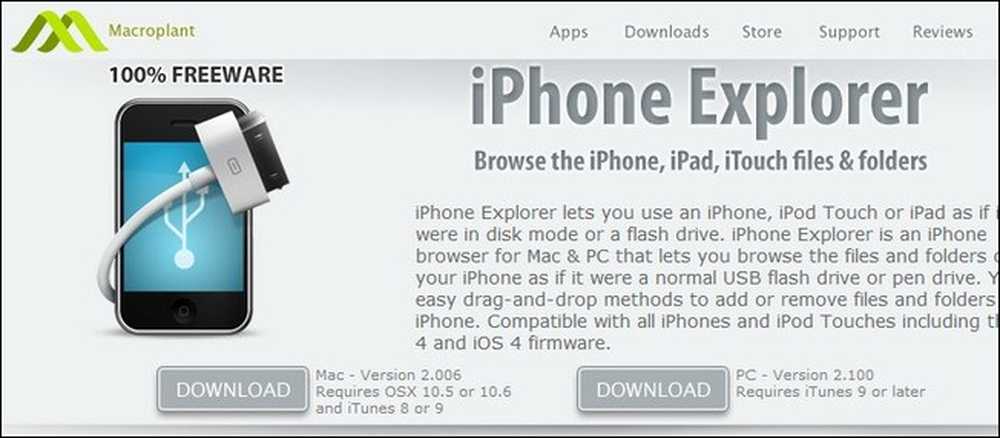
Требования для этого трюка довольно минимальны. Вам понадобятся следующие предметы:
- ПК или Mac с установленным iPhone Explorer.
- Устройство iOS (iPhone / iPod Touch / iPad), с которого вы хотите выборочно создавать резервные копии данных
- Кабель синхронизации
Замечания: Если вы хотите выборочно выполнять резервное копирование системных приложений (таких как приложение для работы с календарем и электронной почтой), вам потребуется взломанный телефон, чтобы обеспечить корневой доступ к системным каталогам. Мы сосредоточены на извлечении данных из сторонних приложений, которые не хранят свои данные в корневом каталоге..
Начиная
Мы рекомендуем подключить ваше устройство iOS и выполнить полное резервное копирование, прежде чем продолжить. Хотя у нас никогда не возникало проблем с резервным копированием и восстановлением данных отдельных приложений с использованием метода, который мы собираемся описать, никогда не помешает спрятать полную резервную копию.
По завершении резервного копирования загрузите и установите бесплатное приложение iPhone Explorer. Он доступен как для Windows, так и для Mac OS X машин. iPhone Explorer - отличное небольшое приложение для удобного просмотра системных файлов на вашем устройстве iOS. Как мы уже отмечали выше, устройства без джейлбрейка будут ограничены просмотром стороннего джейлбрейка данных, если вы хотите просматривать в корневом каталоге.
После установки iPhone Explorer подключите ваше устройство iOS к компьютеру через кабель синхронизации. Если он автоматически монтируется в iTunes, отключите его (но оставьте подключенным). Если iTunes берет на себя управление устройством, iPhone Explorer выдает ошибку и сообщает, что устройство недоступно.
Когда iPhone Explorer открыт, вы должны увидеть экран по умолчанию, подобный показанному ниже, за исключением записи «Root Directory» (мы видим это только потому, что наш iPad рутирован).
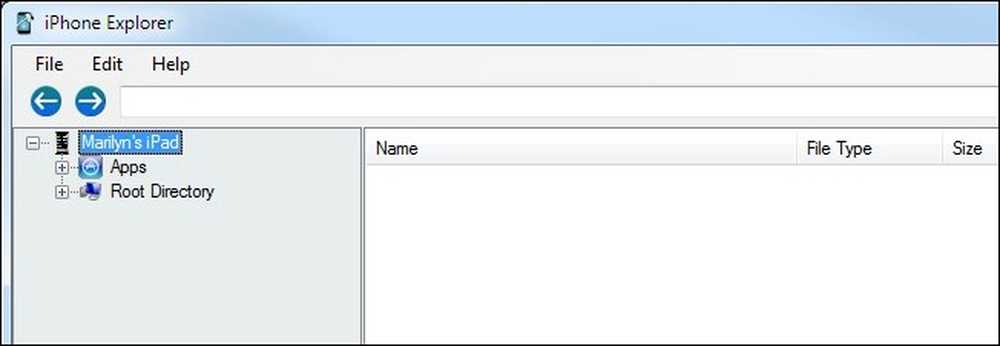
Нажми на Программы запись для расширения дерева. Внутри дерева каталогов находится папка данных каждого стороннего приложения на вашем устройстве. Для этого урока мы собираемся найти данные для Treasure Island и перенести их с одного iPad на другой. Давайте прокрутим вниз и найдем папку с данными. Декодировать имена каталогов довольно сложно, но обычно они организованы как com.developmenthouse.appname. Как только вы найдете каталог для приложения или игры, для которой вы хотите создать резервную копию, нажмите на нее и просто перетащите содержимое папки из iPhone Explorer в папку на вашем компьютере, например, так:
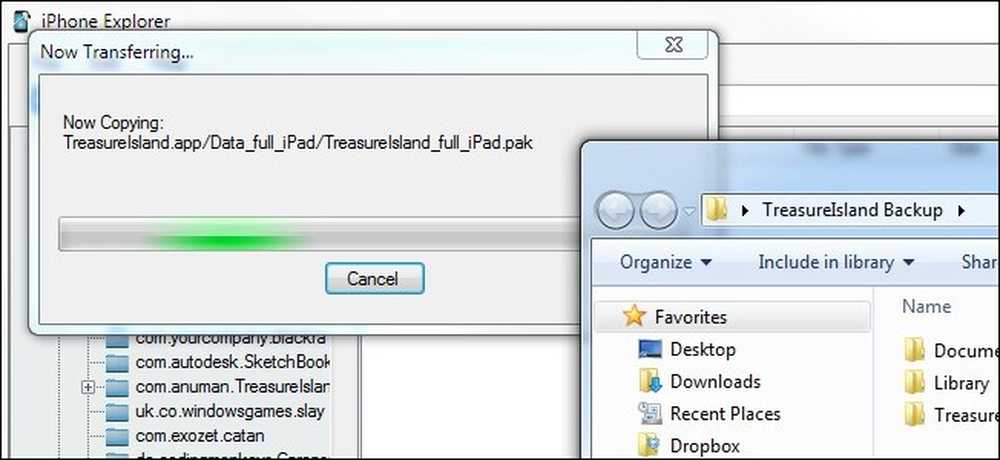
Когда передача завершена, у вас есть полная резервная копия вашего приложения на локальном компьютере. Теперь, когда вы можете ограничиться только резервным копированием отдельных файлов, которые, как вы подтвердили, являются истинными файлами данных, которые вас интересуют (например, файл .SAV или .LUA), мы рекомендуем начать с копирования всего каталога. Если вы амбициозны, вы можете возиться с изоляцией отдельных файлов, которые необходимо скопировать для каждого конкретного приложения..
Когда файлы в безопасности на вашем компьютере, вы можете их заархивировать или, если вы хотите скопировать их, подключить другое устройство iOS. В этом случае мы копируем файлы сохранения с одного iPad на другой, поэтому мы можем продолжать играть в игру, когда оригинальный iPad выйдет на поле. Подключите второе устройство iOS и просто полностью измените процесс: перейдите в папку данных приложения, а затем перетащите резервную копию с компьютера на устройство iOS:
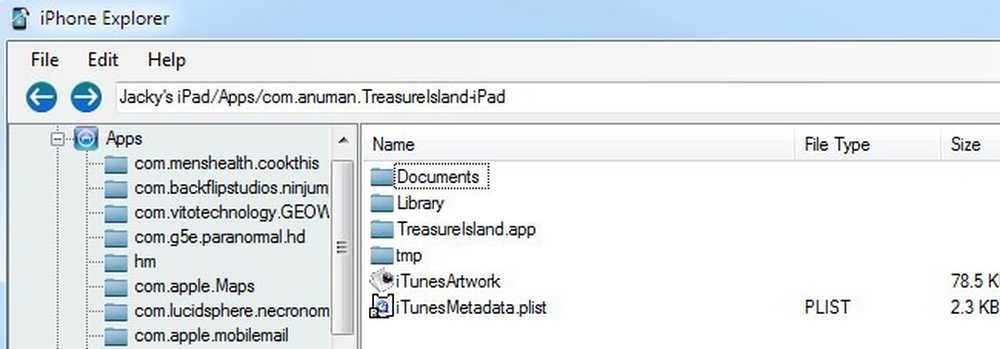
Там у вас есть это. Независимо от того, пытаетесь ли вы перенести свои высокие баллы Angry Birds и разблокировать уровень между устройствами или просто клонировать все свои настройки программы чтения новостей Pulse между вашими iPad, эта техника позволяет вам получить доступ к вашему устройству iOS без iTunes, а также создавать резервные копии и восстанавливать данные отдельных приложений..




