Как сделать резервную копию и восстановить подписи в Outlook 2013
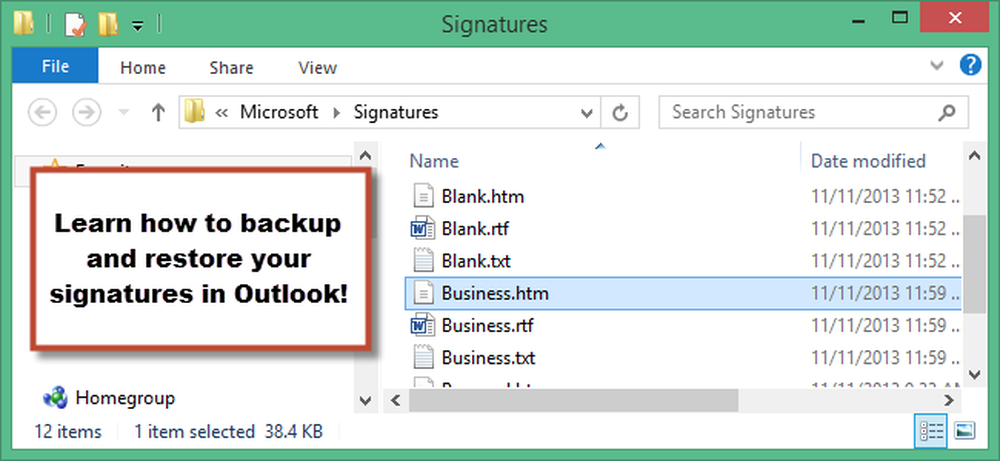
Вы создали несколько подписей, которые вы используете для различных типов электронных писем. Затем вы получаете новый компьютер, и вам снова нужно настроить Windows и все ваши программы. Тем не менее, вы можете легко сохранить свои подписи в Outlook и восстановить их на новом компьютере.
Подписи не сохраняются в PST-файле, который Outlook использует для сообщений электронной почты. Они хранятся в следующем месте:
C: \ Users \% USERNAME% \ AppData \ Roaming \ Microsoft \ Подпись
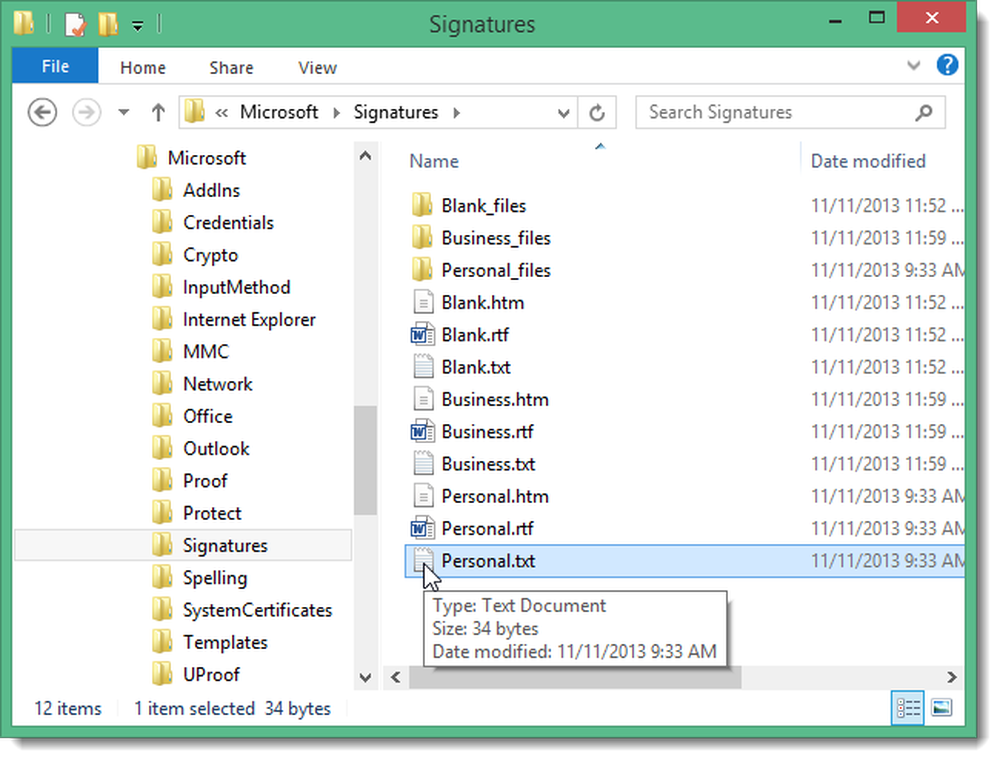
Существует простой способ открыть это местоположение из Outlook. Нажмите вкладку Файл.
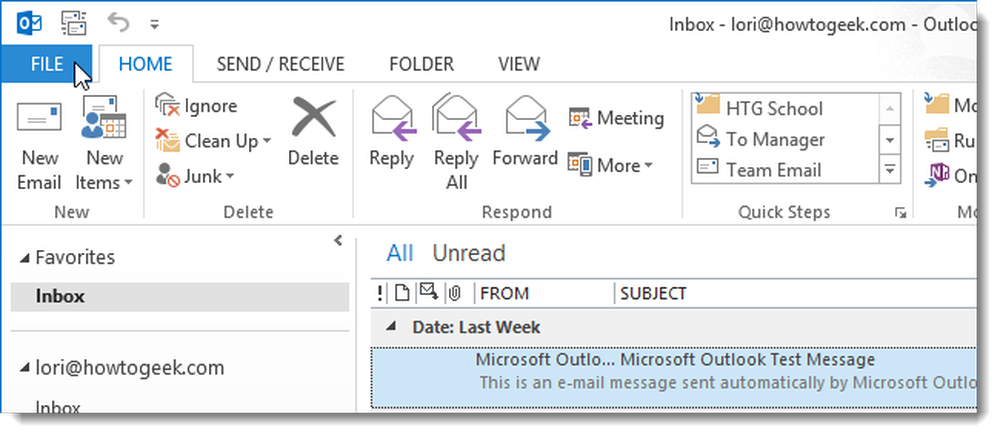
На экране «Информация об учетной записи» нажмите «Параметры» в списке пунктов меню слева..

Нажмите «Почта» в списке пунктов меню в левой части диалогового окна «Параметры Outlook»..
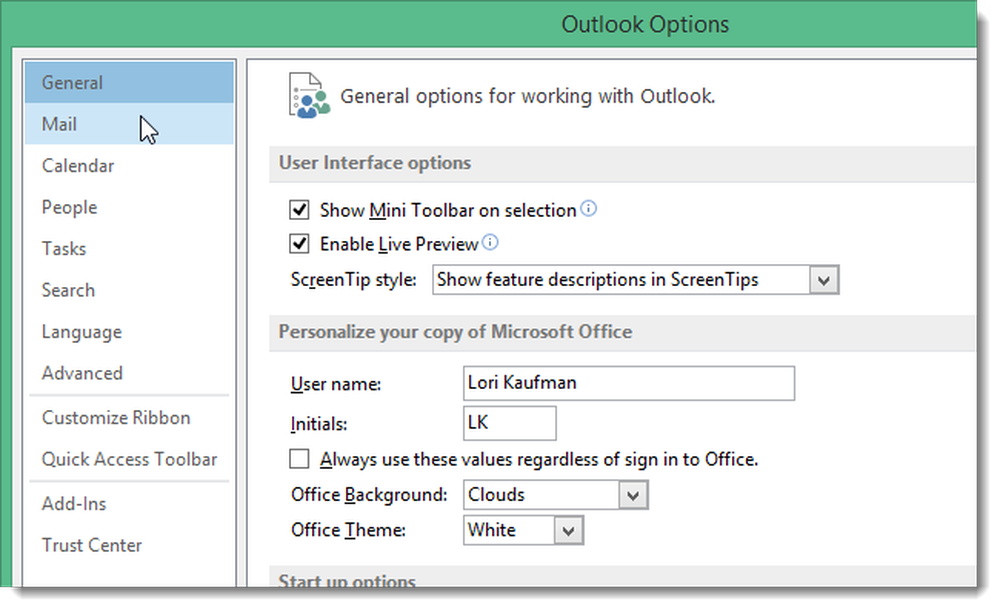
В разделе «Создать сообщения» нажмите Ctrl, одновременно нажимая кнопку «Подписи».
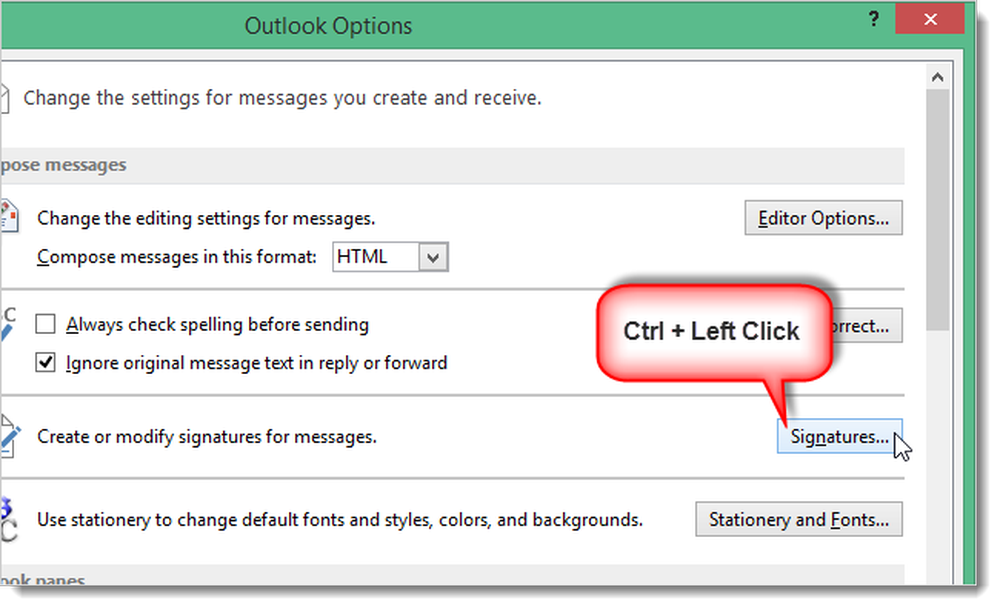
Папка «Подписи» откроется в проводнике Windows. Чтобы сделать резервную копию ваших подписей, просто скопируйте все файлы в этой папке в другое место.
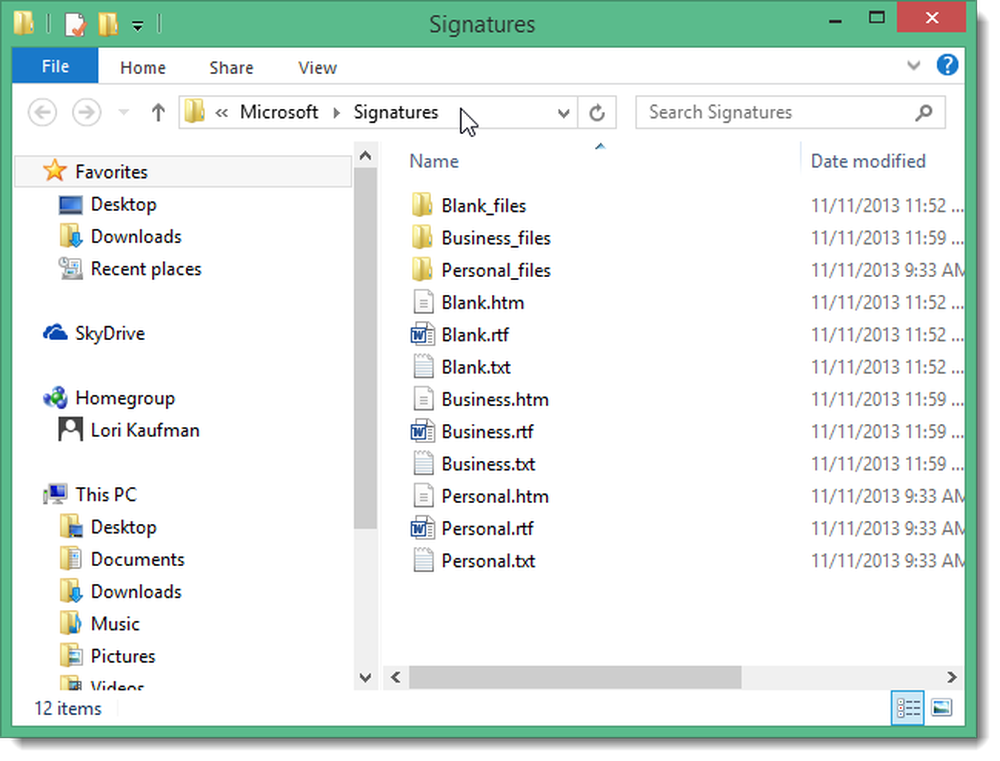
Чтобы восстановить подписи, скопируйте их из резервной копии обратно в папку C: \ Users \% username% \ AppData \ Roaming \ Microsoft \ Signatures. В следующий раз, когда вы откроете Outlook, ваши сохраненные подписи будут доступны. Если вы выбрали сигнатуры в качестве подписей по умолчанию для новых электронных писем, а также для ответов и переадресаций, вам придется определить их снова.
ПРИМЕЧАНИЕ. Каждая подпись, которую вы создаете в Outlook, существует в трех форматах: обычный текст (.txt), HTML (.htm) и форматированный текст (.rtf). Вам нужно сделать резервную копию всех этих форматов для каждой подписи.




