Как сделать резервную копию и восстановить мертвый или умирающий системный диск с Clonezilla
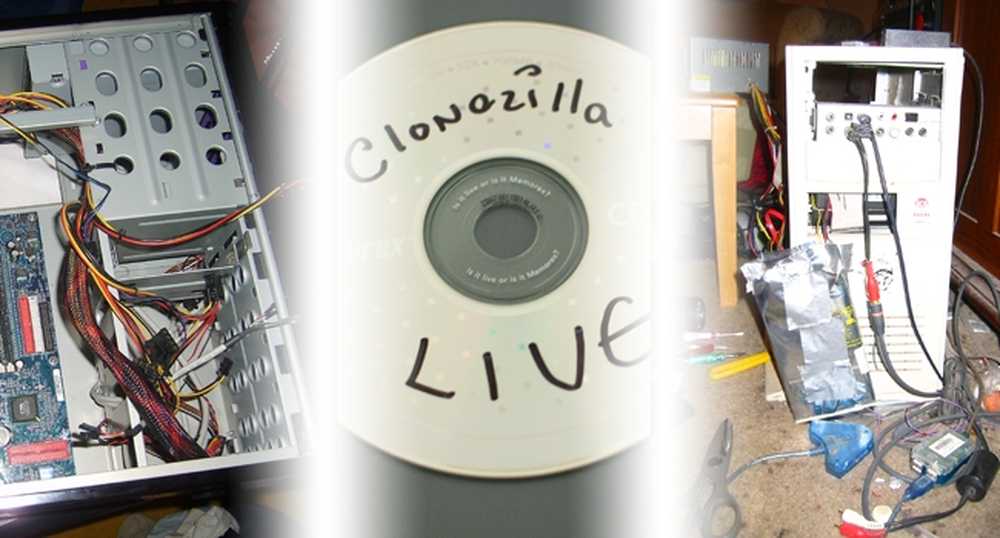
31 марта 2011 года - «Всемирный день резервного копирования» - отметьте его, используя бесплатное программное обеспечение Clonezilla для клонирования точной копии системного диска вашей ОС, независимо от того, используете ли вы Windows, Mac OS или Linux!
В случае трагического сбоя оборудования образ резервной копии или полностью клонированный диск может избавить вас от лишних хлопот и без усилий вернуть вас на ноги. Погрузитесь в дух ежедневного чтения, чтобы узнать, как воскресить этот компьютер с загрузочной копией вашей ОС..
Что вам нужно, чтобы клонировать диск
 | Копия Clonezilla Live CD или CD-R, чтобы записать его. Если вы находите CD-R старомодными, вы также можете поместить Live Environment на USB-флешку. Вы можете прямо сейчас загрузить Clonezilla или перейти к указаниям, какую версию загрузить и записать.. Если вы когда-либо слышали о Norton Ghost, Clonezilla - это отличная, многофункциональная альтернатива, доступная для бесплатного скачивания. Clonezilla может копировать данные, разделы, загрузчики и системную информацию, создавая копию, настолько точную, что ваш компьютер не узнает клонированный диск с оригинала. |
 | Запасной внутренний жесткий диск клонировать существующий системный диск на. Одним из перечисленных «Ограничений» Clonezilla является то, что целевой диск должен быть равного размера или большего размера, чем исходный, поэтому убедитесь, что клонируемый диск (или раздел) меньше, чем диск, на который он клонирует. Убедитесь, что ваш запасной диск является тем, который вы можете установить на свой компьютер перед клонированием, или вы будете клонировать его снова и снова, что может занять много времени. Не беспокойтесь о форматировании диска, так как Clonezilla сохранит форматы и разделы любого диска, который вы клонируете. |
 | Внешний корпус жесткого диска USB использовать для записи вашего клона диска. Вы Можно работать с одного внутреннего диска на другой, но это требует много усилий для открытия вашей машины и установки второго диска, когда USB-корпус делает это за считанные секунды. (Примечание автора. Корпуса жестких дисков USB избавили меня от нескольких неудач, в том числе с диском, который запускался только один раз из двадцати. Корпус значительно упростил перезагрузку, перезагрузку, перезапуск, а затем клонирование диска. I Рекомендую каждому выродку самому!) |
В дополнение к этому вам понадобится рабочий ПК, способный загружаться с вашего оптического привода (DVD и CD), и ваш системный диск должен быть способен работать как минимум достаточно долго, чтобы клонировать ваши данные. Можно клонировать диски с поврежденными секторами или с проблемами при запуске, но исправные диски лучше всего подходят для клонирования, поэтому убедитесь, что у вас есть резервная копия, пока не стало слишком поздно.
Скачать Clonezilla Live
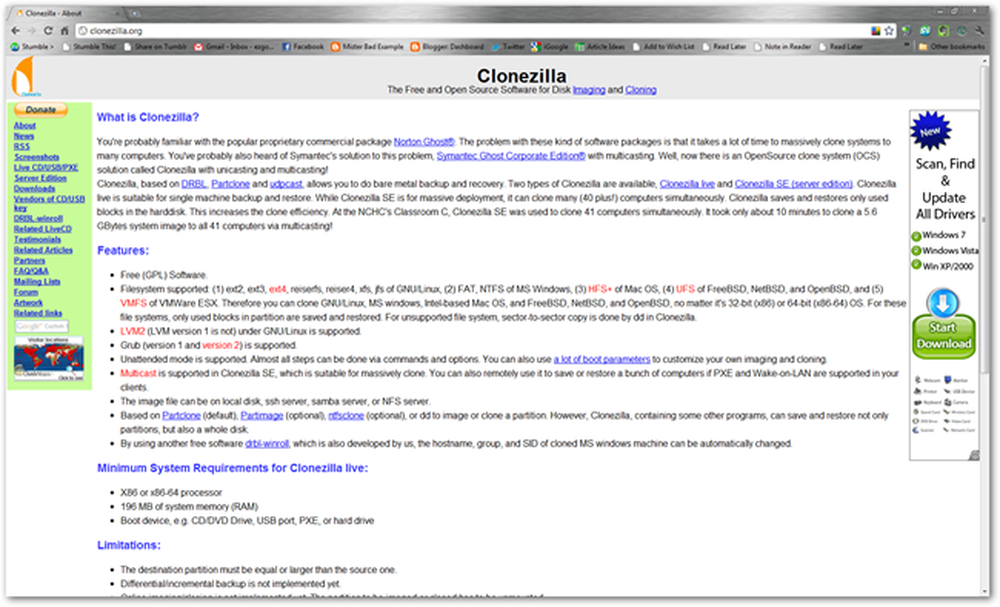
Clonezilla.org является домом для проекта Clonezilla, где вы можете немного узнать о нем или просто загрузить его. Для большинства читателей HTG вы можете использовать x86 Live CD для клонирования, создания образа или восстановления системного диска. Это будет работать со всеми Intel Mac, и, вероятно, с любой машиной под управлением Windows и многими дистрибутивами Linux..

Как указано выше, загрузите Clonezilla Live CD. Если вы перейдете на Clonezilla.org, вы обнаружите, что есть много вариантов для сортировки.
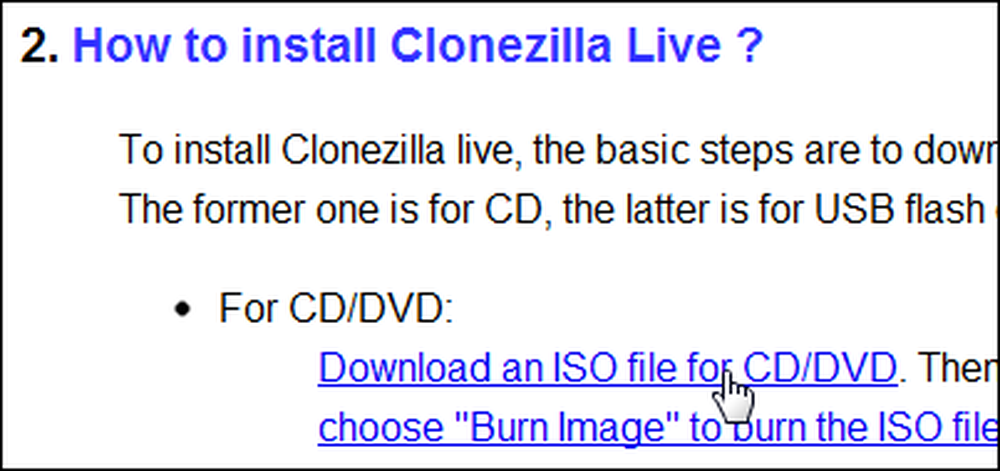
Мы будем использовать ISO-версию Live CD ...
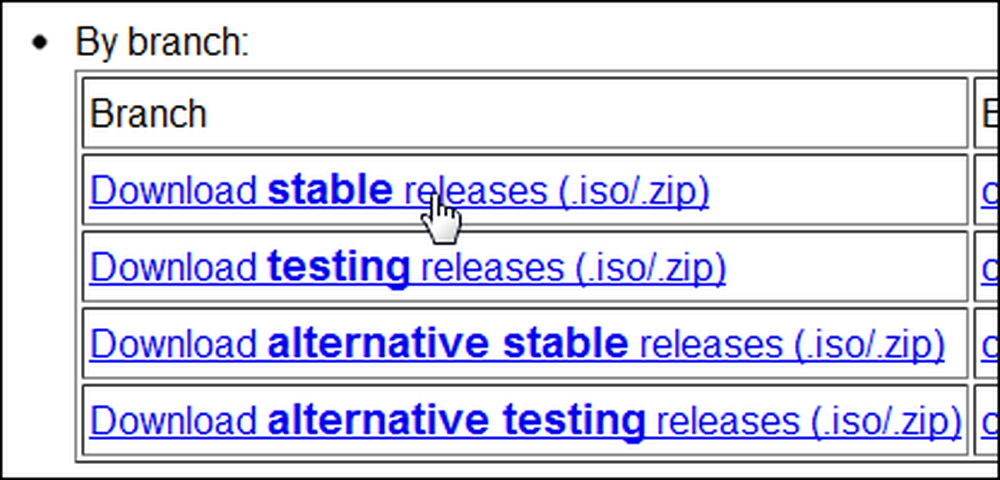
А также последний стабильный выпуск. Выключите посредника и скачайте ISO-версию стабильного релиза x86 Live CD Clonezilla, перейдя по этой ссылке.
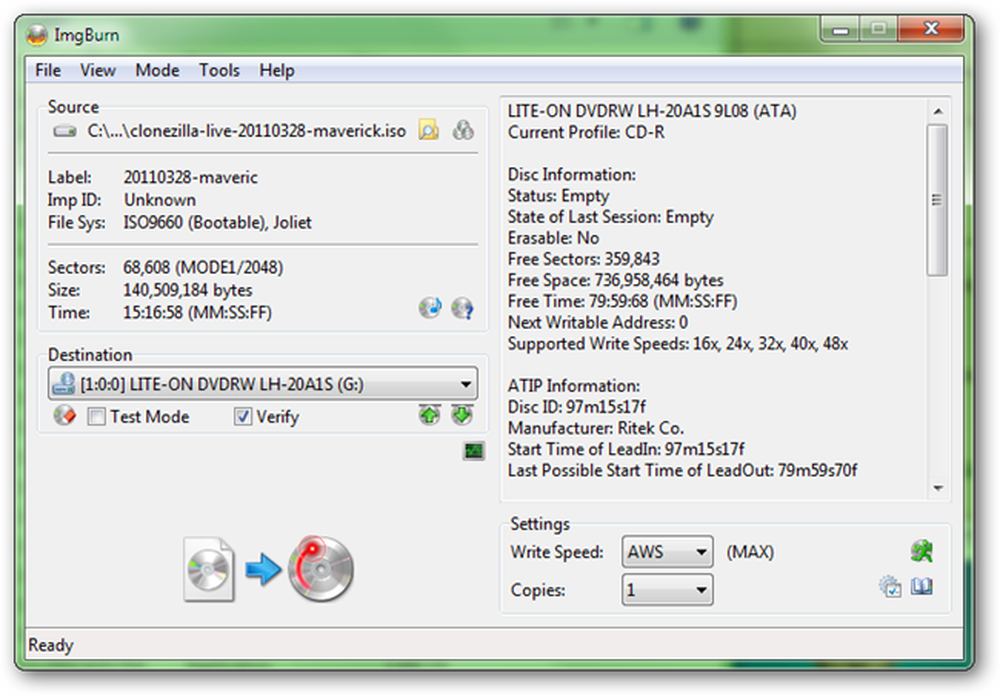
Как только ваш ISO-файл будет загружен, самое простое - записать его на CD-R. Одна отличная программа для записи ISO-файлов - это ImgBurn, хотя существует и много других, в том числе решение, встроенное в Windows 7, если вы его запускаете..
Загрузите Живой CD Clonezilla
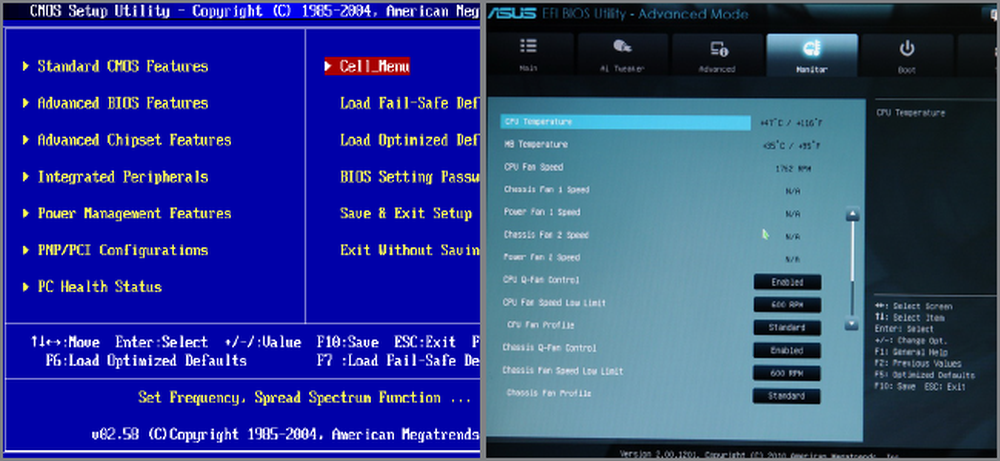
Многие компьютеры будут автоматически загружаться с загрузочного компакт-диска, такого как Clonezilla Live Disc. Однако, если у вас возникли проблемы с загрузкой с компакт-диска, вам придется изменить порядок загрузки в BIOS, большинство из которых можно узнать, нажав Tab, Delete или F8 сразу же после того, как вы услышите звуковой сигнал или сигнал устройства, чтобы вы могли знаю, что это включается.
Пользователи Intel Mac могут загружаться с компакт-диска, удерживая нажатой клавишу «C» или клавишу Alt / Option на клавиатуре сразу после того, как вы услышите шум запуска торговой марки Mac..
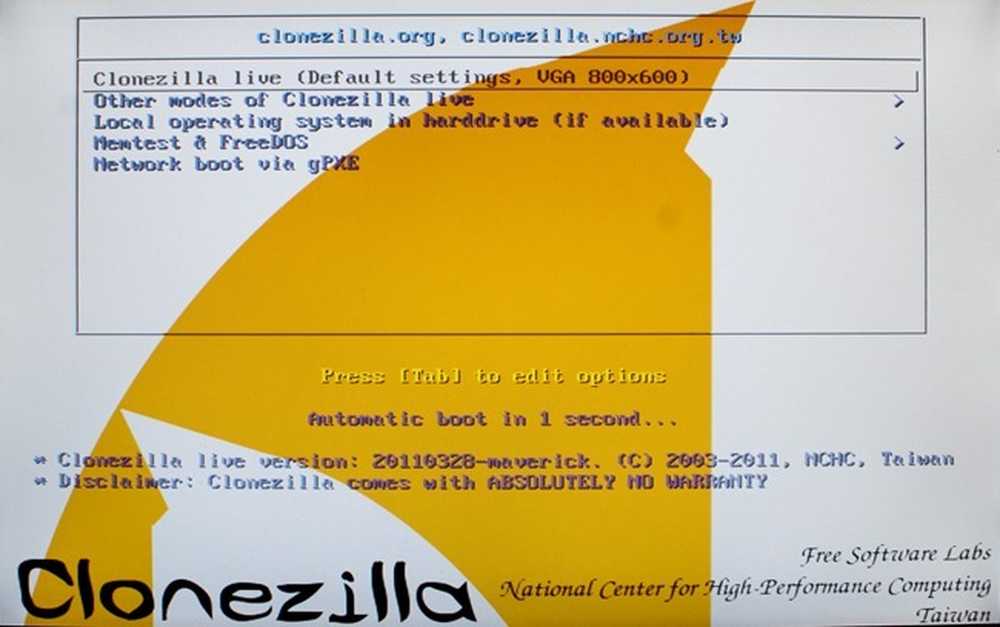
Clonezilla должна загружаться практически на любом компьютере без помех. Настройки по умолчанию на большинстве экранов будут работать для большинства читателей, таких как этот, который запрашивает, какую среду загружать. Нажмите клавишу ввода по умолчанию, чтобы загрузить Clonezilla в среде с разрешением 800 x 600 пикселей..
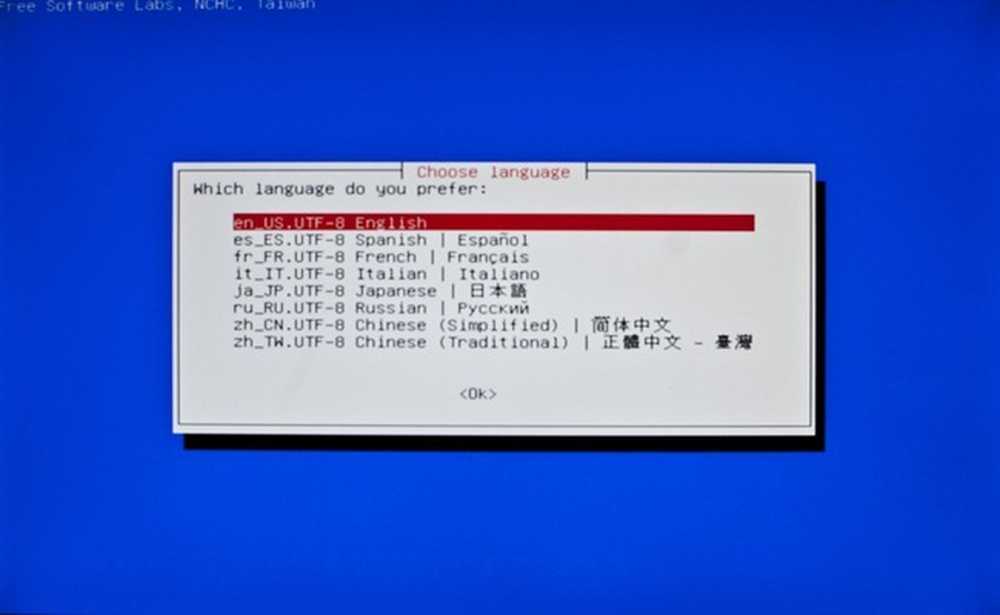
Предполагая, что вы читаете это, вы можете выбрать язык по умолчанию английский.

Опять же, достаточно выбрать значение по умолчанию «Не прикасаться к карте клавиш». Если вы хотите выбрать клавиатуру, сделайте это, но Clonezilla в основном использует клавиши Enter и Arrow..
Запустите Clonezilla и начните клонирование
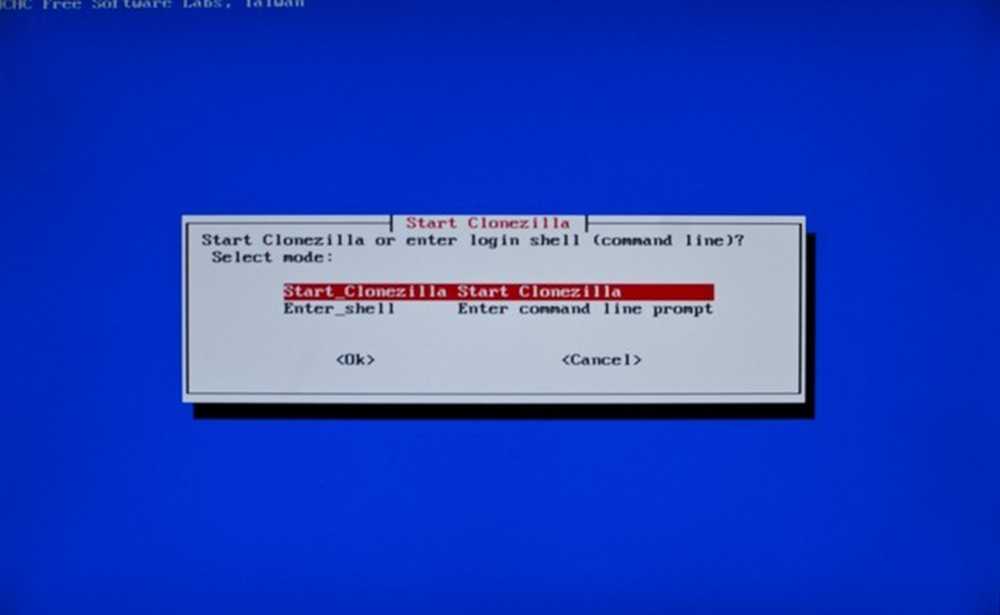
Clonezilla дает вам возможность использовать командную строку для клонирования или создания образа ваших дисков, хотя мы рассмотрим этот вариант для опытных пользователей. Нажмите Enter, чтобы начать использовать Clonezilla.
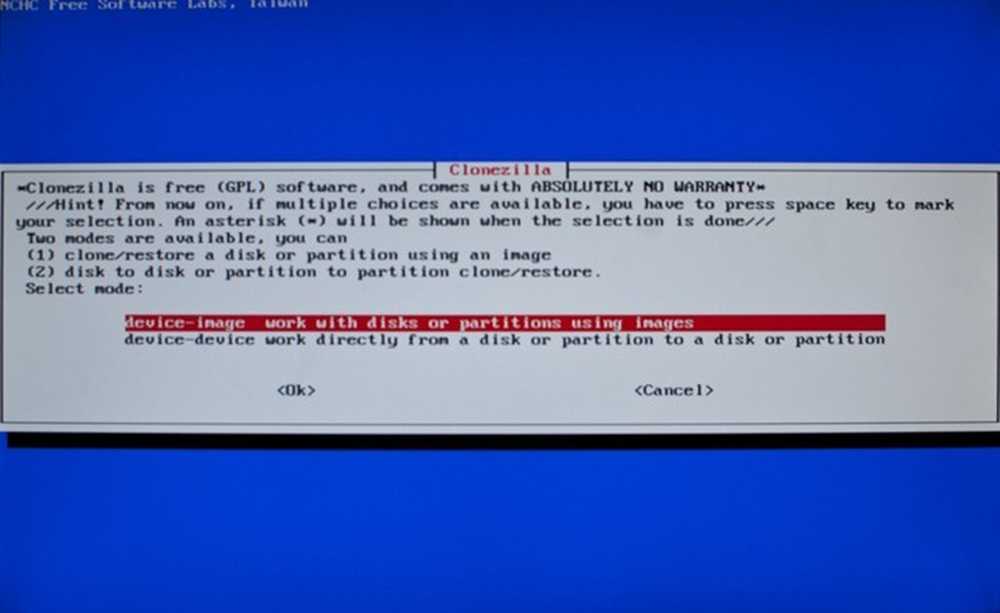
Это основная ветка в программе. Вы хотите создать изображение файл восстановить несколько копий позже или просто клонировать системный диск на другой жесткий диск, чтобы сразу начать использовать?
Вот разбивка этих двух методов и способы навигации по подсказкам в Clonezilla для их выполнения:
| Создайте резервную копию вашего системного диска | Создайте идеальную копию вашего системного диска |
|
|
| Примечания. Когда вы достигнете # 2, вы решите использовать локальное устройство, например, свой внутренний диск или USB-накопитель. Clonezilla поддерживает клонирование дисков по сети или локальной сети. # 3 - это место, где вы выбираете место назначения вашего файла изображения - и на каком устройстве, на каком разделе и в какой папке, при условии, что он отформатирован и может быть записан. # 5 позволяет вам выбрать использование всего диска или разделов на диске. Вы называете, что делать там. Когда вы доберетесь до # 6, вы выберете диск, для которого хотите создать образ, а # 7 позволит вам решить, хотите ли вы проверить свое изображение после того, как оно было записано.. | Примечания: Копирование с устройства на устройство проще для новичков, и в этом практическом руководстве речь идет о снимках экрана. Мы будем работать исключительно с локальными дисками (# 3) с возможностью клонирования отдельных разделов, а затем тщательно перебирать наши исходные и целевые диски. |
Вернитесь к этой таблице, чтобы помочь демистифицировать Clonezilla при перемещении по ее параметрам и меню, особенно если вы решили создавать файлы изображений вместо клонирования всего диска..
Локальное устройство для клонирования локального устройства
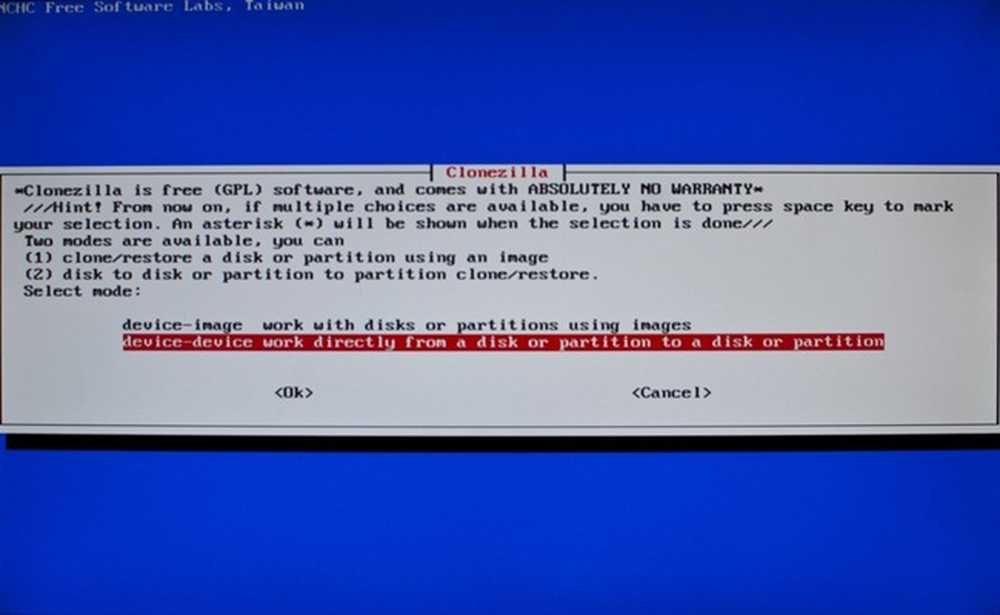
Выберите «Устройство-устройство», чтобы клонировать один диск на другой и не работать с изображениями. Это позволит вам создать идеальный клон системного диска на USB-диске, но давайте не будем забегать вперед.
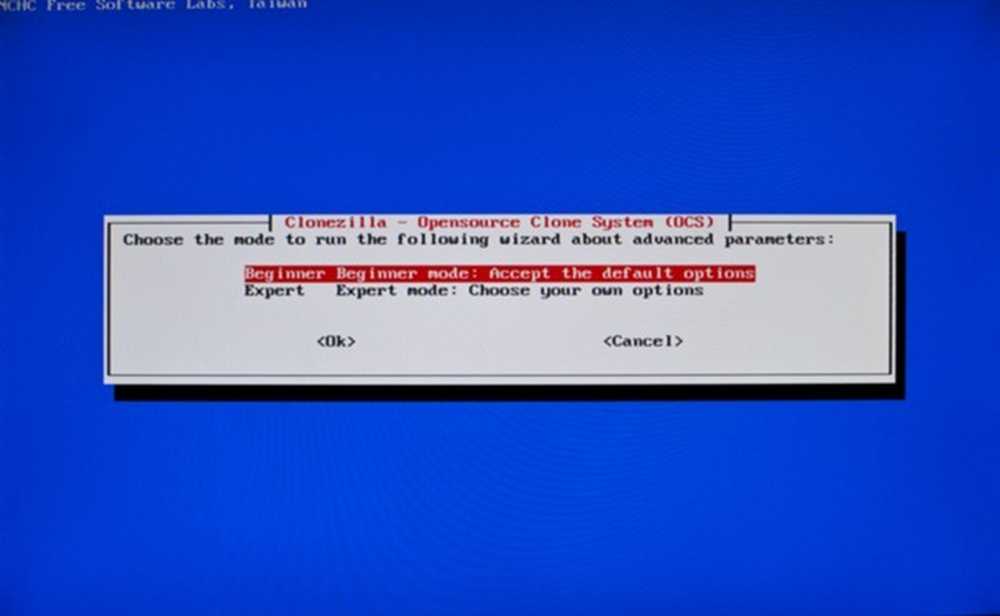
Режим новичка подходит практически для всех целей. Нет необходимости выходить на территорию «Экспертного режима», если вы не чувствуете себя смелым (или уже знаете, что делаете).
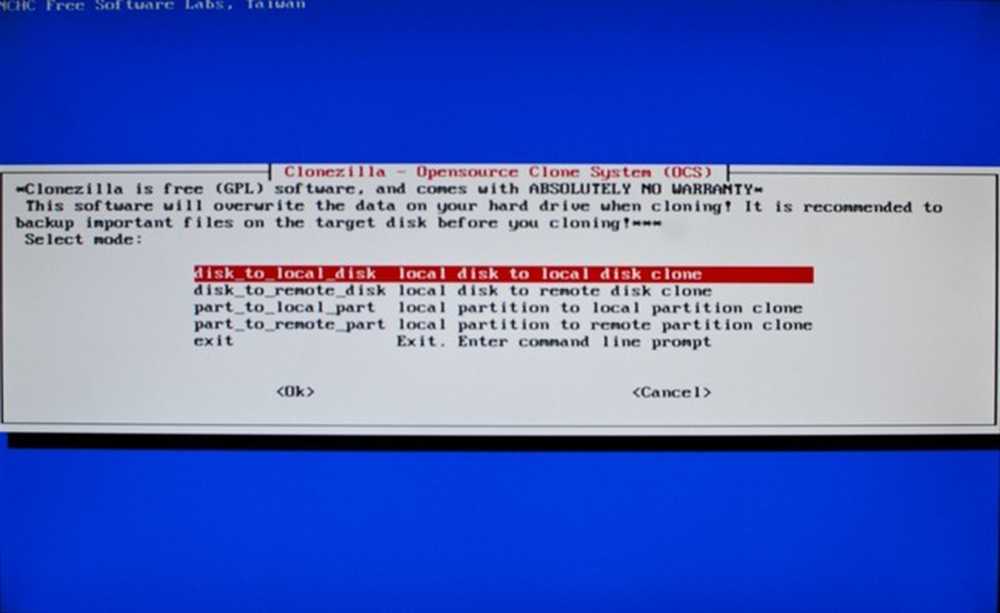
Здесь вы можете выбрать использование локальных дисков (диски, подключенные к вашей машине, либо изнутри, либо через USB), либо удаленных дисков (диски LAN или SSH, для более опытных пользователей). Если вы хотите клонировать только разделы, вы также можете сделать это здесь с двумя опциями «Часть в часть». Для наших целей мы будем использовать «Диск на локальный диск».
(Примечание автора: если вы не знакомы с более сложными разделами Linux или OS X, вам, вероятно, не следует клонировать только один из них. Возможно, вы пропустите ключевой раздел или подкачку, которую может искать ваша ОС. безопасно, клонировать весь диск, если вы не уверены, что знаете, что делаете!)
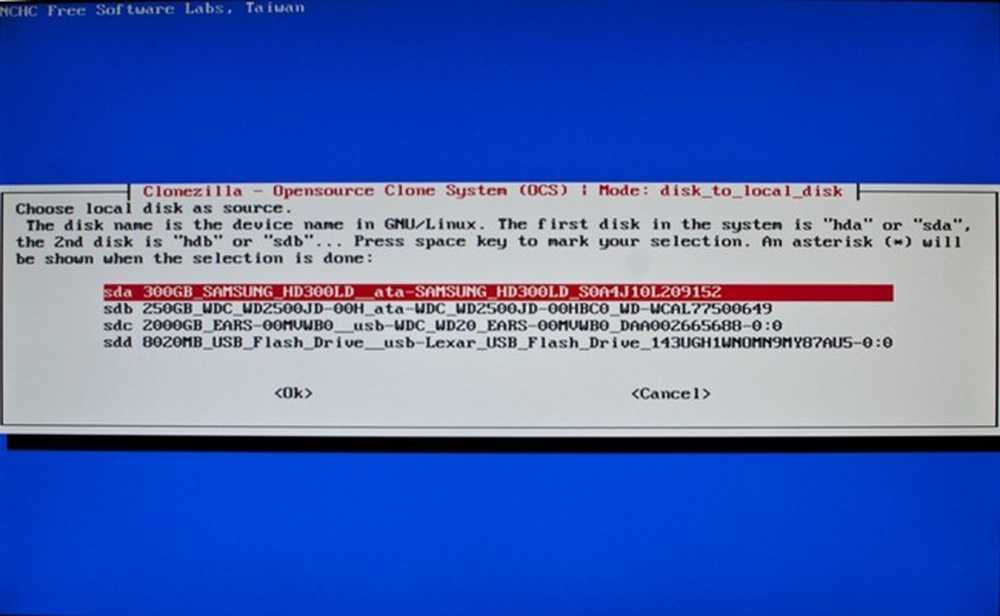
Если у вас установлено много дисков, включая USB-накопитель, у вас могут возникнуть проблемы с поиском исходного диска. Это диск ты хочешь клонировать, поэтому убедитесь, что вы правильно его выбрали. Имейте в виду, что Clonezilla основана на GNU / Linux, поэтому структура имен дисков может быть незнакома тем из нас, кто не является пользователем Linux. (Другими словами, не ищите свой диск C: /!)
Скорее всего, вам придется полагаться на размер и название вашего жесткого диска. В приведенном выше примере системный диск этого компьютера представлял собой диск Samsung объемом 300 ГБ, который Clonezilla идентифицирует как SDA. Выберите диск, который хотите клонировать, и нажмите Enter..

Второй выбор - это место назначения или целевой диск. На этом ПК выбор был очевиден, потому что диск был в 10 раз больше и подключен через USB. В зависимости от того, как у вас подключены диски, это может быть более или менее очевидно. Просто имейте в виду, что вы выбираете источник сначала, потом место назначения.
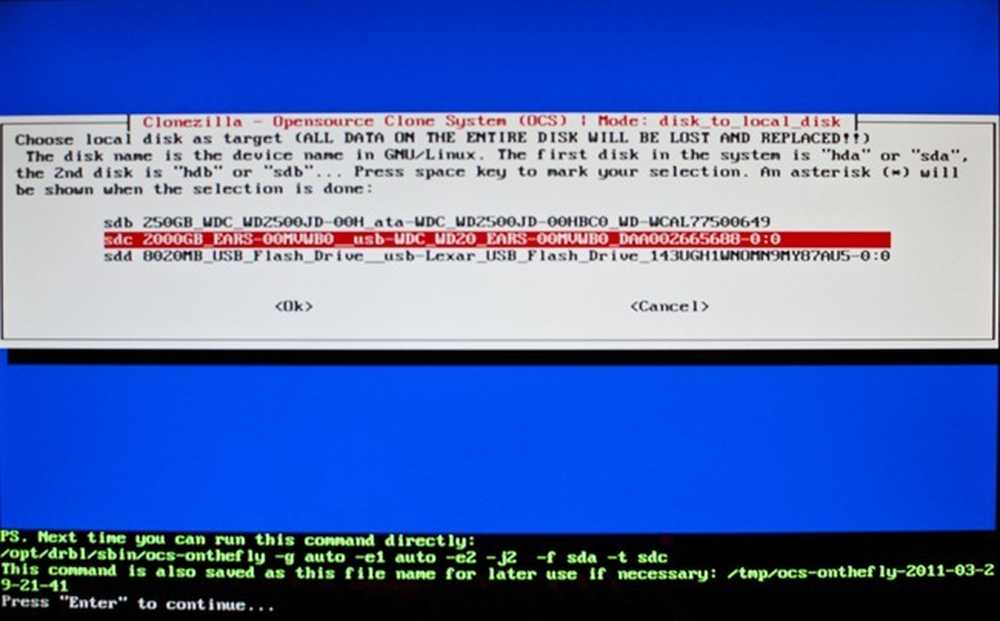
После того как ваши исходные и целевые диски будут разобраны, у Clonezilla достаточно информации для клонирования вашего диска. Clonezilla ожидает, что вы нажмете Enter, чтобы продолжить, а затем напечатаете много информации на экране.
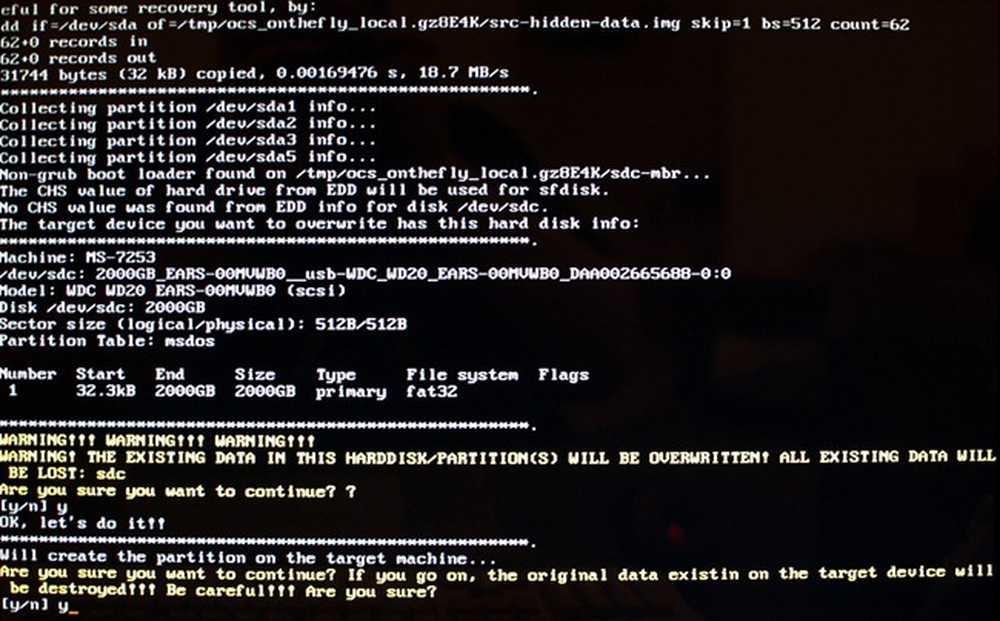
Вам будет предоставлено две возможности остановить запись на целевой диск, если вы считаете, что выбрали неправильный диск. Вы должны увидеть информацию, указанную над приглашением Y / N, для диска, на который вы записываете свой клон, поэтому дважды проверьте его и нажмите Y, чтобы ответить «да»..
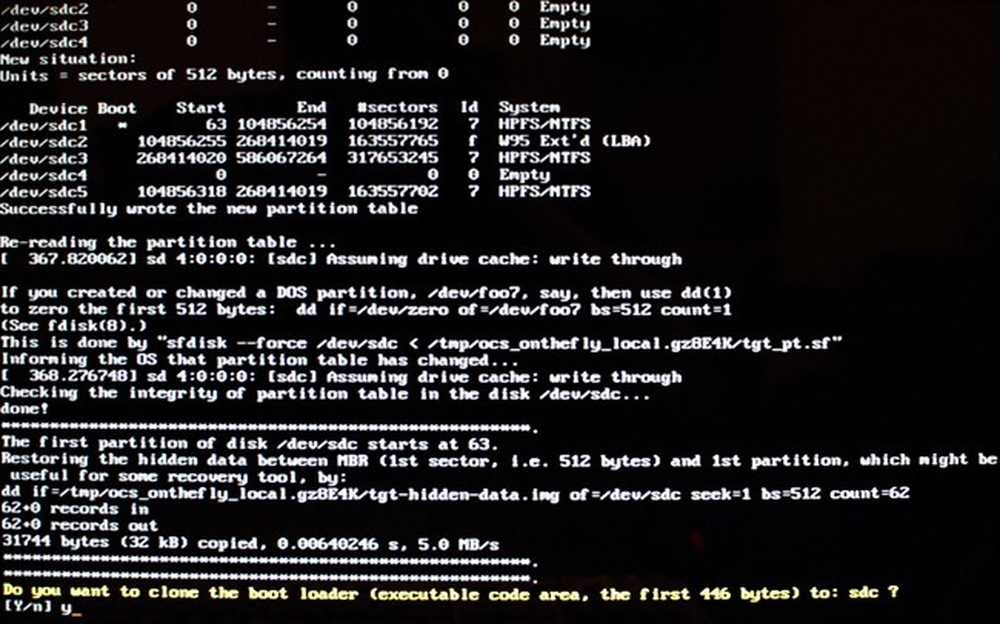
Здесь вам предоставляется возможность клонировать загрузчик, который загружает вашу операционную систему. Если вы планируете когда-нибудь заменить системный диск на новый, вам не захочется настраивать загрузчик, поэтому клонируйте существующий, выбрав y для yes.
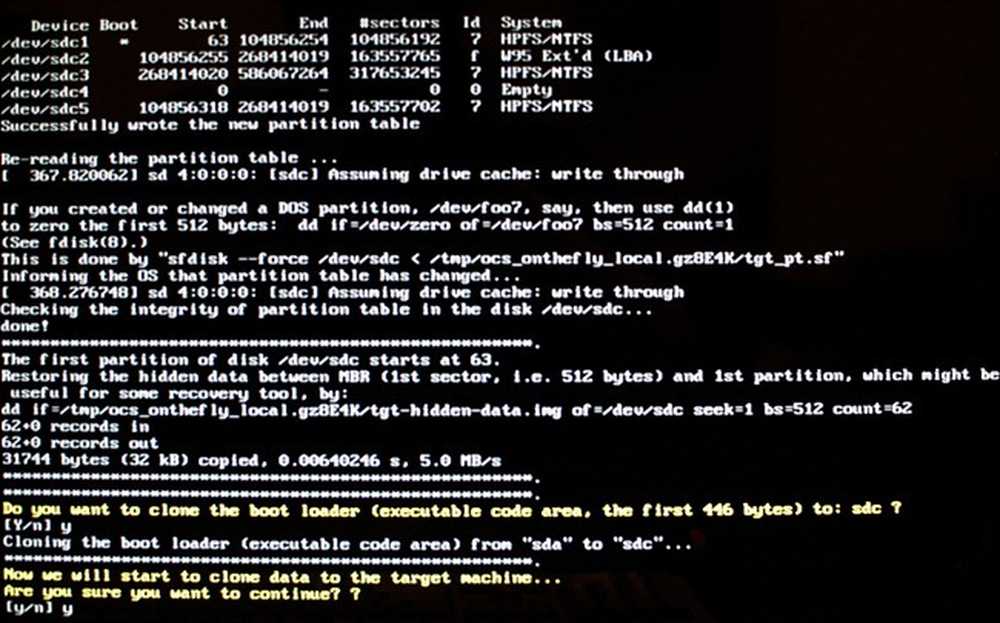
Вам предоставляется последняя возможность откатиться перед форматированием и записью целевого диска, стирая все данные на нем и заменяя его клоном вашего системного диска. Y для да, чтобы продолжить!
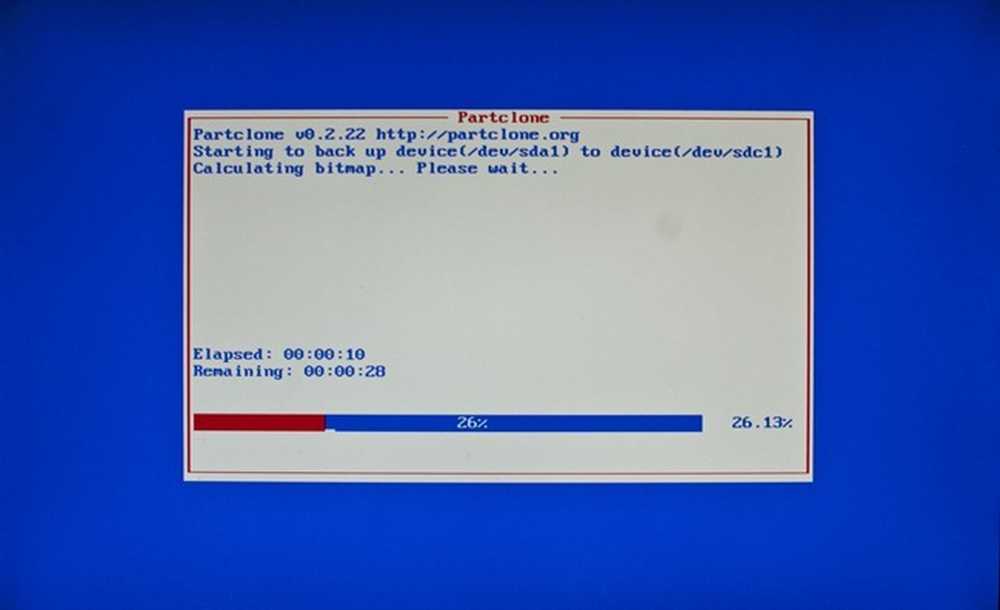
И Clonezilla начинает творить свою магию.
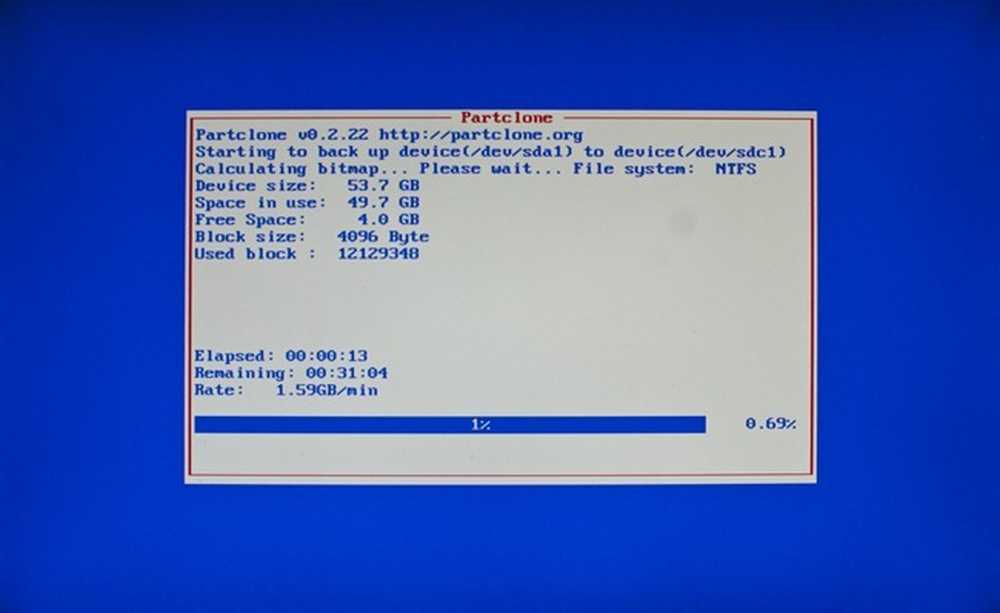
И продолжается.
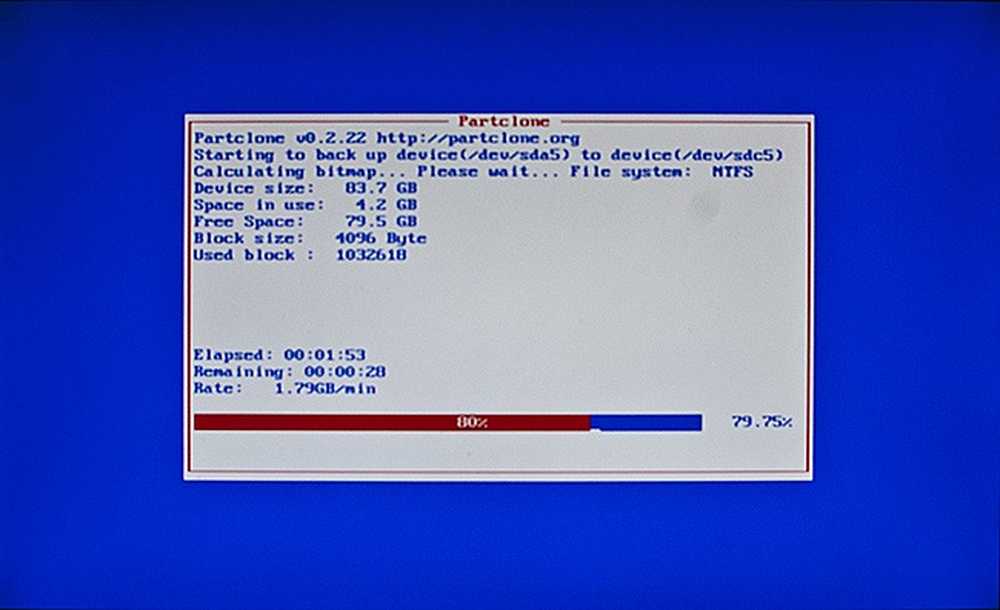
И все еще продолжается. Не ожидайте, что это произойдет быстро, так как создание идеального клона вашей операционной системы и всех ваших разделов может занять довольно много времени, особенно на скорости USB. Будьте готовы уйти и вернуться через час, два или три, в зависимости от размера вашего диска.
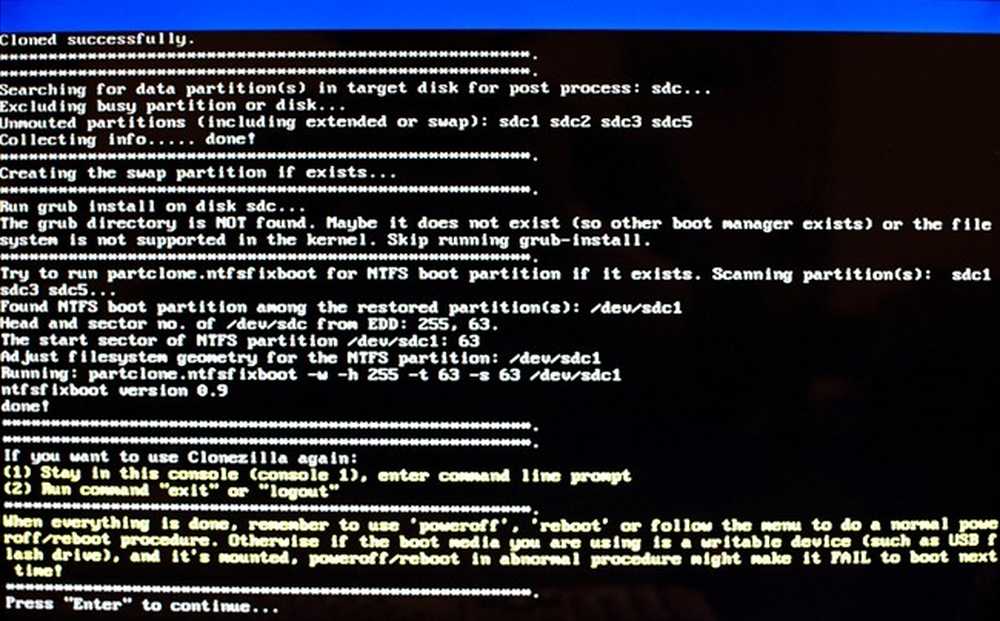
После завершения клонирования вы можете ожидать появления дополнительных подсказок «Enter to Continue». Оттуда вы можете перезапустить Clonezilla для дальнейшего клонирования, выключения или перезагрузки..
Загрузка новой (старой) машины
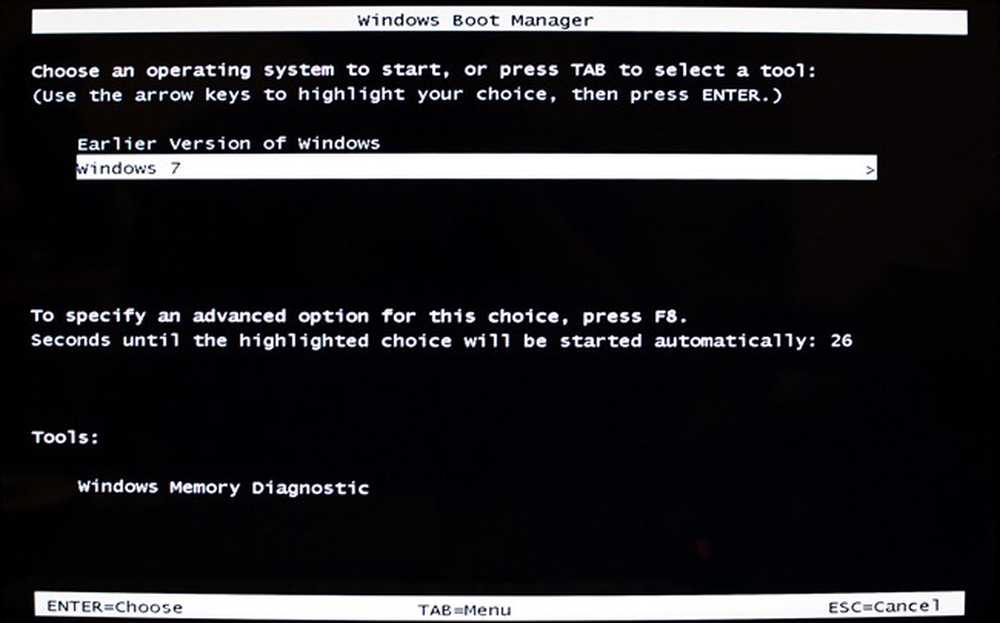
Возбужденный, чтобы проверить свой клон? Установите новый системный диск и настройте BIOS на использование его в качестве основного главного диска. Если все прошло без проблем, ваш компьютер (по крайней мере, ваша операционная система) даже не поймет, что внутри него есть другой диск. Вы можете заметить улыбку на лице - даже самые незначительные детали были клонированы, например, этот загрузчик ищет «Раннюю версию Windows».
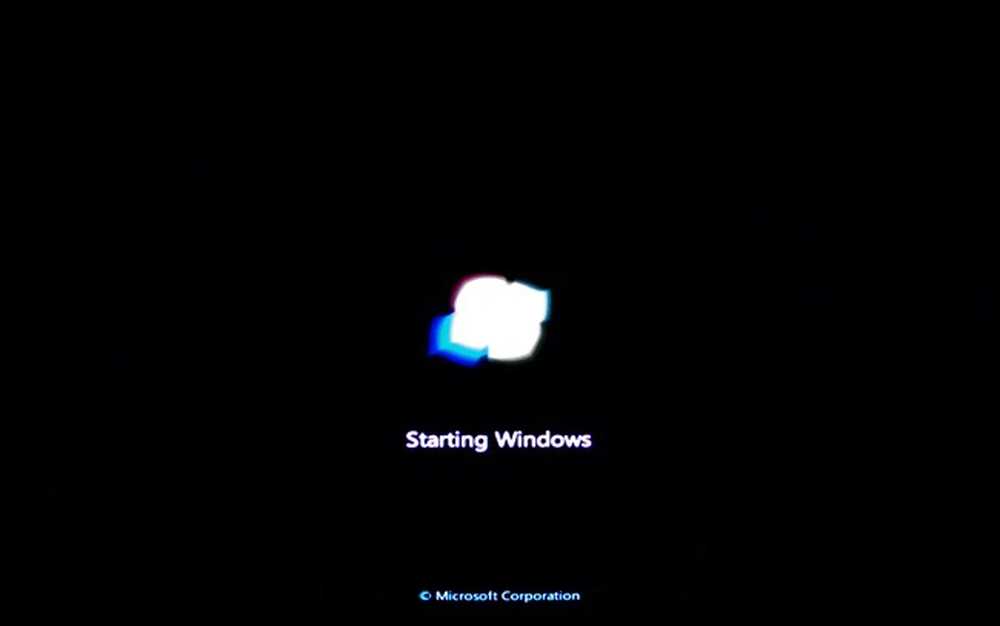
И ваша операционная система, будь то Linux, OS X или Windows, будет загружаться как обычно, без каких-либо проблем. Опять же, это при условии, что все прошло гладко, и Clonezilla было позволено делать свою работу правильно. Так поздравляю! Вы создали идеальную резервную копию системного диска, чтобы хранить ее в дождливый день или в день, когда сломался жесткий диск. Все ваши программы, персонализации и установки будут завершены - это слишком хорошо, чтобы быть правдой!
Всем счастливого Дня резервного копирования и сохранности ваших данных!
Авторы изображений: Computers_0046 XLShadow, доступно под Creative Commons. Изображение компьютера от Преподобный Ксанатос Сатаникос Бомбастикос (ClintJCL), доступно под Creative Commons. BIOS / UEFI Изображение по Ятри Триведи, используется без разрешения, считается прямой кражей. Все остальные изображения автора.




