Как сделать резервную копию ваших ноутбуков Evernote (на всякий случай)
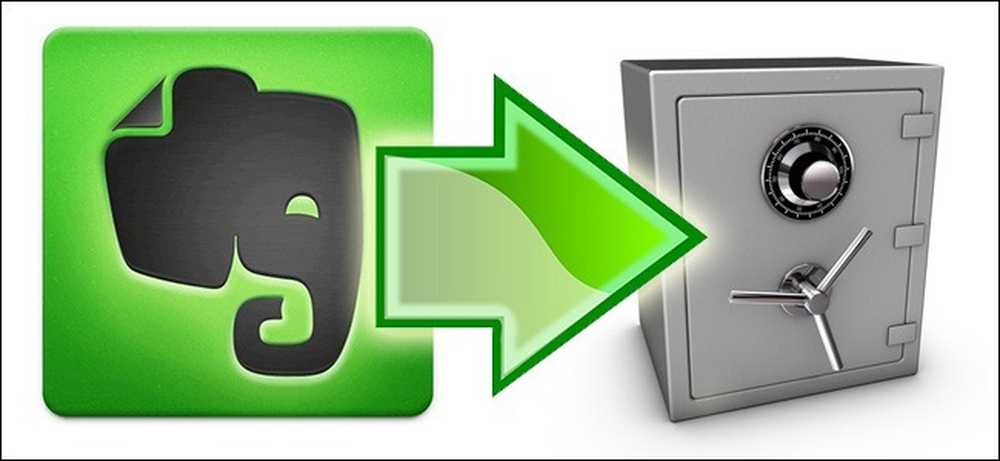
Одним из преимуществ Evernote является то, что все ваши заметки, вырезки и другие биты и байты хранятся как на серверах Evernote, так и на вашем локальном устройстве. Если для вас недостаточно безопасности данных (а этого не должно быть), читайте дальше, и мы покажем вам, как правильно создавать резервные копии ваших ноутбуков Evernote..
Почему я хочу это сделать?
Существует несколько причин, по которым вы хотите (и должны) делать резервные копии своих ноутбуков Evernote. Основная причина в том, что текущее устройство Evernote на самом деле не система резервного копирования, а система синхронизации. Ваши данные довольно эффективно синхронизируются между вашими локальными устройствами и серверами Evernote. Синхронизация не является резервной копией, и, несмотря на то, что в программное обеспечение Evernote встроены средства защиты от этого, в самом худшем случае, который может возникнуть в любой синхронизированной системе, удаленное хранилище файлов может быть стерто, а локальное хранилище файлов может следовать , Единственный способ, с помощью которого вы можете быть абсолютно уверен, что ваши ноутбуки Evernote действительно безопасны, - это если вы сами их создадите..
Теперь, если вы даже не беспокоитесь о том, что Evernote вызывает у вас головную боль (и у них, безусловно, хорошие показатели надежности и безопасности данных), вам следует беспокоиться о себе. Не существует системы, достаточно мощной, чтобы защитить вас от случайного или ошибочного удаления ваших собственных вещей. Как только вы бросите молоток на свои собственные данные, Evernote (как и любой другой инструмент автоматической синхронизации) не будет судить вас, он просто выполнит ваши заказы и уничтожит ваши данные. Без резервной копии, нет восстановления ноутбука, который вы испортили на прошлой неделе.
Читайте дальше, покажем, как вы можете вручную создавать резервные копии своих ноутбуков Evernote, выполнять резервное копирование и синхронизировать их с облачными службами хранения вне Evernote, а также выделенные службы резервного копирования, ориентированные исключительно на резервное копирование облачных служб данных, таких как Evernote..
Что мне нужно?
Единственный абсолютно важный компонент сегодняшнего учебного пособия - это установленная копия настольного приложения Evernote для Windows или OS X.
- Evernote для Windows
- Evernote для OS X
Даже если вы не регулярно пользуетесь приложением для настольного компьютера, оно все равно понадобится. Без этого невозможно воспользоваться преимуществами резервного копирования локальной базы данных или экспорта файлов..
Настройка ручного и автоматического резервного копирования
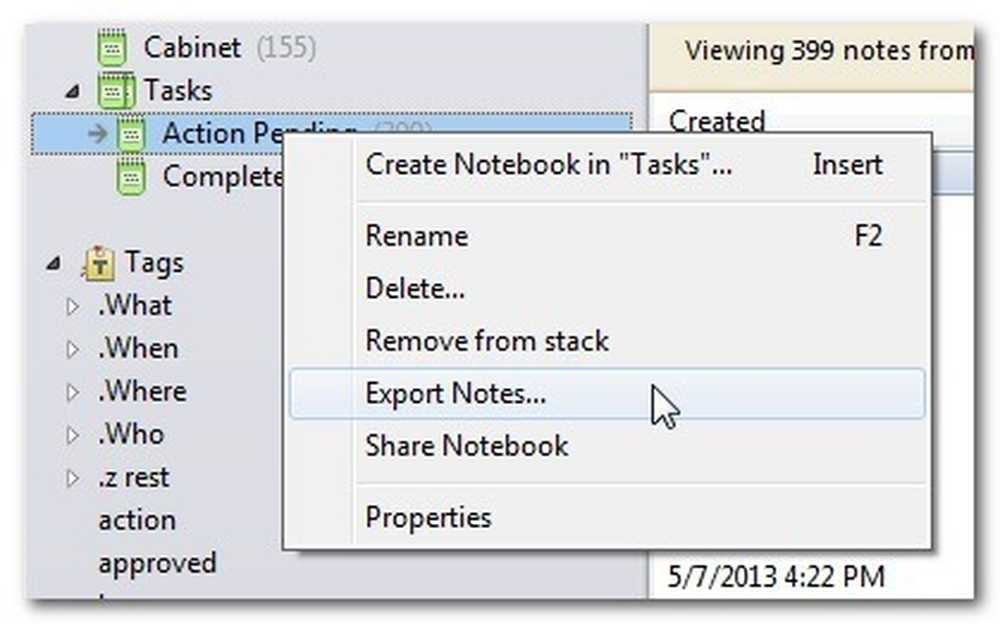
Существует два способа резервного копирования данных Evernote независимо от сервера Evernote. Вы можете экспортировать свои записные книжки из приложения Evernote, и вы можете создавать резервные копии реальных файлов базы данных Evernote на вашем компьютере. У обоих методов есть свои преимущества и недостатки, поэтому давайте рассмотрим подробнее.
Экспорт ваших записных книжек: В приложении Evernote есть довольно простая функция экспорта / импорта. Вы можете щелкнуть правой кнопкой мыши на любом блокноте в Evernote, выбрать «Экспорт заметок…», и вы увидите диалоговое окно «Экспорт»..
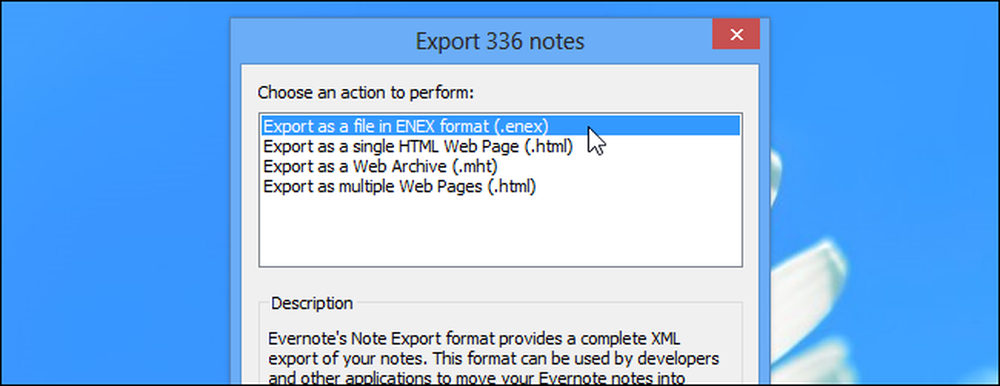
Вы можете не только экспортировать блокнот в собственном формате Evernote, но и экспортировать содержимое блокнота в более открытые стандарты, такие как обычный старый HTML. При экспорте в форматы, кроме формата ENEX Evernote, вы можете нажать «Параметры…», чтобы выбрать атрибуты заметки, которые вы хотите включить в экспортируемые файлы..
Когда функция экспорта в приложении действительно хороша, это когда приходит время восстанавливать данные. Вы можете импортировать экспортированную записную книжку как оптовую замену отсутствующей записной книжке, или вы можете импортировать записную книжку как своего рода временную ручку для хранения (где вы можете затем искать в корне и искать отдельные заметки, которые вы случайно удалили).
Резервное копирование базы данных Evernote вручную: Если вы хотите прямо скопировать все это синхронизируется с серверами Evernote, включая записные книжки, теги и т. д., тогда экспорт не будет сокращен. Вам нужно будет сделать резервную копию ваших локальных файлов базы данных Evernote. Файлы базы данных находятся здесь:
Windows: C: \ Users \ [Ваше имя пользователя] \ AppData \ Local \ Evernote \ Evernote \ Базы данных
OS X: / Пользователи / [Ваше имя пользователя] / Библиотека / Поддержка приложений / Evernote
Вы можете вручную скопировать все найденные файлы в безопасное место (наиболее важный файл - с именем yourEvernoteUsername.exb), а затем позднее восстановить их в Evernote..
У этой техники есть явный недостаток. Если вы не хотите полностью выполнять резервное копирование и восстановление данных, это не очень удобно для пользователя. Например, вы не можете просто открыть одну записную книжку, сохранить одну заметку и продолжить работу. Вы застряли либо восстановление из резервной копии или сохранение вашей текущей базы данных; нет возможности импортировать только выбранные элементы.
Автоматизация процесса резервного копирования: Нет никакого способа автоматизировать рабочий процесс экспорта из Evernote, но вы можете легко автоматизировать резервное копирование локальных баз данных Evernote. Используете ли вы собственный инструмент резервного копирования Windows или стороннее средство резервного копирования, такое как CrashPlan, вы можете убедиться, что каталог, в котором хранится ваша база данных Evernote, является частью процедуры резервного копирования..
Резервное копирование вложений с помощью облачных сервисов: Как мы подчеркивали в начале урока, синхронизация не является подлинной резервной копией, поскольку система синхронизации может дать сбой и, возможно, уничтожить синхронизированные файлы. Тем не менее, если вы хотите добавить слои в свой план хранения данных, есть очень умный способ интеграции облачного хранилища с Evernote..
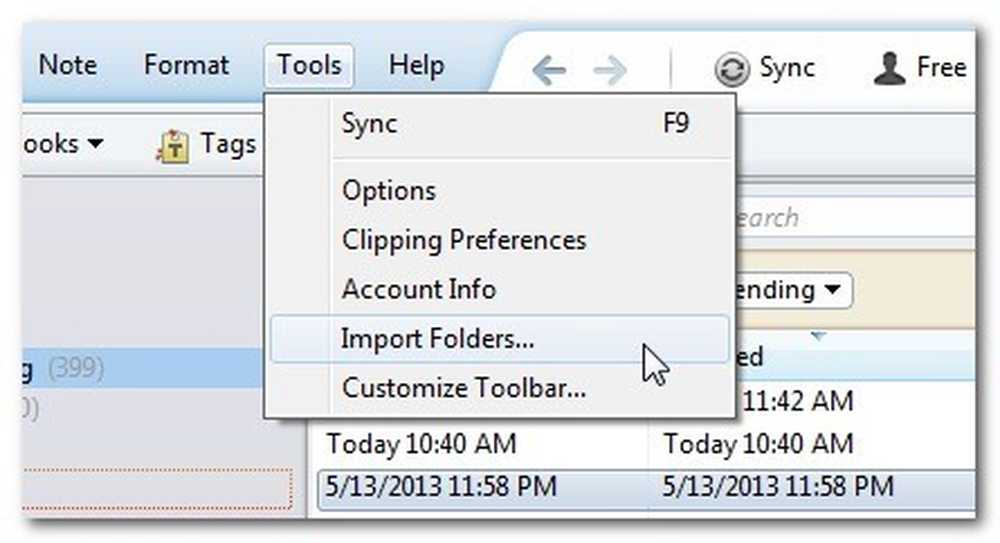
Начните с создания папки в корневом каталоге службы облачного хранилища (например, / Мои документы / Мой Dropbox) с именем Evernote Import. После того, как вы создали папку, загрузите настольное приложение Evernote. В приложении Evernote для настольных ПК выберите Сервис -> Импорт папок.. 
Выберите папку Evernote из вашего каталога Dropbox. Выберите записную книжку, которую хотите использовать, и убедитесь, что для параметра «Источник» установлено значение «Сохранить», чтобы сохранить файлы в папке при импорте..
Хотя это не создает резервные копии ваших существующих вложений, оно создает удобную безопасную зону для ваших импортированных файлов. С этого момента, когда вы будете импортировать документы, изображения или другие файлы в Evernote, поместите их в папку Evernote Import. Evernote импортирует их, но не затрагивает их в этой папке. Таким образом, импортированный PDF-файл будет одновременно существовать на вашем компьютере, на серверах Evernote, на серверах Dropbox и (если вы включите папки Dropbox в локальную процедуру резервного копирования) в локальном архиве резервных копий..
Даже если у вас нет проблем с настройкой папки «Импорт», Dropbox по-прежнему является отличным местом для хранения дополнительных копий ваших экспортных файлов Evernote..
Вооружившись этими советами и рекомендациями, вы можете вручную и автоматически создавать резервные копии существующих ноутбуков Evernote, а также пользоваться дополнительным уровнем защиты данных, синхронизируя вложения Evernote и импортируя их в облако..
У вас есть запасной совет или трюк? Присоединяйтесь к беседе ниже, чтобы помочь своим коллегам-читателям обеспечить наиболее плавную процедуру резервного копирования в блоке..




