Как сделать резервную копию вашего Linux ПК с помощью Simple Backup
Неважно, используете ли вы Windows, OS X или Linux, каждый должен регулярно делать резервные копии своей информации. В Linux один из самых простых способов сделать автоматическое резервное копирование - это Simple Backup (SBackup). Вот как вы можете настроить SBackup, чтобы убедиться, что у вас есть резервная копия всех ваших важных файлов.
Установить Simple Backup
Чтобы установить SBackup, откройте свое меню и нажмите на центр программного обеспечения. Найдите SBackup и установите программное обеспечение из результатов поиска..
Примечание: эти скриншоты взяты из Linux Mint 9, но шаги будут работать на Ubuntu и большинстве дистрибутивов на основе Ubuntu.
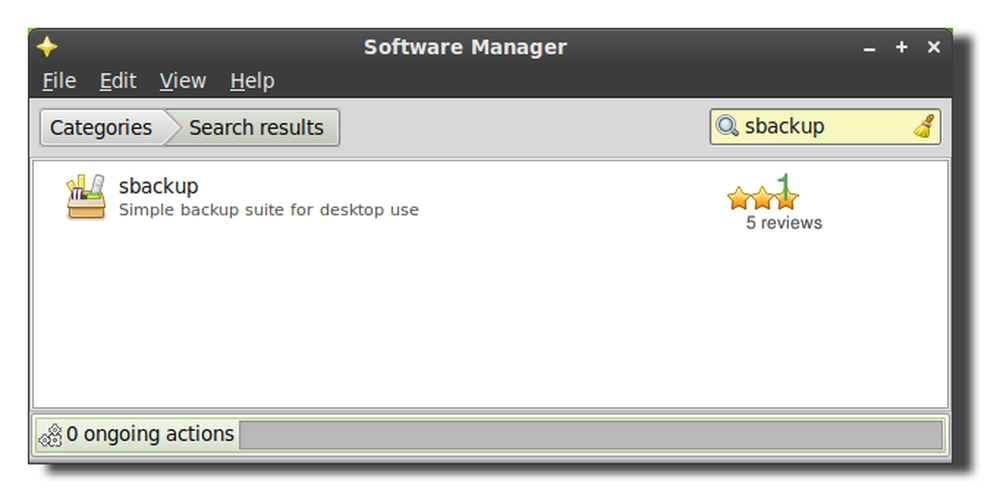
Настроить SBackup
Рекомендованные настройки SBackup предполагают, что у вас есть / var / backup, указывающий на отдельный жесткий диск. Обычно это не относится к персональным ноутбукам и настольным компьютерам, поэтому было бы лучше выбрать пользовательские параметры резервного копирования и изменить параметры по мере необходимости..
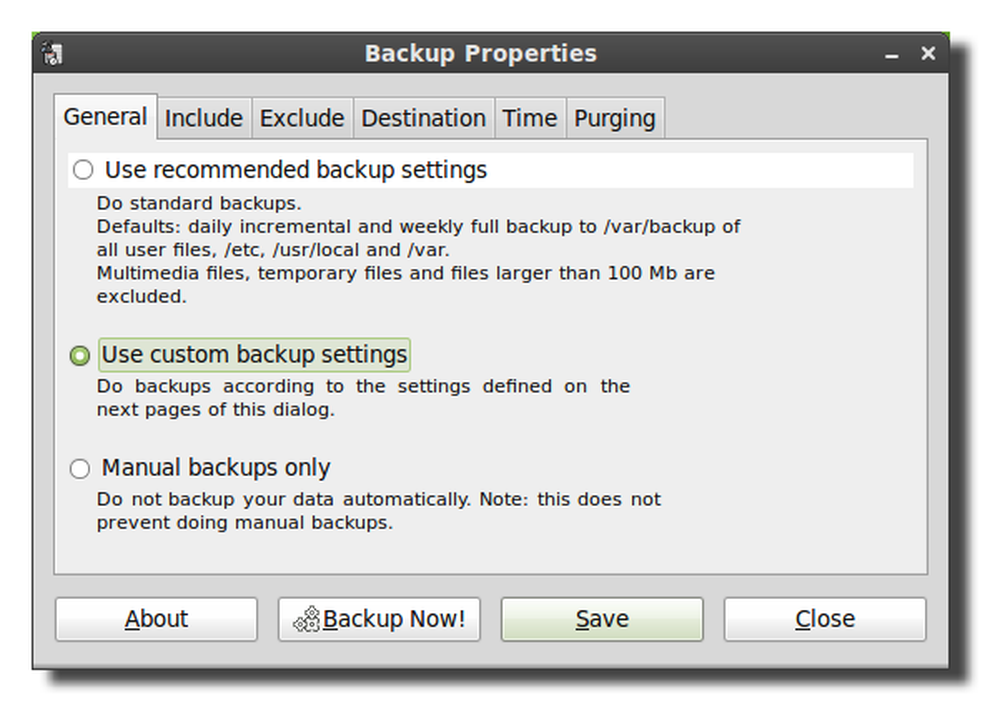
Затем нажмите на вкладку «Включить» и добавьте любые файлы или каталоги, которые вы хотите сделать резервную копию. Программа резервного копирования запускается с правами суперпользователя, поэтому вы можете создавать резервные копии любого каталога, даже если ваш пользователь не имеет к ним доступа.
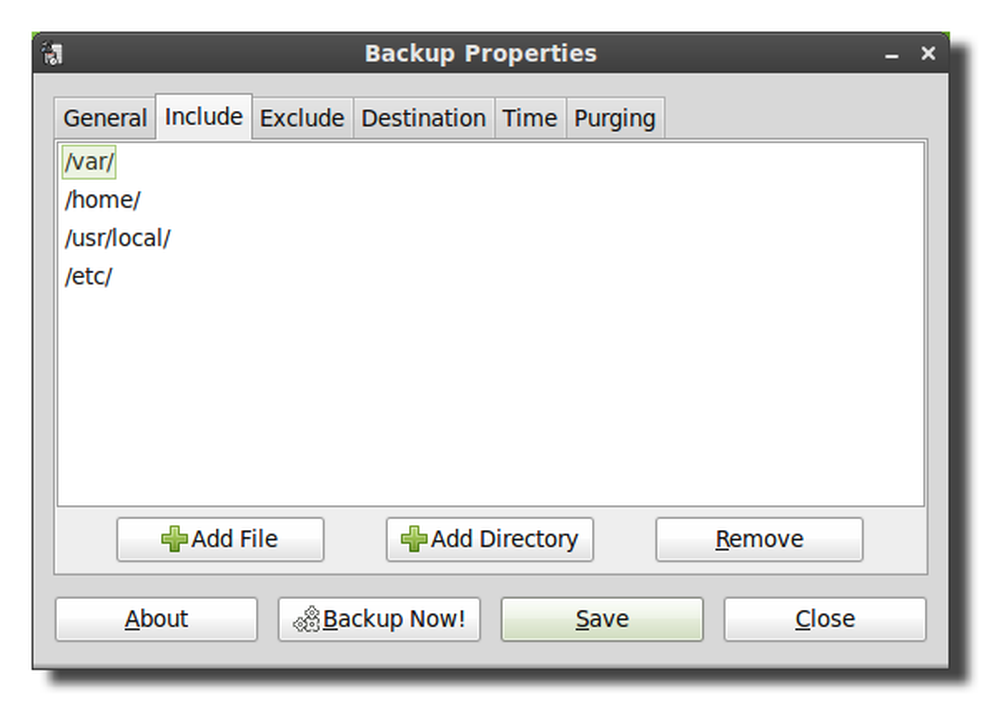
Следующая вкладка будет иметь настройки для исключения каталогов, типов файлов (в зависимости от расширения файла), регулярного выражения (регулярное выражение) или в зависимости от размера файла..

По умолчанию SBackup не выполняет резервное копирование большинства файлов мультимедиа, поэтому, если у вас еще нет резервной копии ваших видео и музыки, вам нужно изменить указанные ниже параметры, чтобы включить их в резервные копии. Просто убедитесь, что на вашем резервном жестком диске достаточно места для хранения всех медиа-файлов..

Также рекомендуется изменить настройку максимального размера, так как по умолчанию SBackup не выполняет резервное копирование чего-либо большего, чем 95 МБ.
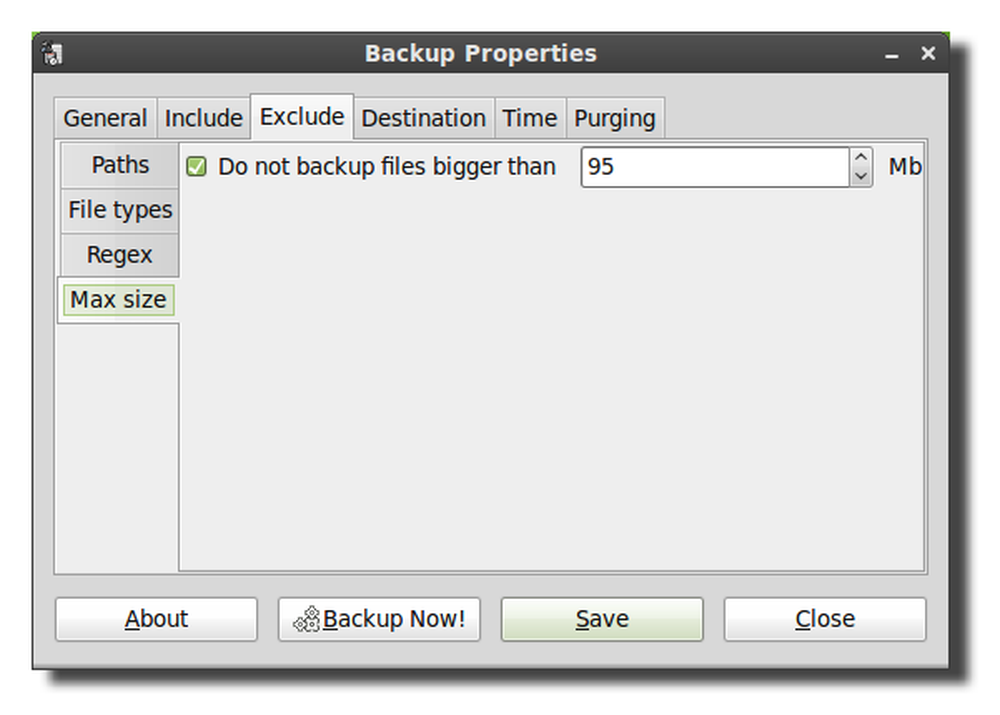
Вкладка назначения позволит вам выбрать папку назначения, жесткий диск или удаленный каталог.

Хотя в удаленном каталоге отображаются только SSH и FTP, также поддерживаются другие протоколы, такие как SFTP и SMB. Чтобы ввести другой протокол, просто добавьте правильную информацию в начало пути и убедитесь, что в пути также указаны правильные имя пользователя и пароль. Формат сетевого пути: // имя пользователя: пароль @ сервер / общий ресурс. Если вы выполняете резервное копирование на удаленный сервер, вам также следует установить флажок, чтобы отменить, если место назначения не существует, в противном случае резервная копия будет храниться локально на вашем жестком диске..
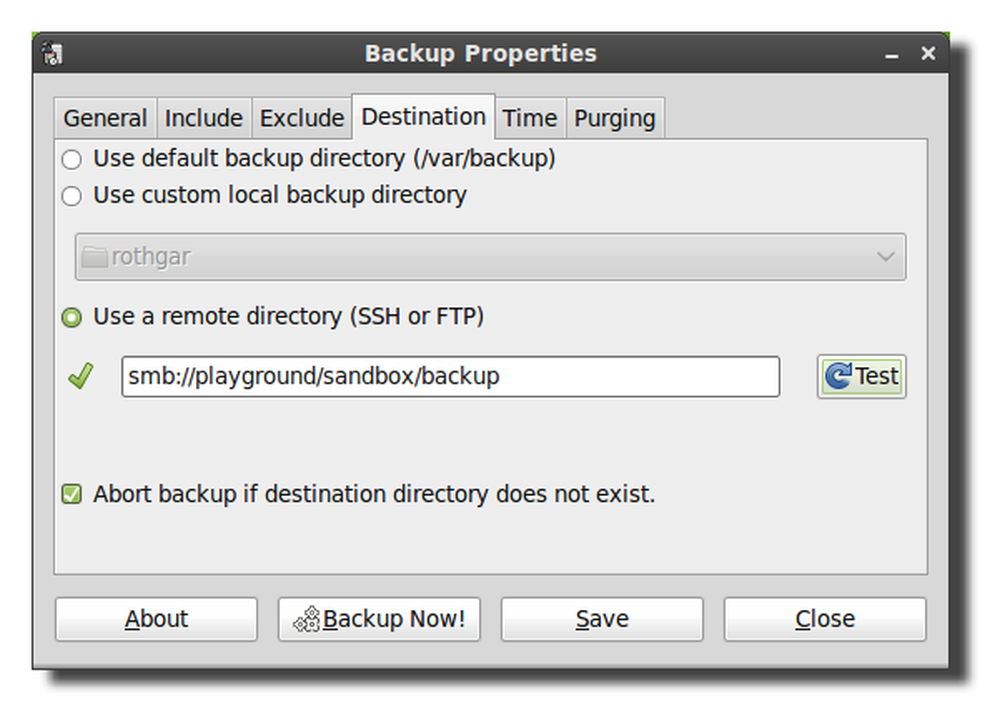
В качестве альтернативы вы также можете не указывать имя пользователя: пароль в URI, но вам будет предложено ввести свои учетные данные при каждом запуске резервного копирования..

Следующая вкладка позволит вам запланировать автоматическое резервное копирование в любое время. Резервное копирование использует cron для планирования заданий, поэтому, если вы знаете, как использовать cron, вы можете легко изменить расписание по своему вкусу.
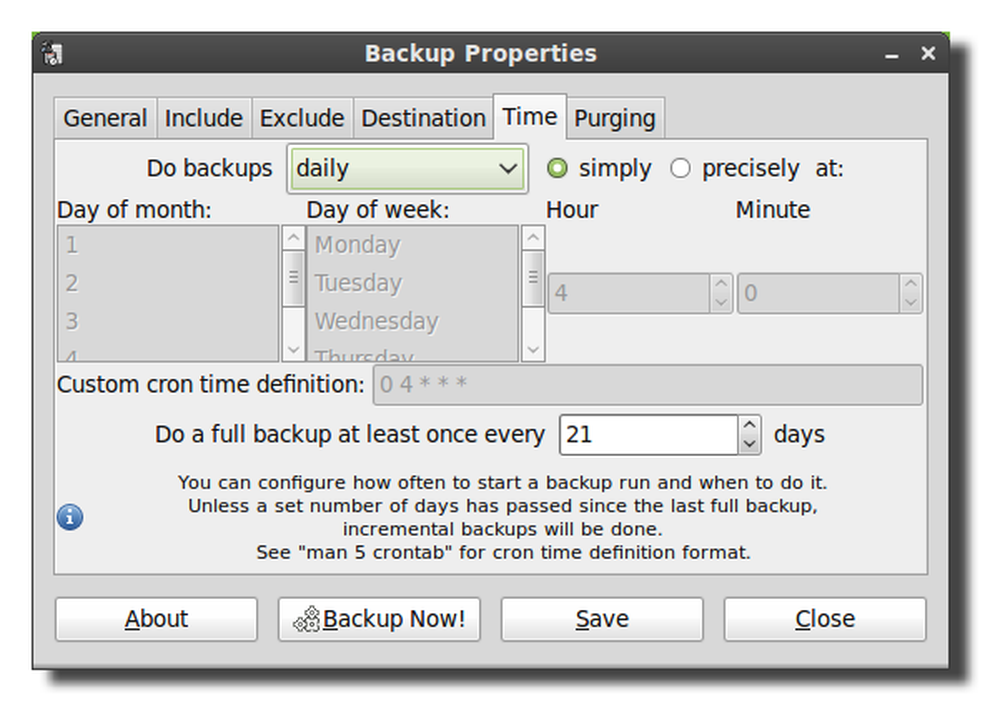
Чтобы предотвратить заполнение жесткого диска, измените нужные параметры на вкладке очистки, чтобы удалить старые резервные копии..
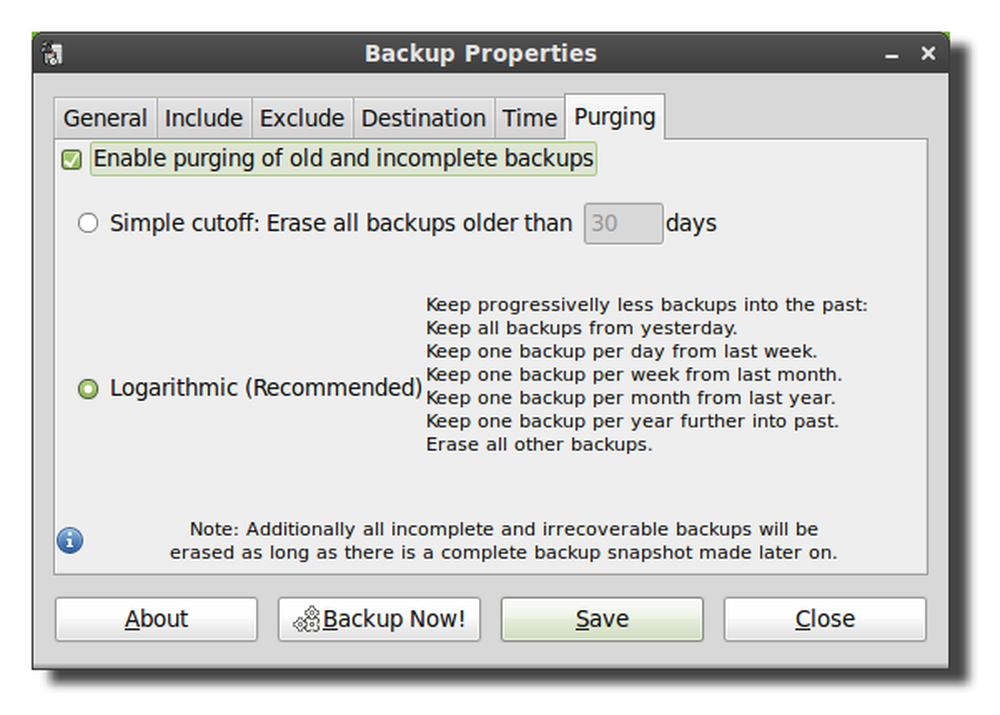
Когда все ваши настройки будут такими, как вы хотите, нажмите кнопку Сохранить, чтобы записать изменения в файл конфигурации..
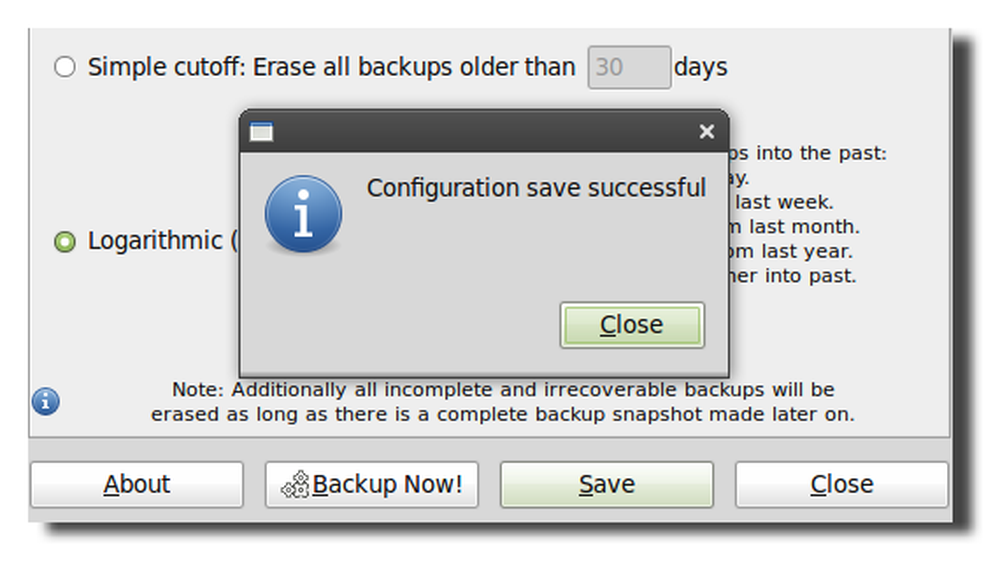
Нажмите «Резервное копирование сейчас», чтобы проверить настройки резервного копирования и убедиться, что резервное копирование начинается.
Примечание: в Linux Mint 9 и Ubuntu 10.04 есть ошибка с SBackup. Для запуска резервного копирования вам нужно открыть терминал и запустить «sudo sbackupd &». Чтобы исправить эту ошибку, вы можете либо обновить Linux Mint 10 или Ubuntu 10.10, либо скомпилировать SBackup 11.2 из исходного кода..
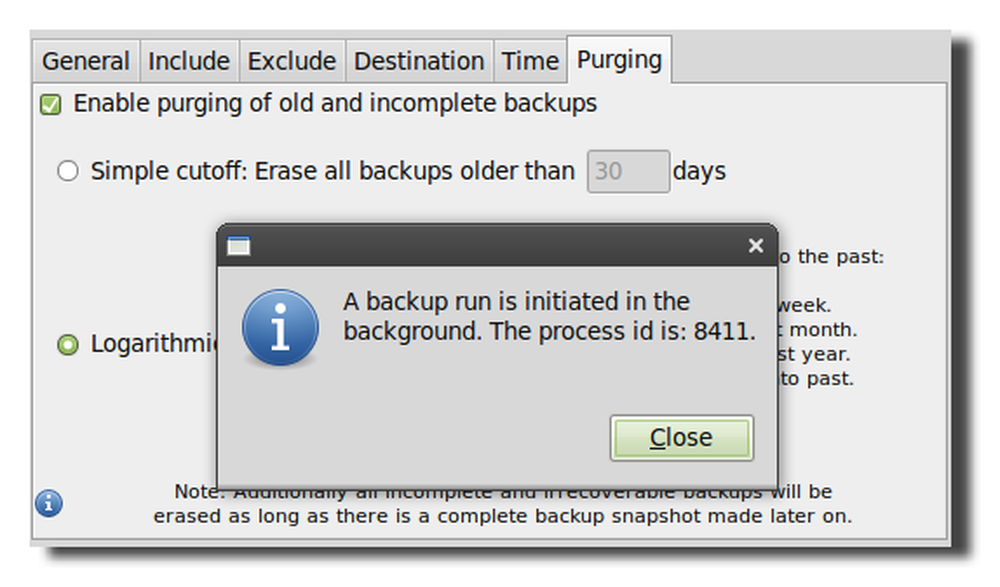
Всегда дважды проверяйте, что ваши файлы резервных копий успешно записываются, в папке будет указано время, дата и время, а также имя компьютера..

Восстановить из резервной копии
Чтобы восстановить файлы, откройте Simple Backup Restore и выберите из списка место резервного копирования и файлы, которые вы хотите восстановить..
Примечание. В Linux Mint 9 с использованием SBackup 10.5 я не смог восстановить файлы из удаленного каталога без подключения общего ресурса к локальному каталогу. Это должно быть исправлено с помощью SBackup 11.2.

Проект простого резервного копирования на Sourceforge




