Как лучше управлять электронной почтой в Outlook с помощью быстрых шагов и правил

Если вы скажете нам, что электронная почта вышла из моды, мы попросим вас взглянуть на наши почтовые ящики. Возможность разбираться и организовывать беспорядок в сообщениях, которые поступают ежедневно, - это ключ к поддержанию работоспособности на рабочем месте..
Это касается не только спама. Спам все еще существует, досадный факт жизни, но есть способы справиться с этим. Это большое количество других электронных писем, которые мы получаем - обновления о программном обеспечении, приглашения на события, списки рассылки, на которые мы [подписаны] подписаны, но никогда не забываем отписываться от них - все это требует некоторого способа организации, сортировки и хранения сообщений в нужном месте. будь то назначенная папка или корзина.
Мы довольно много говорили об Outlook, включая основы электронной почты, такие как создание и отправка, способы добавления и получения вложений, а также импорт контактов и управление адресными книгами. Мы хотим обратить наше внимание сейчас на более широкую картину, сосредоточившись на управлении почтовыми ящиками.
Освоение вашего Outlook Входящие
Outlook имеет множество встроенных функций, которые помогут вам фильтровать свою почту в нужных местах. Для начала, если вы щелкнете правой кнопкой мыши на сообщении или мыши до ленты, вы заметите, что есть функция под названием Quick Steps.
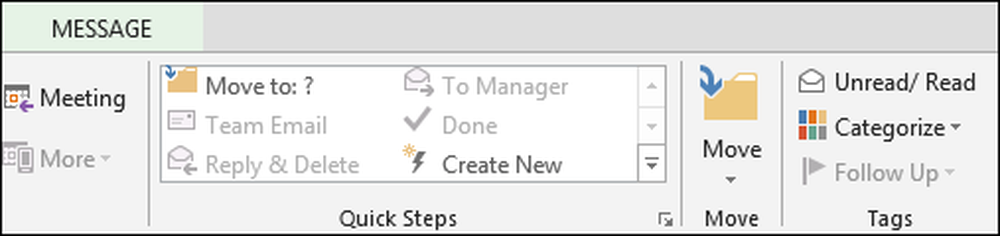
Если мы расширим его с ленты, мы сможем увидеть эту функцию в полном объеме.
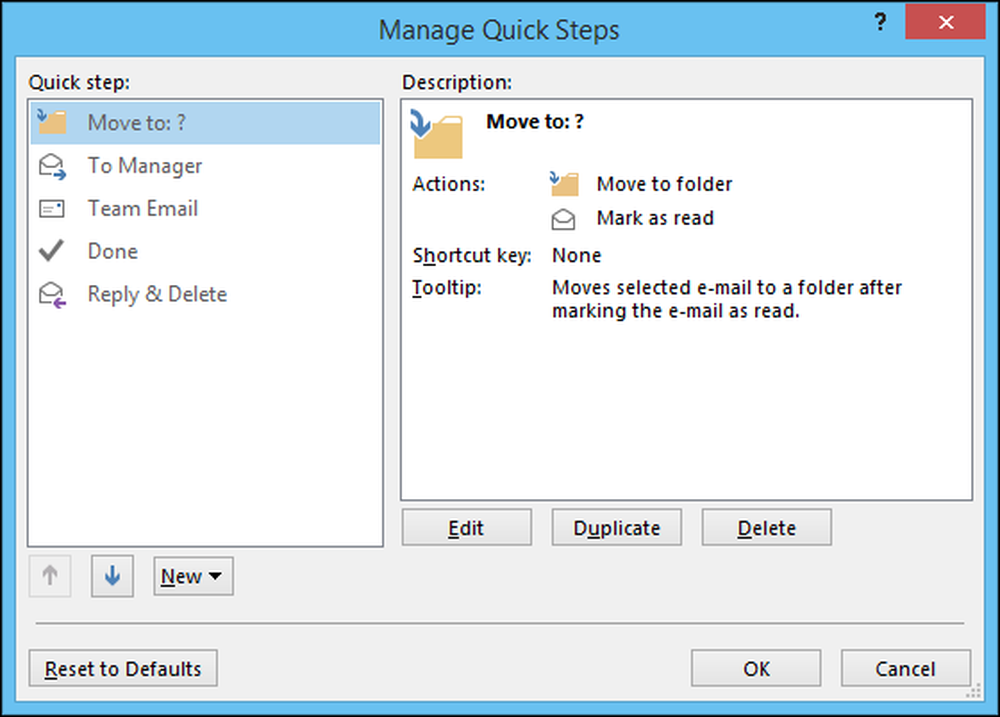
Первое, что нужно помнить, это быстрые шаги, в основном правила (есть функция, которая называется Правила, о которой мы вскоре поговорим). Второе, что нужно помнить, это то, что, в отличие от правил, которые работают за кулисами без вашего участия, быстрые шаги зависят от вашего ввода для работы.
Первое, что вы сделаете, это выберите Quick Step, который вы хотите создать. Давайте сделаем простой, чтобы проиллюстрировать нашу точку зрения.
В этом быстром шаге мы выбираем сообщение, которое мы считаем смешанным, и щелкаем по быстрому шагу, который переместит сообщение в папку «Разное» и пометит сообщение как прочитанное..
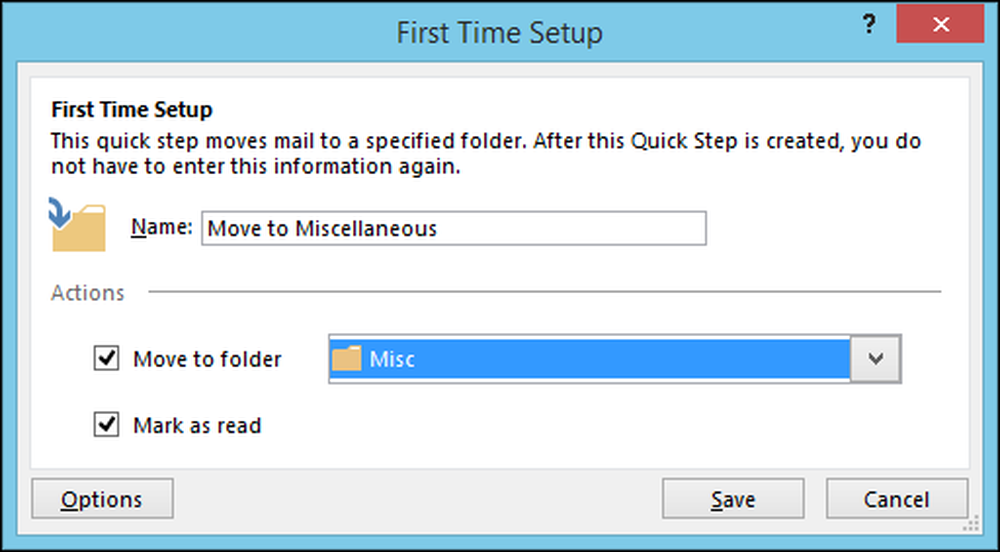
Если вы нажмете кнопку «Параметры», вы увидите, как устроен Quick Step, и вы также можете отредактировать его, например, добавить или удалить детали из него или из него..
Например, на этом снимке экрана можно удалить шаг, на котором сообщения помечаются как прочитанные, поэтому все перемещается в папку «Разное», но его состояние остается неизменным..
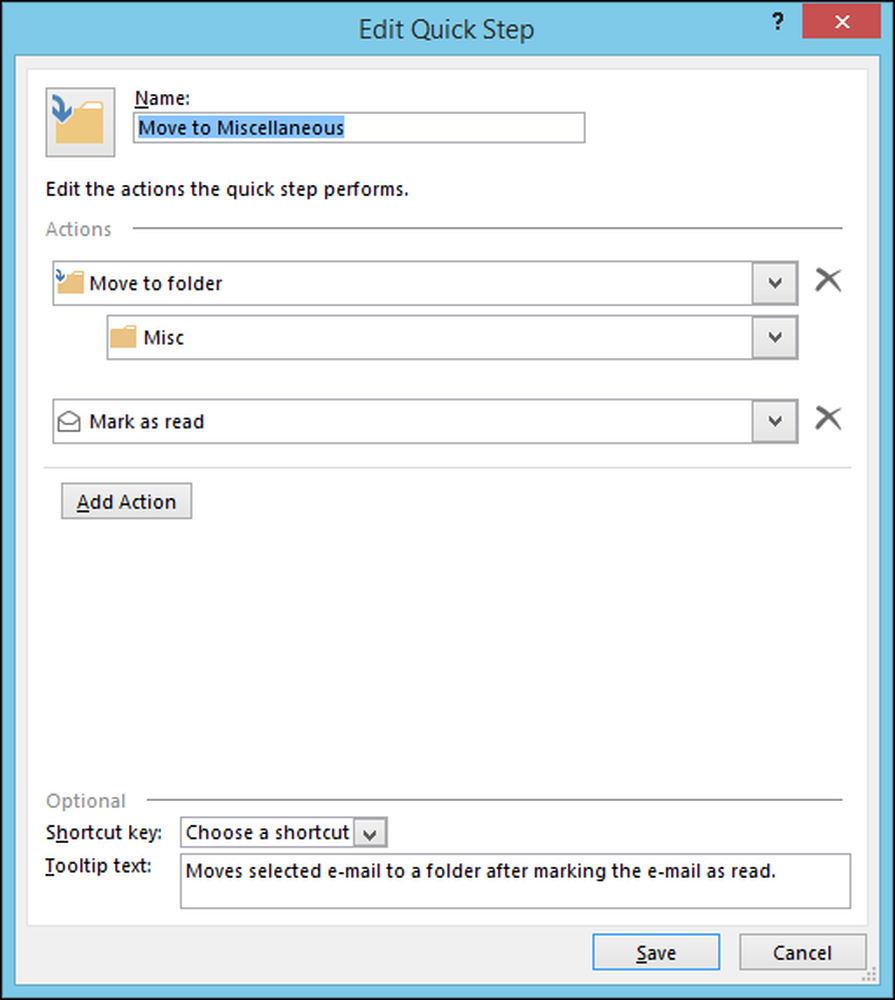
Вот как работают Quick Steps, мы могли бы потратить немало времени, показывая вам различные способы их создания и реализации, но мы хотим перейти к Правилам, чтобы проиллюстрировать разницу.
Основные правила
Как мы уже упоминали, быстрые шаги - это то, над чем вы действуете, в то время как правила действуют автоматически, за кулисами, в соответствии с указанными вами критериями. Когда вы нажимаете кнопку «Правила», вы должны выбрать «Создать правило…» из выпадающего списка..
Основные условия для создания правил довольно простые, и вам даже не нужно углубляться в какие-либо дополнительные параметры, поэтому давайте продолжим и рассмотрим некоторые из их более простых аспектов..
На следующем изображении видно, что вы можете направлять почту от определенных отправителей, либо в зависимости от темы или кому она отправлена. Оттуда вы можете заставить Outlook предупреждать вас визуально и / или со звуком. Вы также можете переместить сообщение в определенную папку, что в отличие от использования быстрого шага, произойдет без вашего ввода.
Если вы нажмете кнопку «Создать правило», вы увидите следующее диалоговое окно мастера.
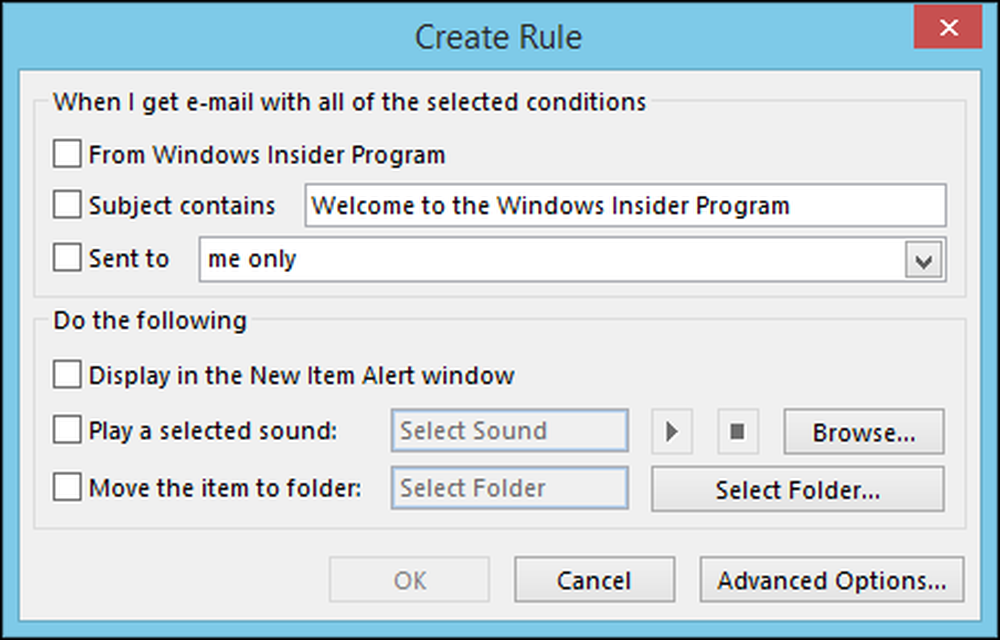
Вы также можете нажать «Новое правило» в окне «Правила и предупреждения»..
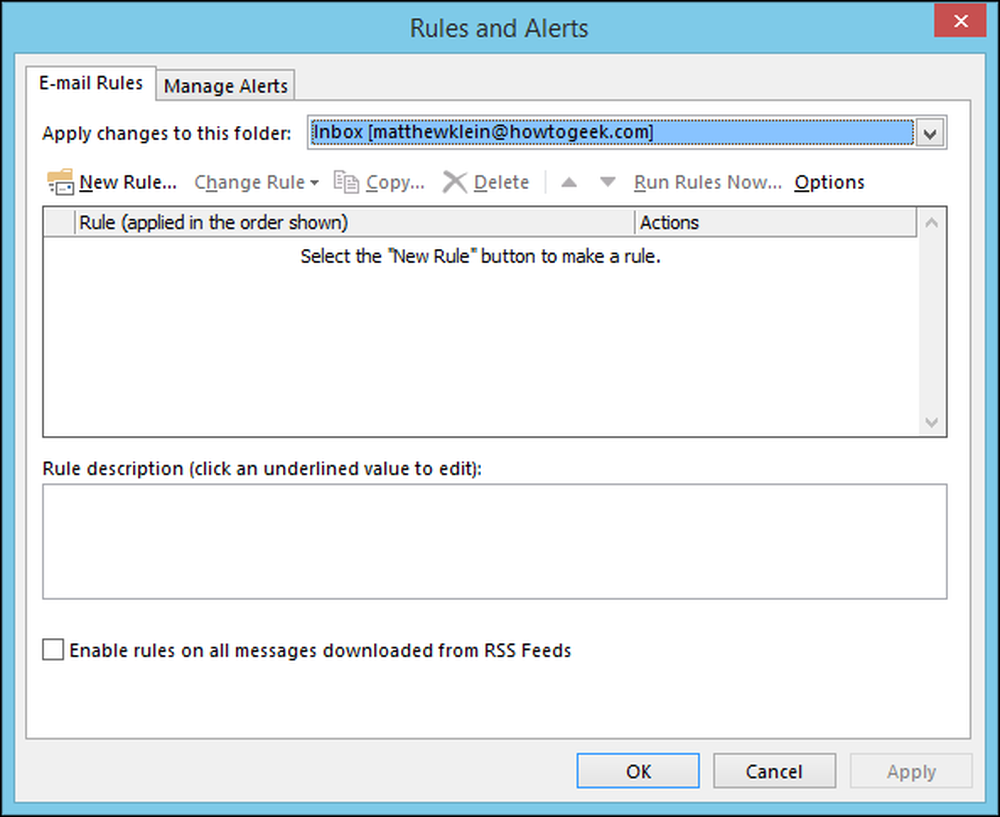
Это откроет первое окно мастера правил, которое проведет вас через процесс.
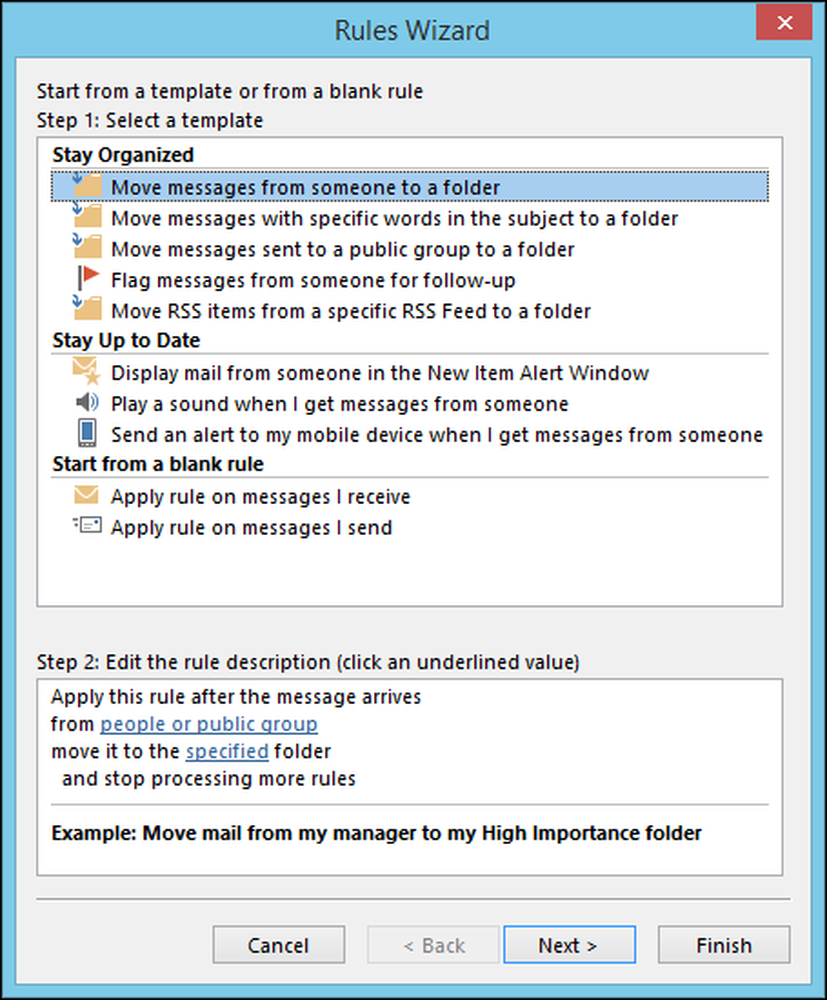
Правила на удивление несложны, если вы уже знаете, что вы хотите, чтобы правило делало. Нажмите «Дополнительные параметры ...», и вы поймете, что мы имеем в виду. Мало того, что вы увидите опции на основном экране Create Rule, вы найдете целый новый мир других правил, которые вы можете использовать.
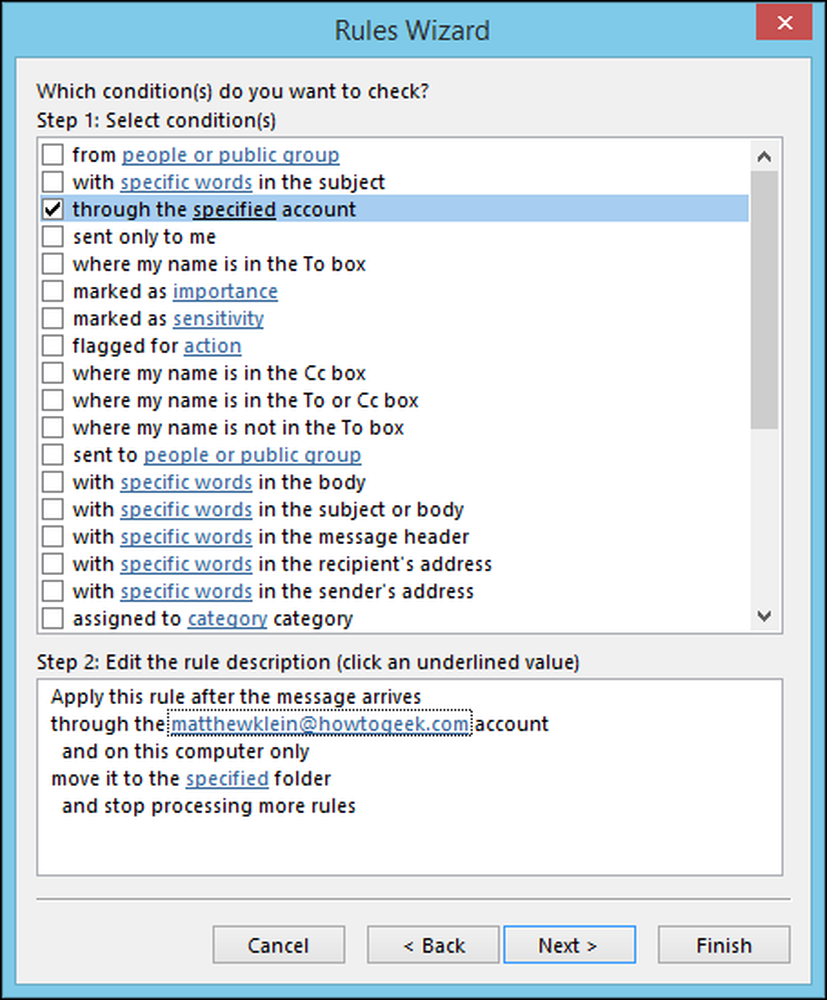
Представьте себе, что мы делаем Quick Step, который создали ранее, и хотим превратить его в правило. Мы хотели бы выбрать наши критерии из представленных выше вариантов, а затем нажать «Далее». В этом случае мы собираемся переместить почту, отправляемую в нашу учетную запись How-To Geek..
На следующем экране мы выбираем опцию «Переместить в указанную папку», а затем внизу нажимаем подчеркнутую ссылку «Переместить ее в указанную папку». Затем мы показываем опции, которые позволят нам направлять почту в любую точку. Папка, которую мы выбираем, в данном случае это «Разное».
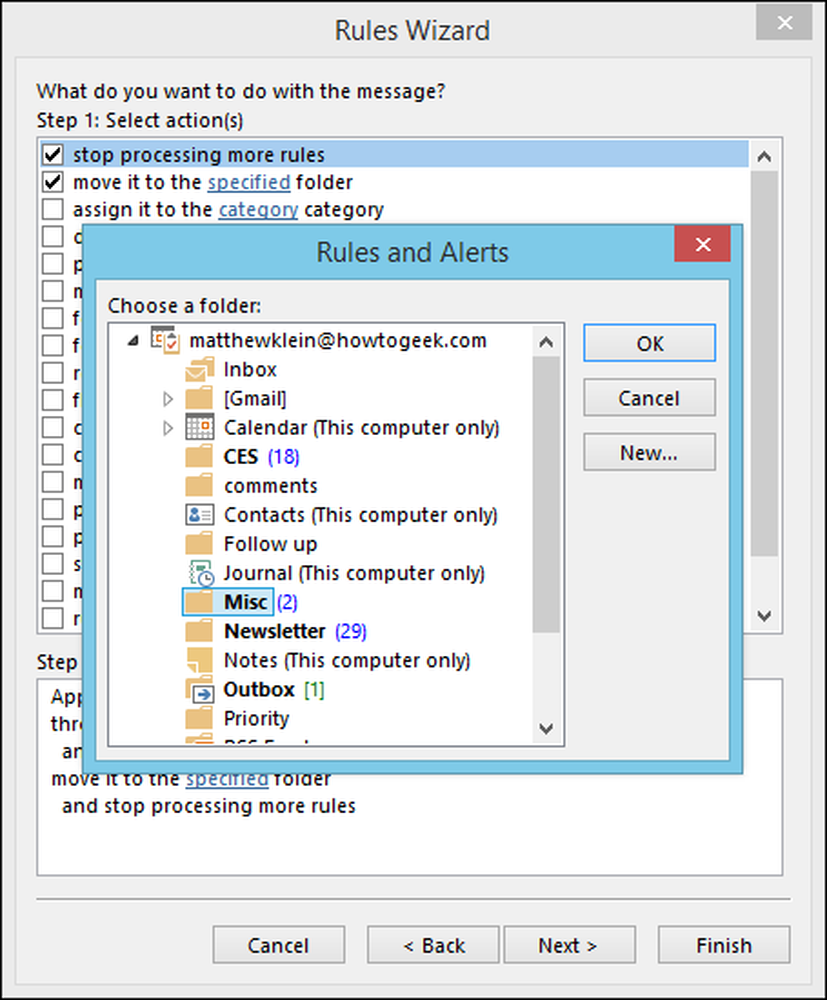
После нажатия «Далее» вас спросят, есть ли исключения из этого нового правила. Если нет, то вы можете нажать «Далее», и вы перейдете к последнему экрану, где вас попросят назвать ваше новое правило, хотите ли вы включить его, запустить после завершения и, наконец, вы сможете просмотреть его.
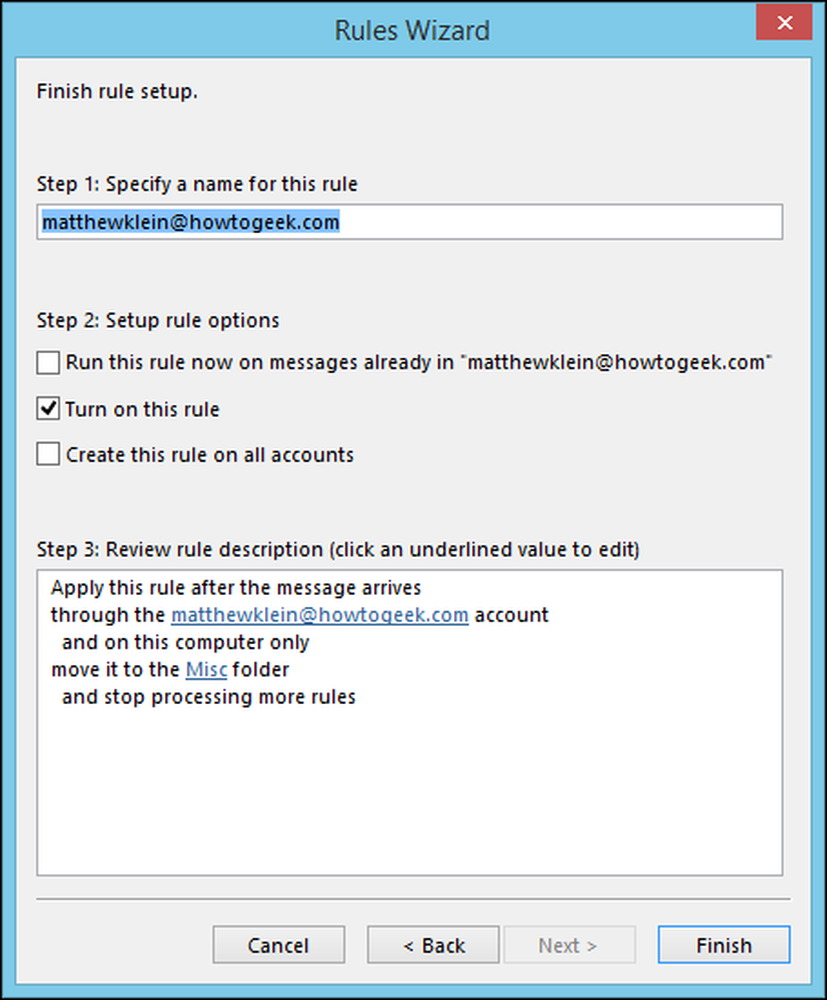
Вот и все, нажмите «Готово», и все готово. Вы можете увидеть это правило, нажав кнопку «Правила», а затем «Управление правилами и оповещениями» из выпадающего списка..
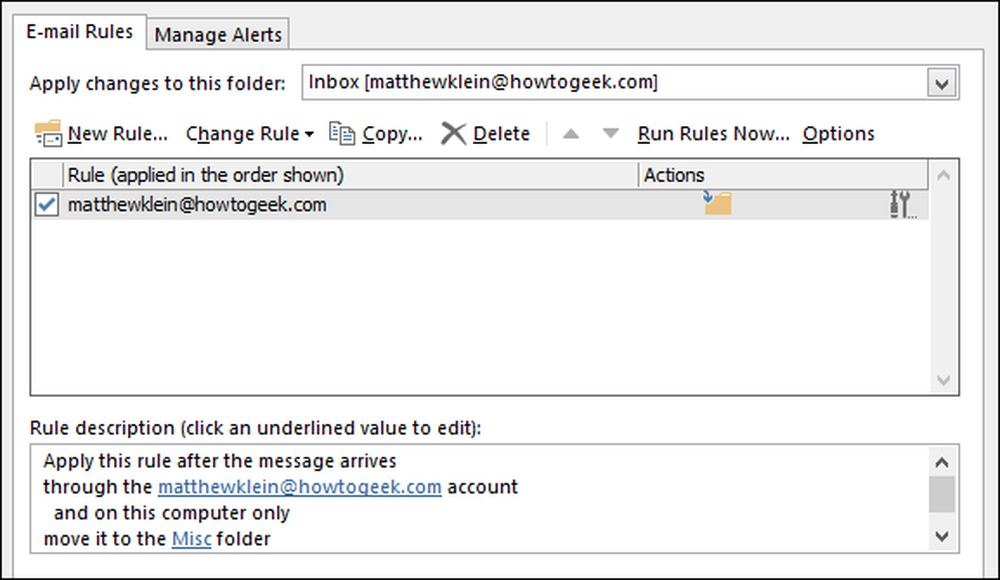
Вы можете в любое время вернуться, чтобы изменить правило, добавить новые, сделать копии, удалить и другие функции. Не забывайте, что если вы хотите сохранить правило, но не хотите, чтобы оно выполнялось постоянно, просто снимите флажок рядом с ним.
Если вы хотите узнать больше об автоматическом перемещении сообщений в определенную папку, рекомендуем вам прочитать эту статью.
Удаление и игнорирование сообщений электронной почты
Вы получите много сообщений электронной почты, которые вам не нужны или не нужны, будь то пересылка от чрезмерно обильного родителя или прямой спам. Сохранение вашего почтового ящика укрощенным и ухоженным будет большой проблемой, если вы этого не сделаете знать, как использовать инструменты в вашем распоряжении.
Как вы можете видеть на ленте, на видном месте, есть раздел, полностью посвященный удалению объектов, наиболее заметной из которых является большая кнопка «Удалить» и ее гигантский X. Вы также можете просто выбрать сообщение или группу сообщений и нажать эту кнопку или просто нажмите «Удалить» на клавиатуре.
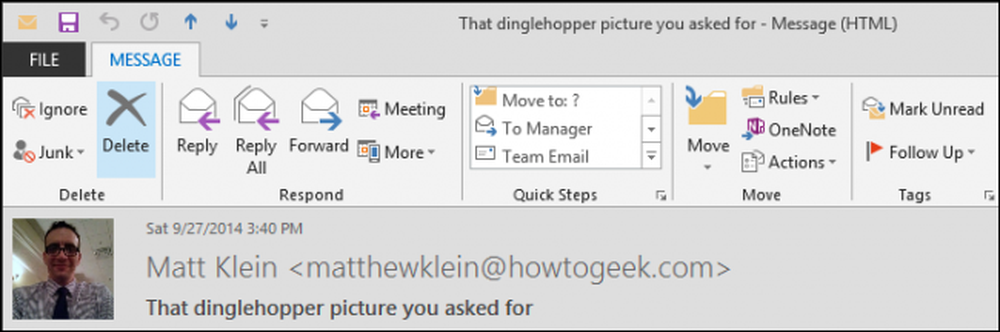
Давайте посмотрим на этот раздел Delete еще немного и посмотрим, что еще он может предложить. Во-первых, есть кнопка «Игнорировать».
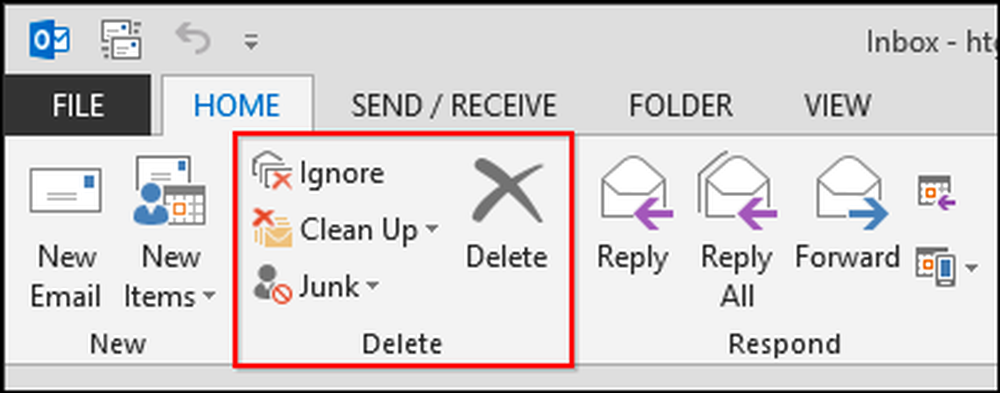
Что делает Ignore? Когда вы выбираете сообщение или разговор и нажимаете «Игнорировать», появляется диалоговое окно.

Разница между этим и простым удалением разговора заключается в том, что игнорирование его будет применяться к этому и ко всем будущим сообщениям. Это означает, что если вы находитесь в списке рассылки, а респонденты продолжают отвечать на все, вы их больше не увидите, что чертовски полезно.
Другая известная опция - это функция очистки. При нажатии кнопки «Очистить» откроется выпадающее меню со следующими параметрами.
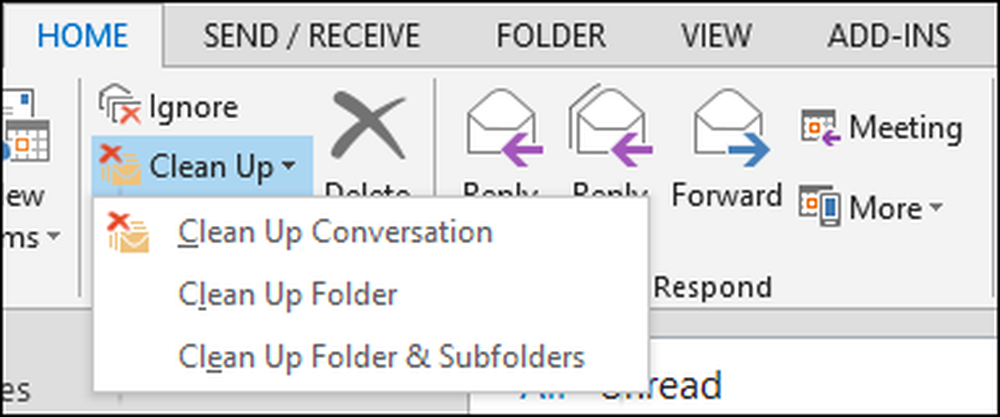
Какой бы вариант вы ни выбрали, вы увидите диалоговое окно с одинаковым результатом, все лишние сообщения будут выброшены.
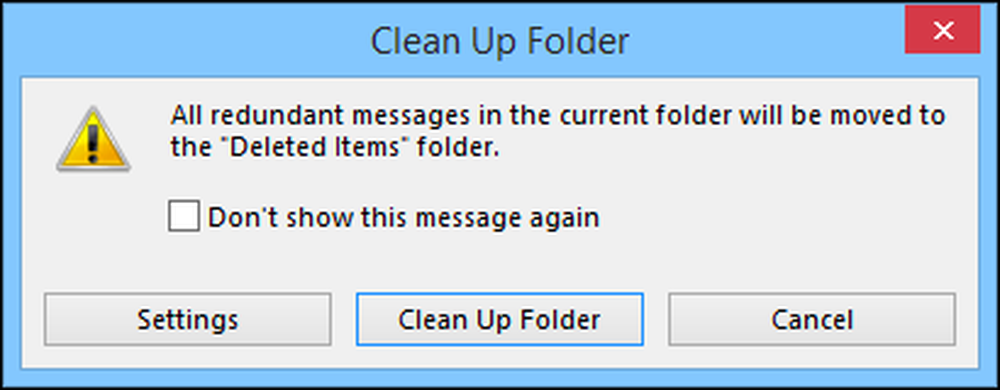
Если вы нажмете кнопку «Настройки», вы получите доступ к параметрам очистки разговора. Как видите, вы можете использовать функцию очистки, чтобы архивировать старые избыточные разговоры в альтернативной папке, что, вероятно, является наиболее полезным вариантом здесь. Часто лучше просто архивировать материал, чем удалять его, на тот случай, если вам понадобится обратиться к нему позже.
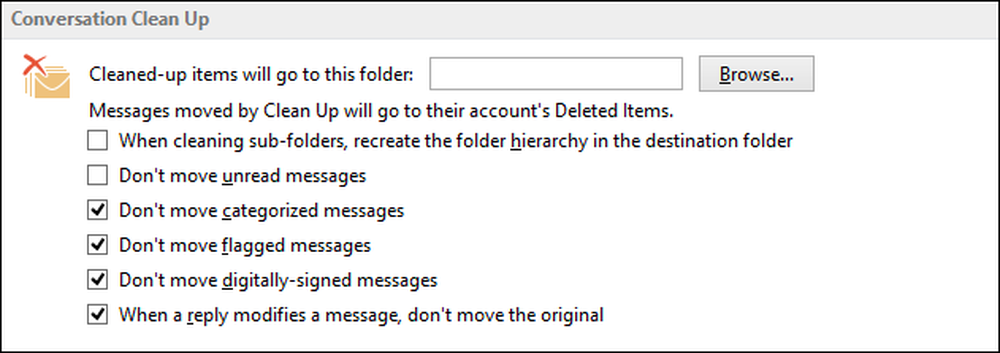
Несмотря на то, что эти функции великолепны, и мы видим в них очевидную ценность, они не окажут большого влияния на эту нечестивую угрозу входящих сообщений: спам.
Спам, Спам Уходи!!
Спам не получает такого же заголовка, как когда-то, потому что по большей части современные спам-фильтры довольно хорошо справляются со своей задачей. Если вы пользуетесь Gmail или другими службами веб-почты, вы, скорее всего, не увидите их много, что не означает, что их там нет, особенно если вы допустили злосчастную ошибку, согласившись разрешить компании сообщить ваш адрес. с их партнерами по маркетингу, или вы нажимаете не на то поле и по ошибке регистрируетесь, чтобы попасть в список рассылки..
Суть в том, что спам все еще существует, но Outlook дает вам способы, как мы надеемся, держать его под контролем с помощью нежелательных фильтров. Когда вы получаете сообщение, которое является спамом или спамом, вы можете выбрать это сообщение и нажать кнопку «Спам», чтобы открыть раскрывающийся список опций. Для нежелательных сообщений вы выберете «Заблокировать отправителя», но для всего остального вам потребуется настроить параметры нежелательной почты..
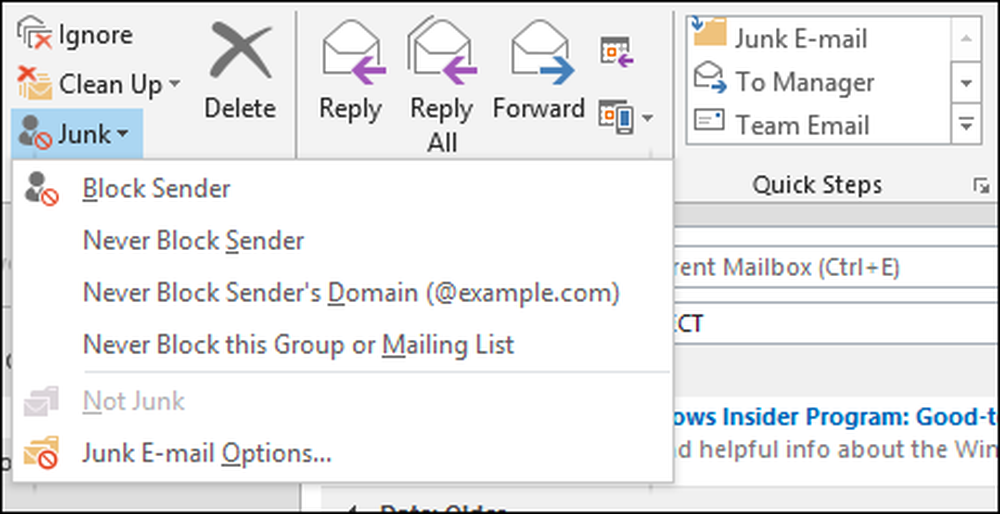
Чем более ограничен ваш уровень фильтрации, тем больше шансов, что то, что вы действительно хотите или должны увидеть, может быть случайно отфильтровано. Если это произойдет, вам нужно обработать затронутые электронные письма, используя варианты, показанные на предыдущем скриншоте.
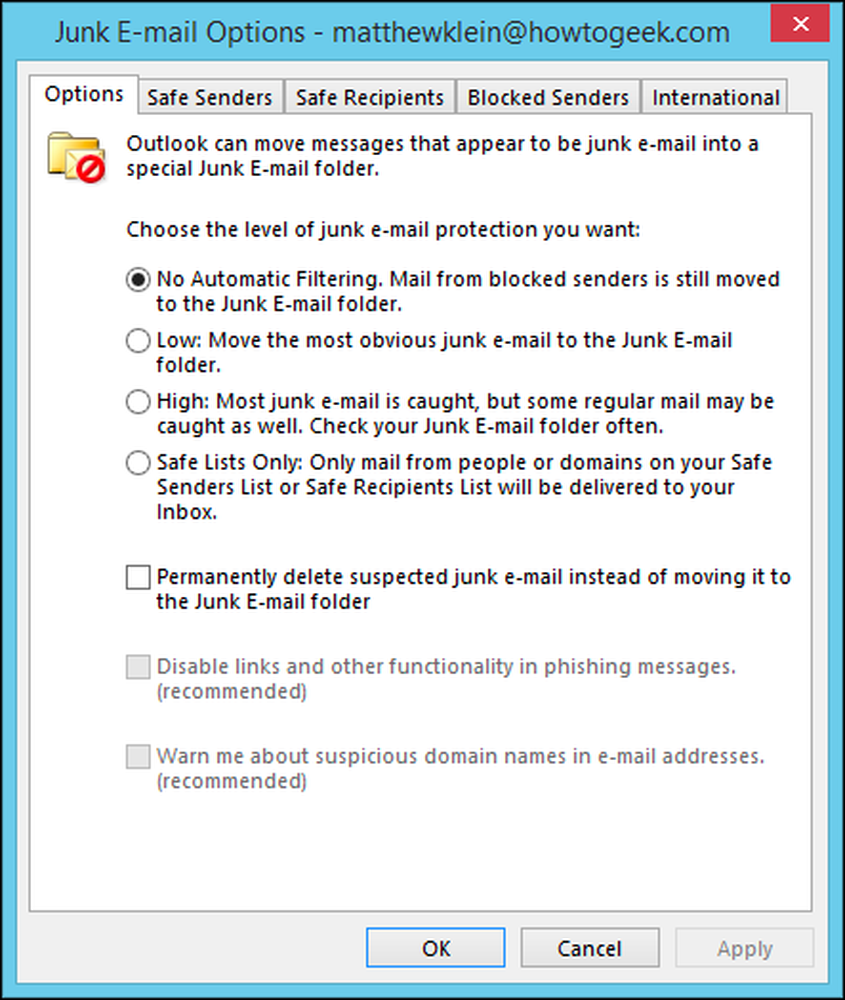
Хорошая идея - потратить некоторое время на изучение параметров нежелательной почты. Вы можете настроить белые списки от определенных отправителей и от определенных получателей, в то же время явно блокируя отправителей, которым вы не доверяете.
Сохранение вашего почтового ящика скудным и подлым требует преданности и внимания к деталям Если честно, несколько хорошо разработанных правил могут компенсировать большую работу, но всегда будут новые проблемы. Запомните эти инструменты - Quick Steps, Rules, игнорирование и Junk-фильтры - и вы сможете хорошо освоить свою электронную почту.
Давайте услышать от вас сейчас. Расскажите нам о ваших любимых быстрых шагах и правилах или о том, как вы справляетесь со спамом. Наш дискуссионный форум открыт, поэтому одолжите нам свои комментарии и вопросы.




