Как лучше организовать секреты с помощью Keepass Password Manager
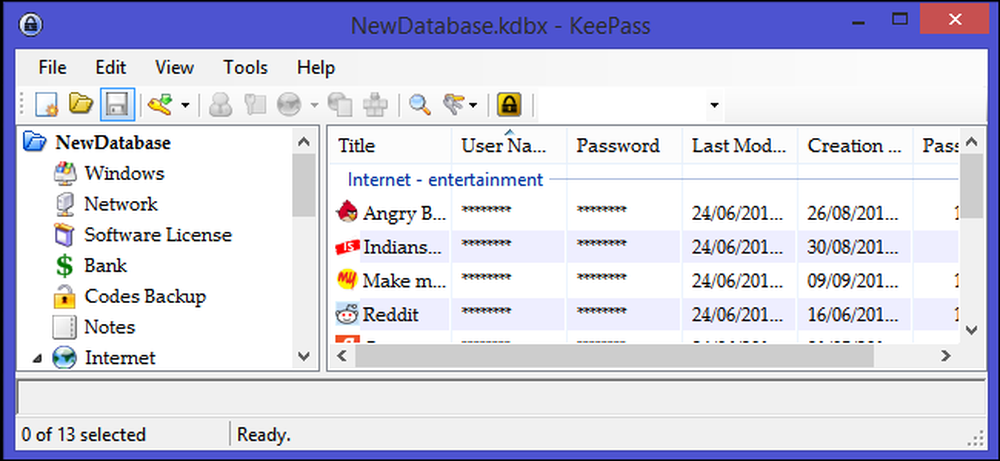
Современные интернет-службы в значительной степени полагаются на текстовые пароли для аутентификации пользователей. Распространенность этих услуг в сочетании с трудностью запоминания большого количества и символов безопасных паролей побуждают пользователей повторно использовать простые, легко угадываемые пароли на нескольких веб-сайтах, делая их учетные записи уязвимыми..
Мы всегда рекомендуем вам использовать менеджер паролей - он позволяет вам не только использовать надежные и сложные пароли, которые вам не нужно вводить вручную, но также упрощает использование уникальных паролей для онлайн-аккаунтов..
Keepass - это бесплатный менеджер паролей с открытым исходным кодом, который помогает вам безопасно управлять паролями. Вы можете поместить все свои пароли в одну базу данных, которая заблокирована одним главным ключом или файлом ключа, или обоими. Если вы только начинаете, ознакомьтесь с нашим вводным руководством по Keepass..
Организовать пароли в группы или теги
Количество паролей, которые должен запомнить пользователь, продолжает увеличиваться, и, по оценкам, типичный пользователь Интернета имеет более 20 различных учетных записей в Интернете. По мере добавления новых учетных записей ваши пароли будут становиться все более сложными для управления. Keepass позволяет организовать пароли в группы или теги. Вы можете добавить столько групп, сколько вам нужно, и использовать их для организации всех ваших входов в систему в любом удобном для вас порядке..
Чтобы создать новую группу, сначала выберите на панели группы, куда должна идти группа, либо имя базы данных, либо внутри существующей группы. Щелкните правой кнопкой мыши, чтобы вызвать меню группы, и выберите «Добавить группу». В качестве альтернативы нажмите «Изменить» в верхнем меню и выберите «Добавить группу» в раскрывающемся списке..
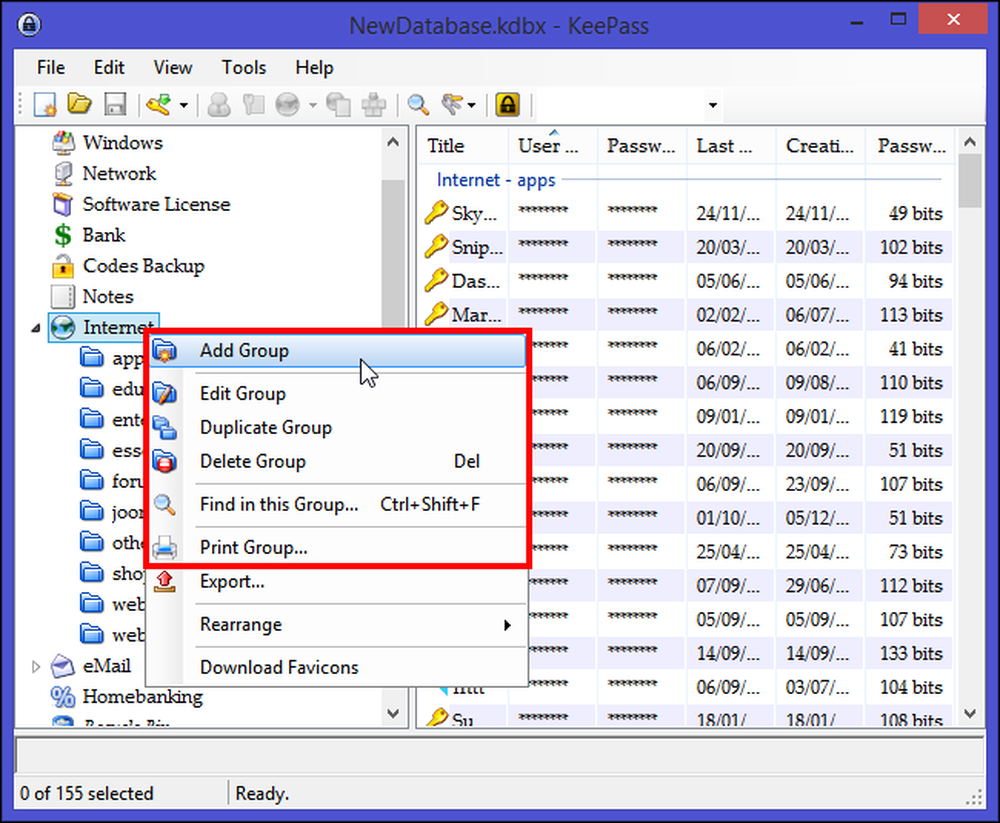
Дайте группе уникальное имя, выберите значок для группы, если хотите, и нажмите «ОК». Вы можете установить срок действия для группы, если вы хотите использовать ее только для временного набора паролей. Вы даже можете добавить заметку для этой группы на «вкладке заметок», чтобы вы помнили, что находится в этой группе, или если есть какие-либо инструкции, которые необходимо соблюдать при использовании паролей в группе..
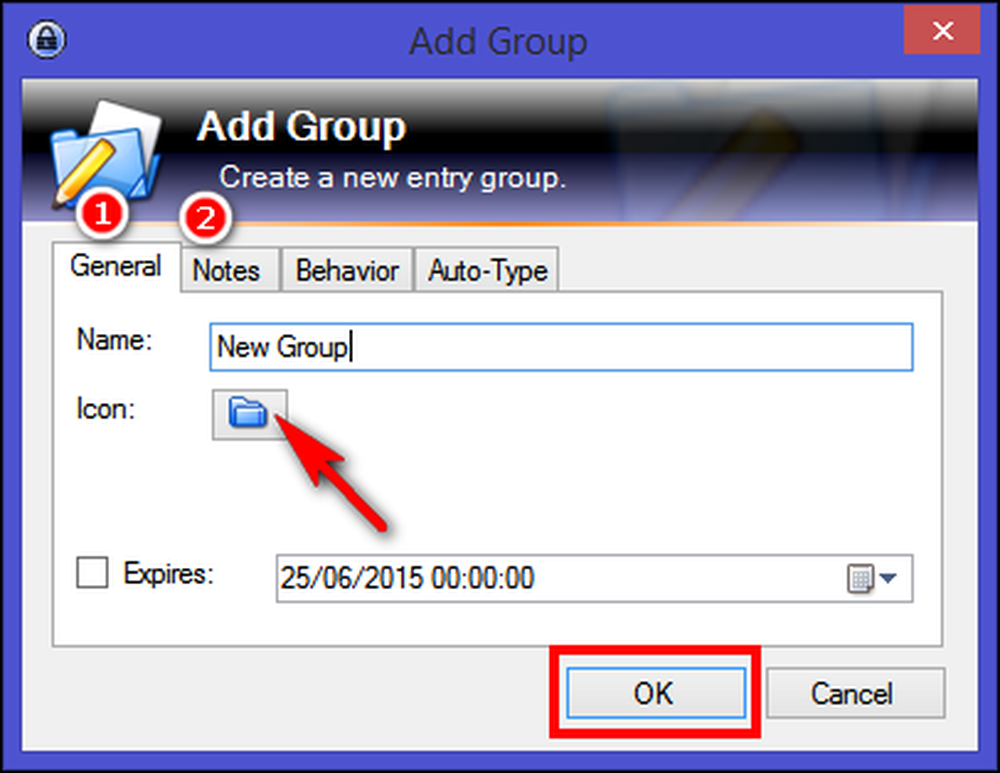
Группы могут быть далее разделены на подгруппы в древовидной организации. Чтобы создать подгруппу, щелкните правой кнопкой мыши нужную группу и выберите «Добавить группу». Это еще один способ упорядочения и упрощения доступа к вашим паролям. Теперь все, что вам нужно сделать, это перетащить любые записи, которые вы хотите сохранить в этой группе. Записи пароля сгруппированы в группы, которые вы видите слева. Таким образом, в зависимости от того, какую группу слева вы выбрали, она покажет вам записи в этой группе в правом представлении.
Помимо создания групп ваших паролей, вы также можете пометить свои записи как избранные. Выберите любимую запись, щелкните по ней правой кнопкой мыши и выберите «Выбранные записи> Добавить тег> Новый тег» и введите, например, «Избранное».
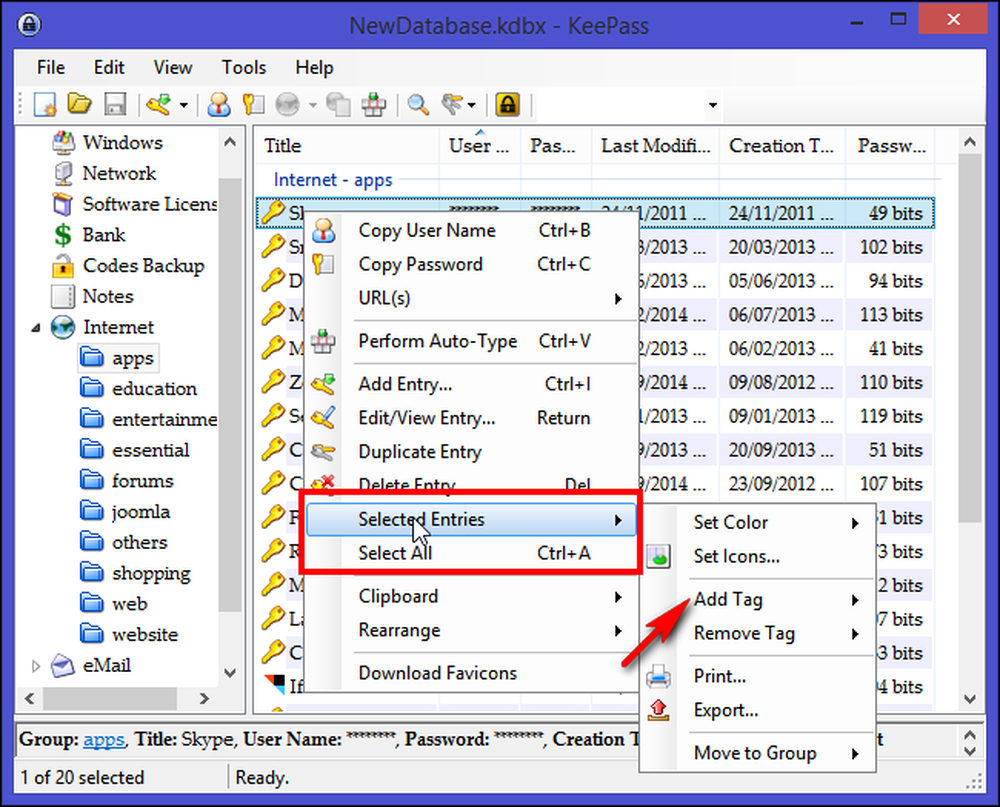
Чтобы отобразить все записи, имеющие метку «Избранное», нажмите кнопку панели инструментов с тремя клавишами (справа от кнопки панели инструментов лупы) и выберите «Метка: выбранный вами тег». Кроме того, эта команда также доступна через главное меню «Редактировать». > Показать записи по тегу. ”
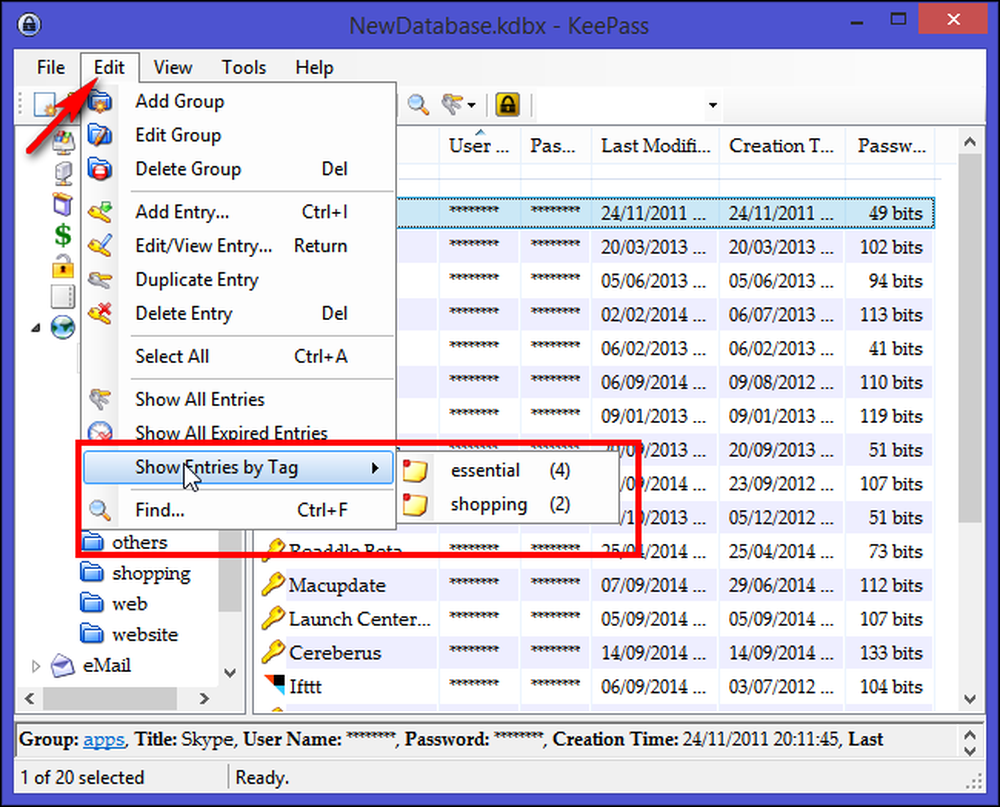
Предположим, что вы пометили все записи, и теперь вы хотите открыть все записи с этим тегом при открытии базы данных. Для этого мы создадим триггерную систему. Перейдите в «Инструменты> Триггеры» и нажмите «Добавить». В окне «Свойства» введите имя, например «Показать тег при открытии базы данных», и нажмите «Далее».
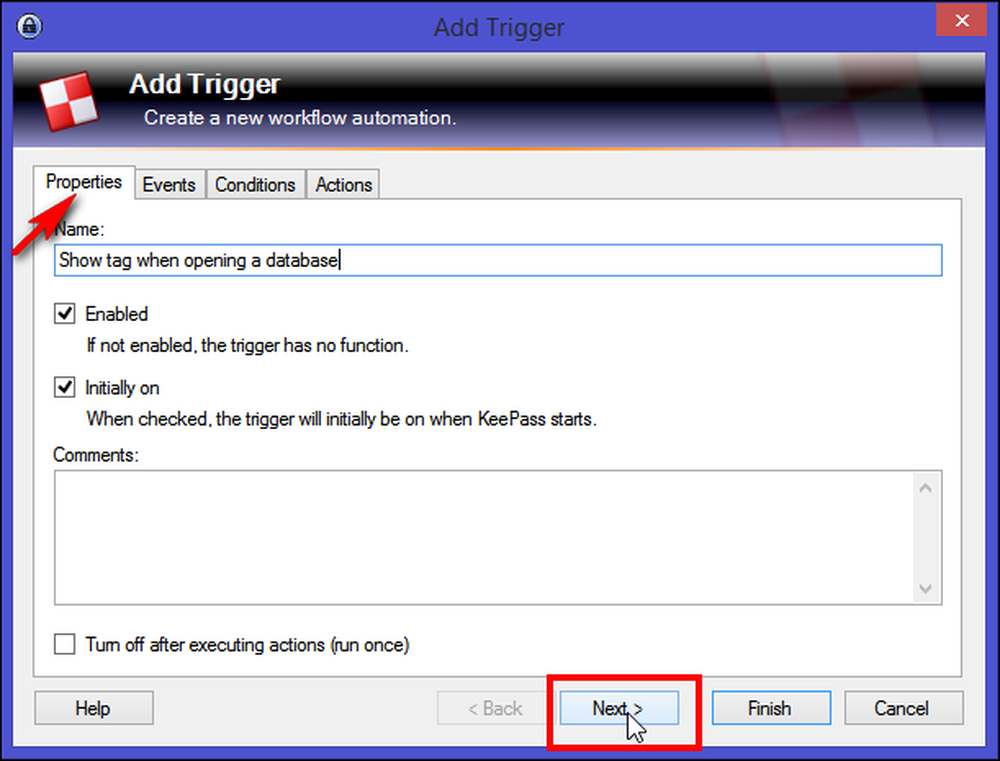
На вкладке «События» добавьте событие «Открытый файл базы данных» и нажмите «Далее».
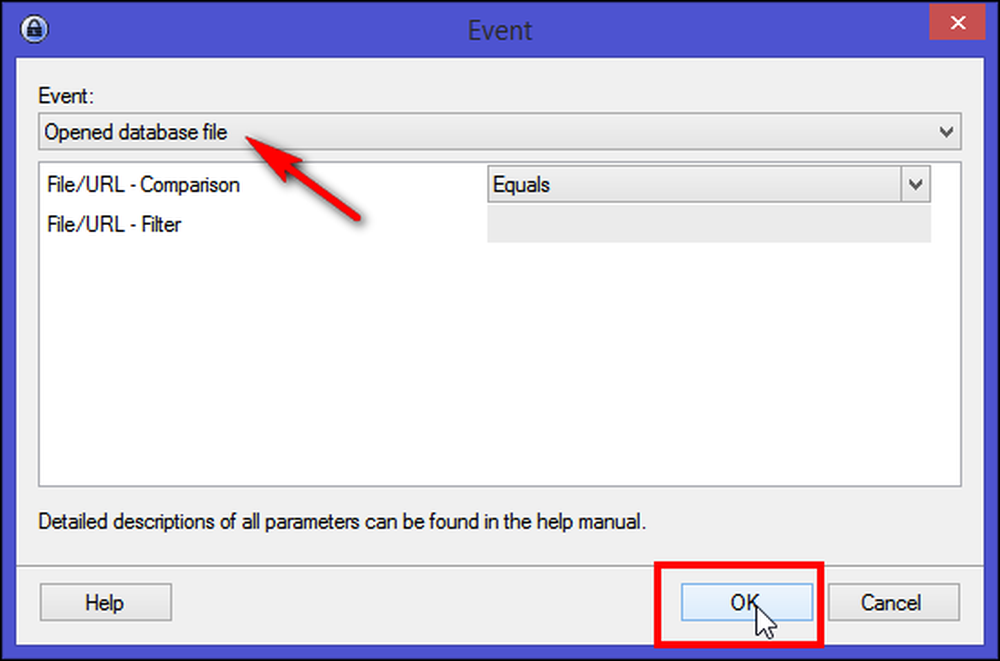
На вкладке «Действия» нажмите «Добавить> Показать записи по тегу» и в разделе «Тег» запишите имя тега. Нажмите кнопку «Готово», чтобы успешно создать триггерную систему. Закройте базу данных и, как только вы откроете их снова, вы увидите все записи с вашим любимым тегом. Не забывайте сохранять базу данных снова каждый раз, когда вы вносите изменения.
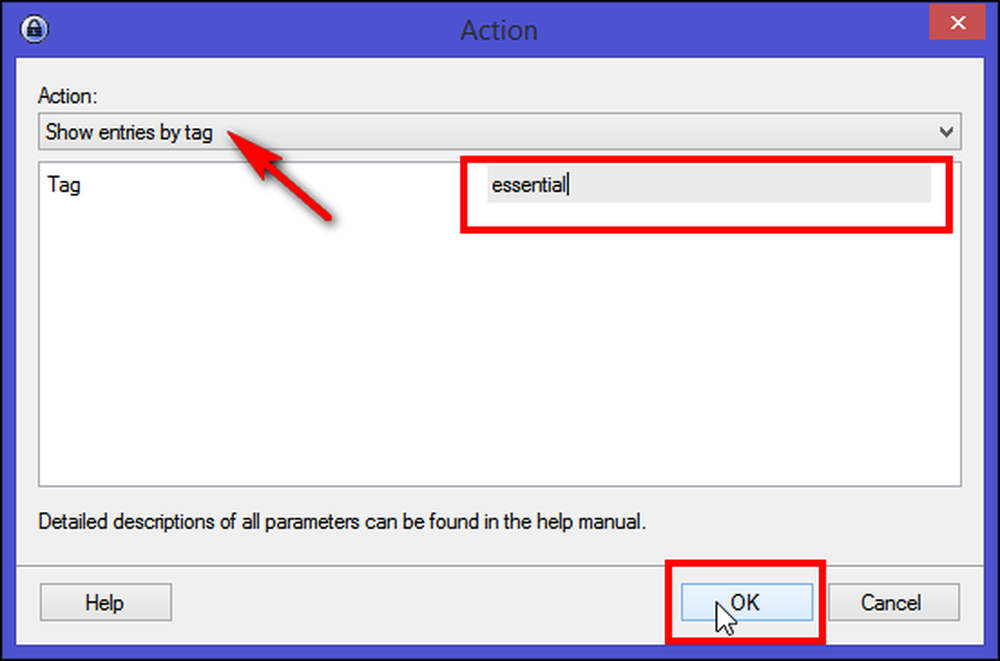
Как вы заметили в Keepass, вы можете упорядочить записи, разместив их в группы или пометив их метками. Существует значительная дискуссия об относительных достоинствах групп по сравнению с ярлыками, но относительный опыт организации информации как по группам, так и по ярлыкам со временем станет зрелым и станет понятным. Каждая модель имеет свои сильные и слабые стороны при оценке в отношении основных действий по управлению личной информацией (PIM), таких как хранение, организация и повторное обнаружение. Так что вам решать, как вы организуете записи. Выберите тот, который, по вашему мнению, имеет смысл или выполняет вашу работу.
Удаление записей из групп
Со временем у вас, вероятно, появятся некоторые учетные записи, которые вы больше не используете. Выберите любую запись из группы, щелкните правой кнопкой мыши и выберите «Удалить запись». После подтверждения ваша запись будет перемещена в группу «Корзина». Ваши пароли на самом деле все еще там, но просто скрыты от просмотра в группе, которую вы обычно не проверяете. Если вы все еще хотите использовать запись, просто перетащите ее в папку группы. Если вы абсолютно уверены, что эта запись вам больше не нужна, удалите ее из корзины..
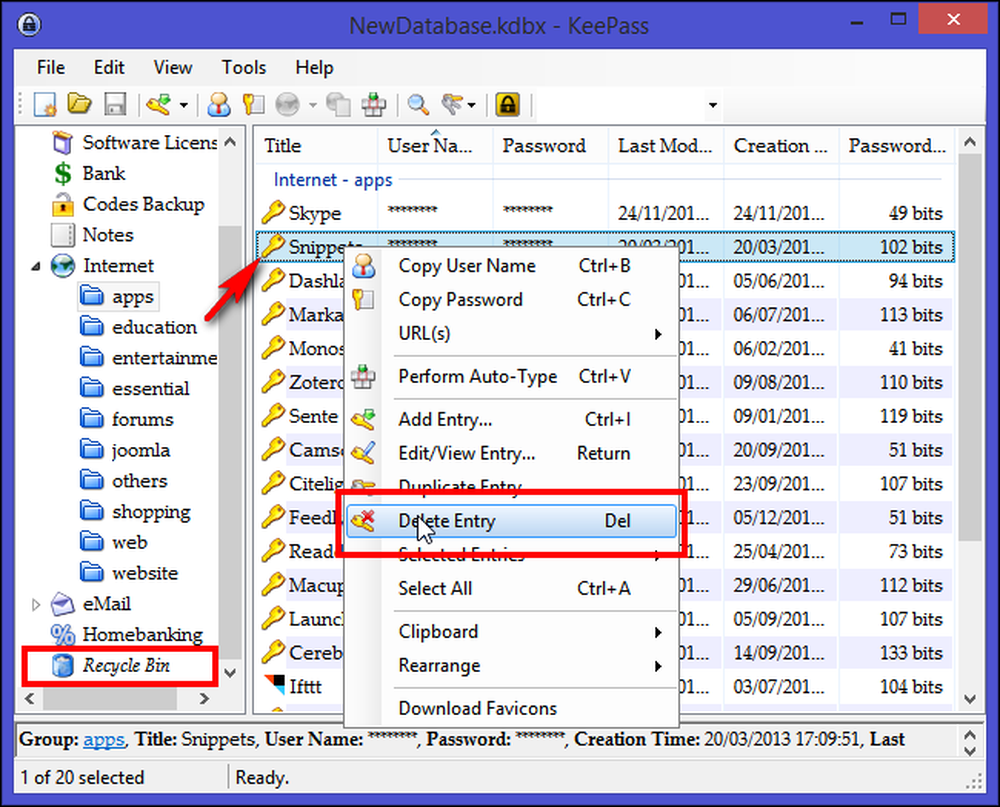
Упорядочить и настроить столбцы списка записей
Организация ваших записей в группы или теги является достаточной, если вы только начинаете работу с приложением или хотите классифицировать их в соответствии с типами и важностью, такими как приложения, веб-логины, логины веб-сайтов, логины для покупок, образовательных или развлекательных сайтов, и скоро.
Однако также важно получить обзор конкретной записи, такой как время создания, дата последнего изменения и теги. Время создания и даты последнего изменения особенно важны, поскольку они дают вам оценку того, как долго вы использовали один и тот же пароль для учетной записи и когда вы ее создали..
Keepass позволяет вам организовать и настроить столбцы в соответствии с вашими требованиями. Выберите «Вид» в верхнем меню и нажмите «Настроить столбцы». Чтобы скрыть пароли, выберите «Пароль» и установите флажок «Скрыть данные с помощью звездочек». Аналогичным образом можно применить процедуру для имен пользователей или конфиденциальных заголовков. Рекомендуется, если вы собираетесь использовать Keepass в общественных местах, таких как кафе или открытый офис.

Для столбцов доступно много полей - Стандартное поле, Пользовательские поля и др. (Размер в КБ, Количество вложений, Счетчик истории, Теги, Время истечения и Переопределение URL-адреса). Чтобы изменить порядок столбцов, перетащите заголовки столбцов в главном окне. Чтобы отсортировать записи по полю, нажмите на соответствующий заголовок столбца в главном окне..
Плагины для улучшения эстетики колонн
Keepass имеет фреймворк для плагинов. Плагины могут предоставлять дополнительные функции, такие как поддержка большего количества форматов файлов для импорта / экспорта, сетевые функции, функции резервного копирования и многое другое. Чтобы установить плагин, скачайте плагин со страницы автора и распакуйте ZIP-файл в каталог по вашему выбору. Скопируйте распакованные файлы плагинов в каталог Keepass (где находится исполняемый файл Keepass) или его подкаталог. Перезапустите Keepass, чтобы загрузить новый плагин..
Информация, отображаемая в столбце, достаточна для основных нужд. Тем не менее, две вещи по-прежнему отсутствуют. Сведения о «качестве пароля» и «Favicon» этой конкретной записи отсутствуют в столбце. Качество пароля покажет надежность паролей в битах, а Favicon увеличит эстетику ввода.
На странице плагинов Keepass загрузите плагины Quality Column и Favicon Downloader и установите их. Вы увидите новый столбец под названием «Качество пароля» в списке записей столбца..
Загрузчик Favicon загрузит значки с веб-сайтов в ваших записях Keepass, благодаря чему они будут выглядеть эстетически уникально. Вы можете использовать этот плагин для загрузки Favicon для отдельной записи, всей группы или произвольного выбора записей. Чтобы этот плагин работал, заполните URL-адрес, щелкните правой кнопкой мыши и выберите «Скачать Favicons».

Организовать другие типы секретов с Keepass
Вы можете использовать Keepass для других данных, которые нуждаются в защите, кроме как для сетевых учетных записей, веб-сайтов или сетевых паролей. Он может использоваться для хранения регистрационных ключей программного обеспечения и серийного номера, содержимого кошелька, такого как кредитная / дебетовая карта, номер социального страхования, банковские выписки, защищенные заметки и другие детали. Чтобы полностью использовать Keepass для этой цели, убедитесь, что группы разделены, добавьте значок и примечания для подробных инструкций, если таковые имеются..
Добавить сведения о лицензии на программное обеспечение в Keepass
Вы знаете, все те приложения, которые вы купили за эти годы, или все эти многопользовательские лицензии, которые вы должны отслеживать для своего бизнеса? Вместо того чтобы оставлять эти данные в электронной таблице или в случайных почтовых папках, вы можете надежно хранить их в Keepass..
Допустим, вы только что приобрели лицензию на Windows 8 PRO. Создайте запись в группе «Лицензия на программное обеспечение» и назовите заголовок «Windows 8 PRO» со ссылкой в поле «URL». Поскольку лицензия на Windows бессрочная, если вы не хотите обновлять ее, нет необходимости добавлять « Срок действия."
Некоторые лицензии на программное обеспечение действительны в течение одного года. В этом случае вы можете установить «Срок действия» в этой группе. Когда эта дата достигнута, запись автоматически помечается как просроченная (с помощью значка красного креста в главном окне и отображения информации о записи с зачеркнутым шрифтом). Запись не удаляется по истечении срока действия. С помощью этой функции вы узнаете, что срок действия вашей лицензии истек и она должна быть продлена.
Теперь перейдите на вкладку «Дополнительно», и вы увидите два раздела.

Раздел «Пользовательские поля строк» может содержать произвольное количество пользовательских строк. Чтобы добавить поле новой строки, нажмите «Добавить». Эти строки могут содержать любую информацию по вашему выбору, в этом случае мы будем указывать «Имя поля» в качестве лицензии и «Значение поля» с регистрационными данными, включая имя, адрес электронной почты и продукт. ключ Windows 8 PRO. Как обычно, строковые данные будут храниться в зашифрованном виде в базе данных, как и все остальное содержимое базы данных..
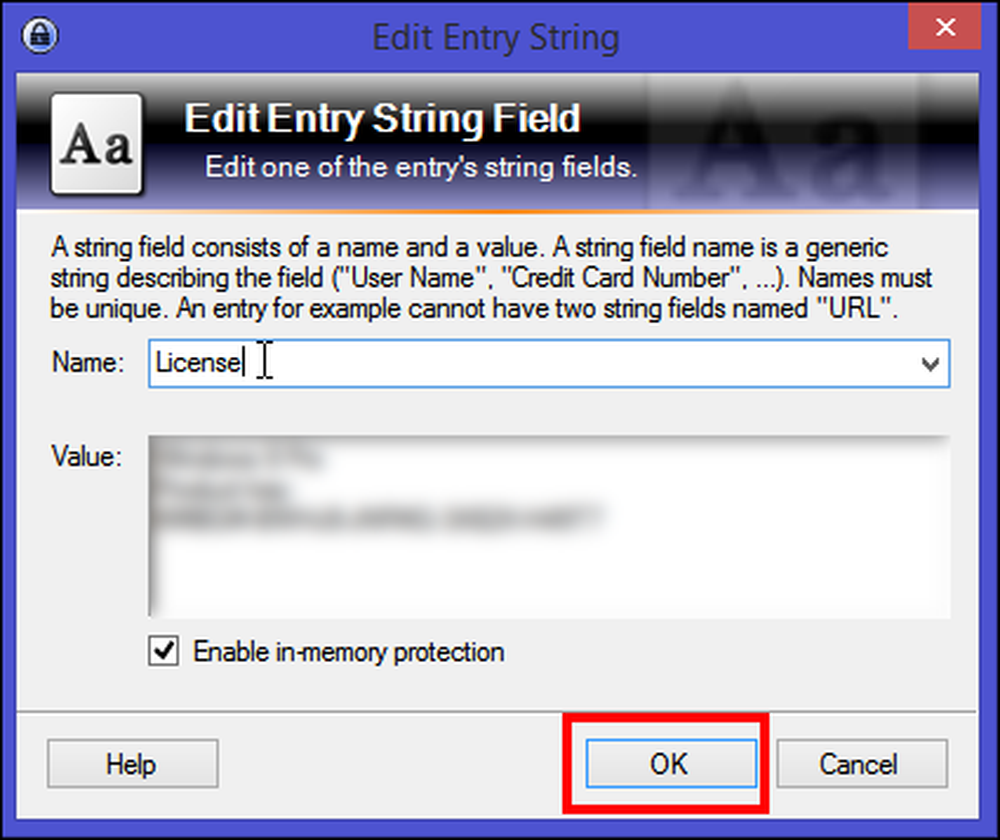
Раздел «Вложение файлов» позволяет прикреплять файлы к записям. Файлы будут импортированы в базу данных и связаны с записью. При импорте файлов Keepass не удаляет исходный файл! Вы должны удалить их самостоятельно, если хотите. Как обычно, файловые вложения хранятся в зашифрованном виде в базе данных..
Чтобы импортировать файл как вложение, нажмите «Вложить», а затем выберите «Прикрепить файл (ы)». Появится новое окно. Оттуда выберите копию квитанции Windows 8 PRO и нажмите «ОК».
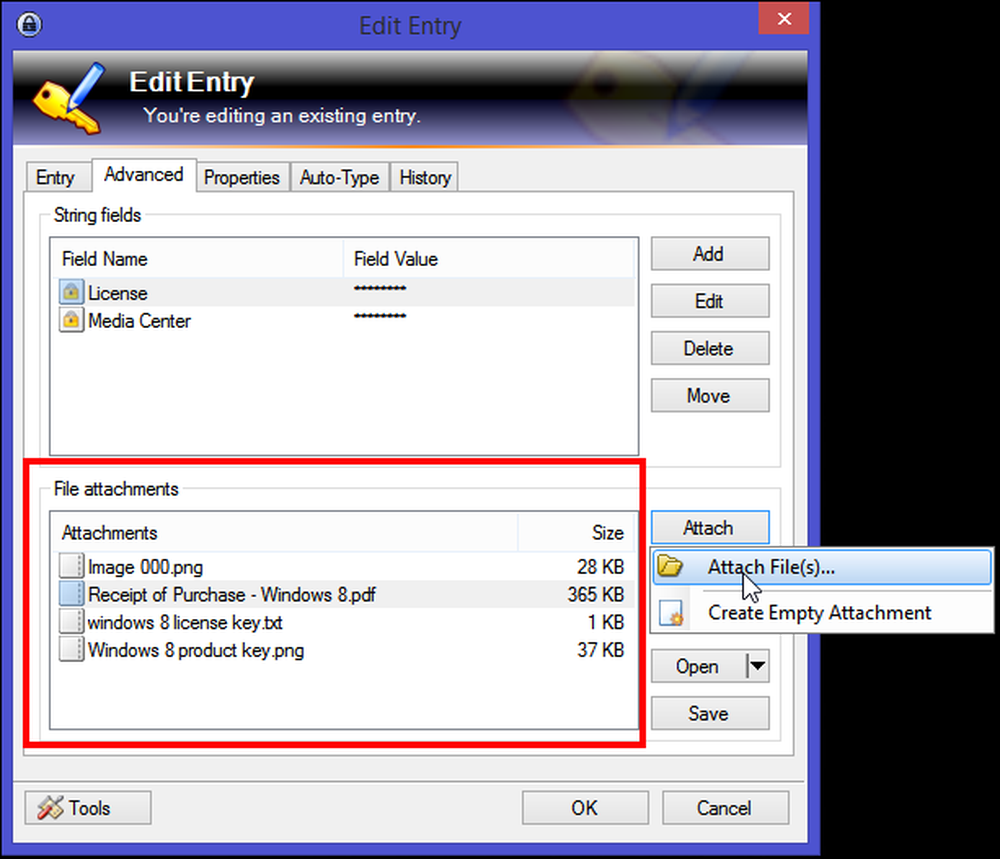
Вы можете вставить любой файл в виде вложения, будь то документ-квитанция в формате PDF, текстовый файл и даже снимок экрана. Позже, если вы хотите просмотреть вложение, то Keepass имеет свой собственный внутренний просмотрщик, и он работает с данными в основной памяти.
Если формат файла не поддерживается (например, файл PDF), то Keepass извлекает вложение во временный файл (зашифрованный EFS) и открывает его, используя приложение по умолчанию. После завершения просмотра / редактирования вы можете выбрать между импортом или отменой любых изменений, внесенных во временный файл. В любом случае Keepass надежно удаляет временный файл.
Добавить безопасные заметки в Keepass
Keepass позволяет безопасно хранить информацию, которая может не подходить ни для одной другой категории или которую вы хотите защитить от посторонних глаз. Secure Notes - это отличное место для хранения полезной, но редко используемой информации, такой как ключи восстановления с двухфакторной аутентификацией, идентификационные номера транспортных средств, номера страховых полисов, номера экстренных или временных контактов и т. Д..
Создайте запись в «группе заметок» и назовите ее как бланк заявления на паспорт. Добавьте «Номер файла» в строки настраиваемого поля. В разделе вложения файла нажмите «Вложить», а затем выберите «Создать пустое вложение». Будет создан файл RTF, связанный с этой заметкой. Так как Keepass поддерживает файлы .TXT и .RTF, вы можете просматривать / редактировать их внутри..
Для файлов TXT встроенный редактор поддерживает стандартные операции, такие как вырезание, копирование, вставка, отмена, перенос по словам и другие. Для файлов RTF дополнительно доступны стандартные команды форматирования: выбор шрифта, размера шрифта, полужирный, курсив, подчеркивание, цвета текста и фона и т. Д..

Получив свои пароли и другие секретные записи в базе данных Keepass, вы захотите легко получить эти данные на всех своих компьютерах и смартфонах, независимо от того, где вы находитесь и какое у вас устройство..
В Keepass присутствует множество отличных функций. Если вы только начинаете работать с приложением, то может потребоваться некоторое время, чтобы привыкнуть к доступному интерфейсу и инструментам. Организация и управление секретами с помощью Keepass проста, но требует хорошо сформированного рабочего процесса и того, чего вы хотите достичь с его помощью. Если вам нужна помощь или у вас есть какой-либо метод или метод, которым вы хотите поделиться, сообщите нам об этом в комментариях ниже..




