Как заблокировать (или разрешить) определенные приложения для пользователей в Windows
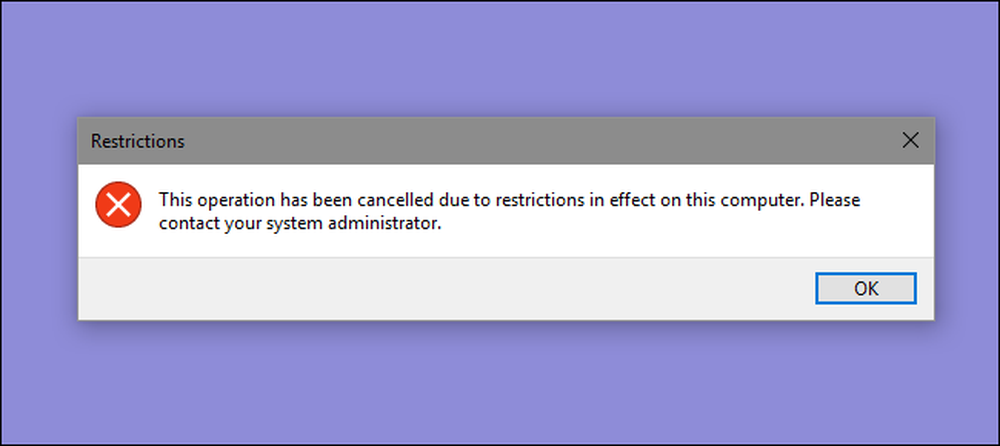
Если вы хотите ограничить количество приложений, которые пользователь может запускать на ПК, Windows предлагает вам два варианта. Вы можете заблокировать приложения, которые вы не хотите, чтобы пользователь запускал, или вы можете ограничить их запуск только определенными приложениями. Вот как это сделать.
ПРИМЕЧАНИЕ. Будьте абсолютно уверены, что вы вносите изменения в учетную запись пользователя, которую действительно хотите ограничить, и что у вас всегда есть неограниченная административная учетная запись, доступная для отмены этих изменений. Это особенно верно, если вы ограничиваете пользователей определенным набором приложений, поскольку эти пользователи потеряют доступ даже к таким инструментам, как редактор реестра и редактор локальной групповой политики. Если вы случайно наложили ограничения на свою административную учетную запись, единственный способ отменить изменения - это запустить Восстановление системы, выбрав «Настройки»> «Обновление и безопасность»> «Восстановление» и нажав кнопку «Перезагрузить сейчас» в разделе «Дополнительные возможности запуска». Оттуда вы можете найти настройки для запуска восстановления системы после перезагрузки, так как вы не сможете запустить восстановление системы обычным способом. По этой причине мы также настоятельно рекомендуем создать точку восстановления, прежде чем вносить какие-либо изменения здесь..
Домашние пользователи: блокируйте или ограничивайте приложения, редактируя реестр
Чтобы заблокировать или ограничить приложения в домашней редакции Windows, вам нужно погрузиться в реестр Windows, чтобы внести некоторые изменения. Хитрость заключается в том, что вы хотите войти в систему как пользователь, которого вы хотите внести изменения за, а затем отредактируйте реестр, войдя в свою учетную запись. Если у вас есть несколько пользователей, для которых вы хотите внести изменения, вам придется повторить процесс для каждого пользователя.
Стандартное предупреждение: редактор реестра является мощным инструментом, и неправильное его использование может сделать вашу систему нестабильной или даже неработоспособной. Это довольно простой взлом, и пока вы придерживаетесь инструкций, у вас не должно возникнуть никаких проблем. Тем не менее, если вы никогда не работали с ним раньше, подумайте о том, как использовать редактор реестра, прежде чем приступить к работе. И обязательно сделайте резервную копию реестра (и вашего компьютера!) Перед внесением изменений.
Блокировать определенные приложения через реестр
Сначала вам нужно войти в Windows, используя учетную запись пользователя, для которого вы хотите заблокировать приложения. Откройте редактор реестра, нажав «Пуск» и введя «regedit». Нажмите Enter, чтобы открыть редактор реестра и дать ему разрешение вносить изменения в свой компьютер..
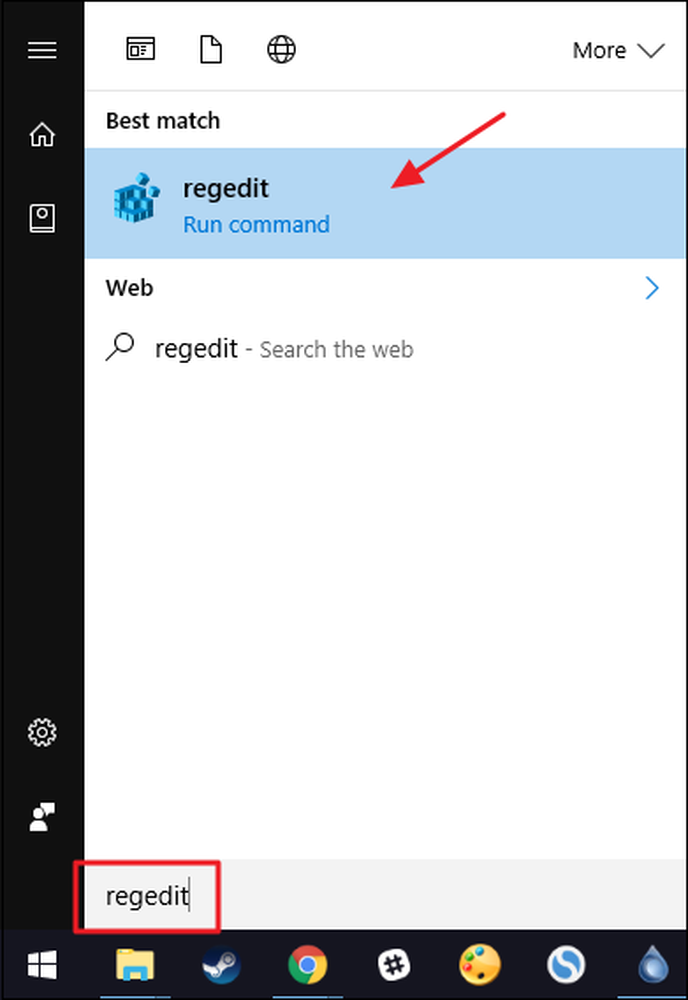
В редакторе реестра используйте левую боковую панель, чтобы перейти к следующему ключу:
HKEY_CURRENT_USER \ SOFTWARE \ Microsoft \ Windows \ CurrentVersion \ Policies
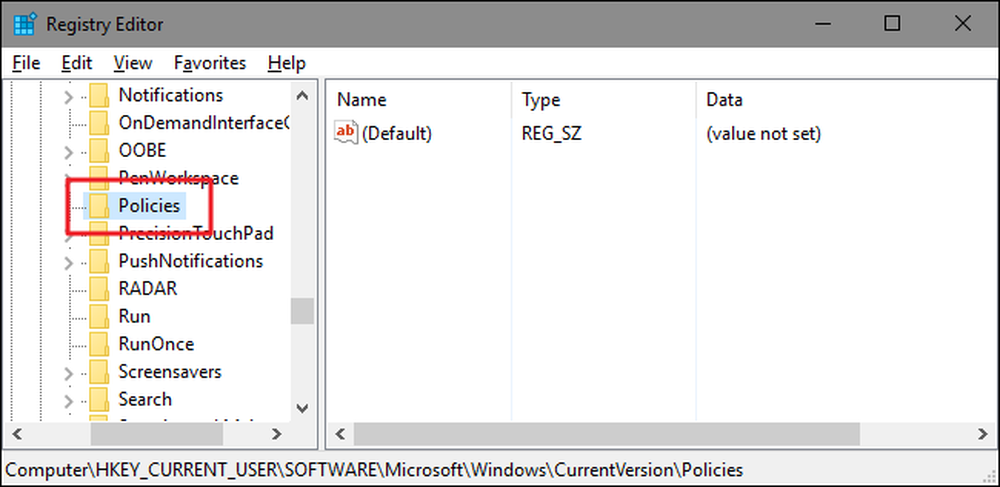
Далее вы собираетесь создать новый подраздел внутри полисы ключ. Щелкните правой кнопкой мыши полисы ключ, выберите New> Key, а затем назовите новый ключ исследователь .

Далее вы собираетесь создать значение внутри нового исследователь ключ. Щелкните правой кнопкой мыши исследователь ключ и выберите New> DWORD (32-битное) значение. Назовите новое значение DisallowRun .
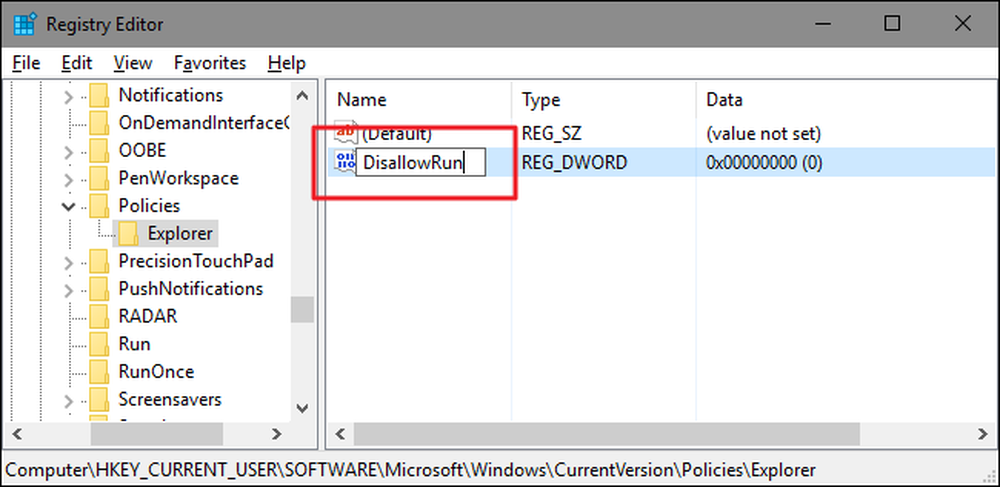
Дважды щелкните новый DisallowRun значение, чтобы открыть диалог его свойств. Измените значение с 0 на 1 в поле «Значение» и нажмите «ОК».
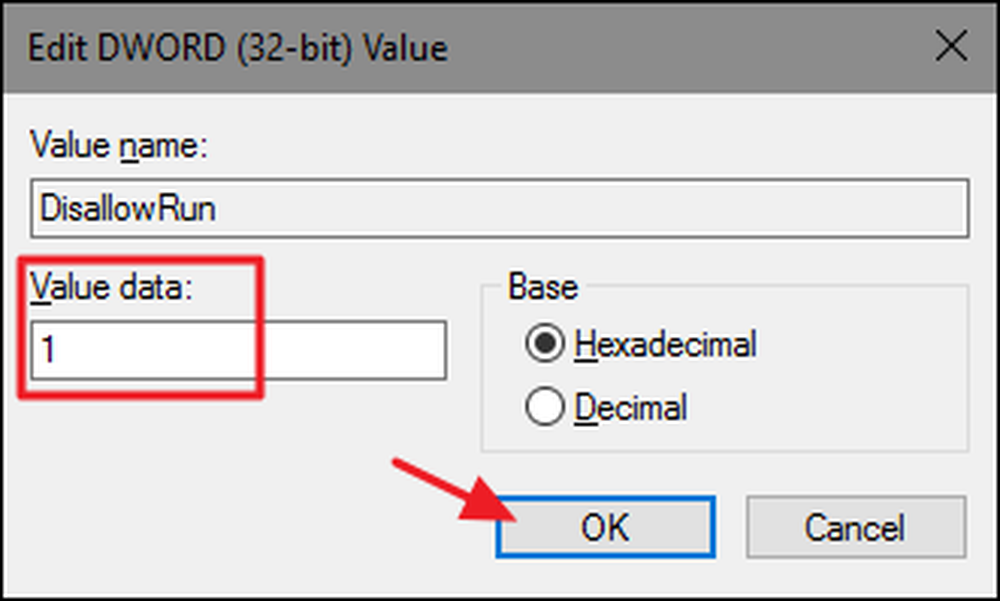
Вернувшись в главное окно редактора реестра, вы теперь создадите новый подраздел внутри исследователь ключ. Щелкните правой кнопкой мыши исследователь ключ и выберите New> Key. Назовите новый ключ DisallowRun , так же, как значение, которое вы уже создали.
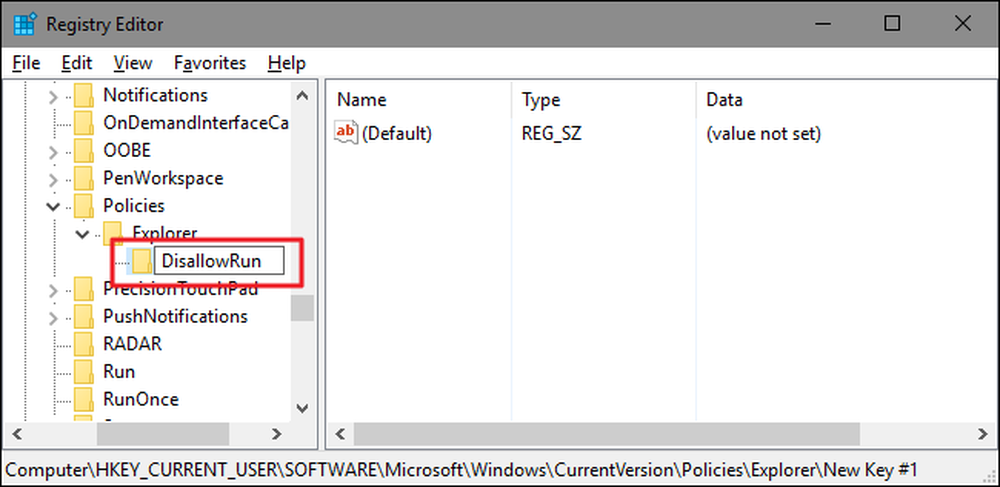
Теперь пришло время начать добавлять приложения, которые вы хотите заблокировать. Вы сделаете это, создав новое строковое значение внутри DisallowRun ключ для каждого приложения, которое вы хотите заблокировать. Щелкните правой кнопкой мыши DisallowRun значение, а затем выберите New> String Value. Вы будете называть эти значения простыми числами, поэтому назовите первое значение, которое вы создаете, «1.»
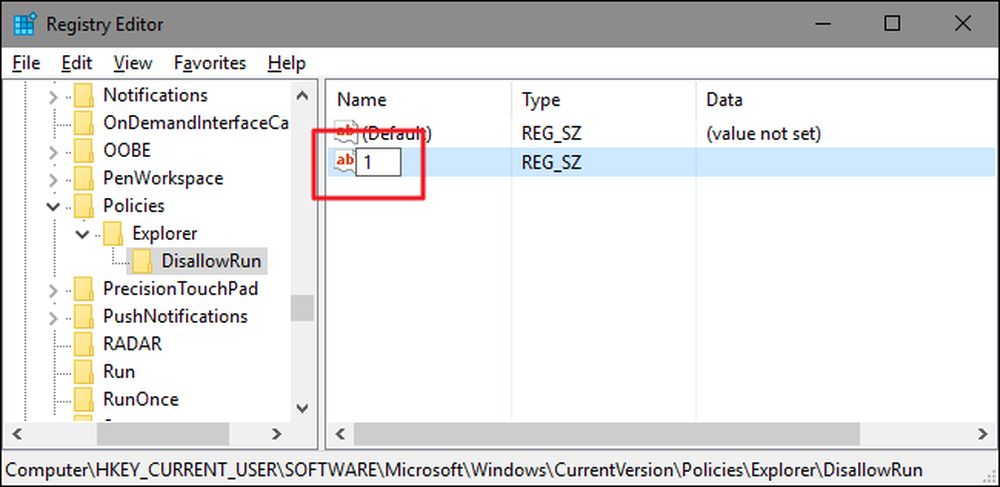
Дважды щелкните новое значение, чтобы открыть диалоговое окно его свойств, введите имя исполняемого файла, который вы хотите заблокировать, в поле «Значение данных» (например,., notepad.exe ), а затем нажмите «ОК».

Повторите этот процесс, назвав второе строковое значение «2» и третье «3» и т. Д., А затем добавьте имена исполняемых файлов, которые вы хотите заблокировать, к каждому значению..
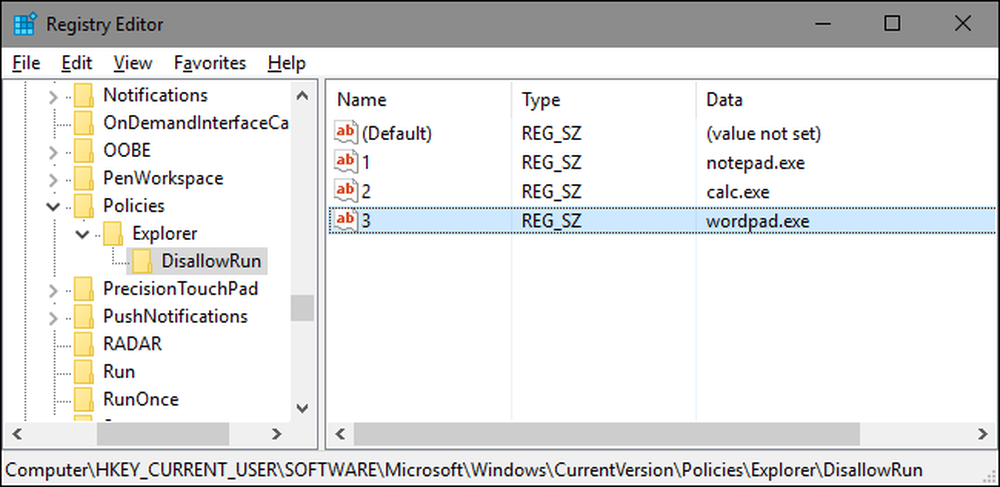
Когда вы закончите, вы можете перезагрузить Windows, войти в эту учетную запись пользователя, а затем протестировать, пытаясь запустить одно из этих приложений. Вы должны увидеть всплывающее окно «Ограничения», сообщающее, что вы не можете запустить приложение.

Вам нужно будет повторить этот процесс для каждой учетной записи пользователя, для которой вам нужно заблокировать приложения. Хотя, если вы блокируете одни и те же приложения для нескольких учетных записей, вы всегда можете создать свой собственный взлом реестра, экспортировав DisallowRun ключ после того, как вы настроили первую учетную запись пользователя и затем импортировали ее после входа в каждую последующую учетную запись.
Если вы хотите редактировать список заблокированных приложений, просто вернитесь к DisallowRun ключ и внесите необходимые изменения. Если вы хотите восстановить доступ ко всем приложениям, вы можете удалитьисследователь ключ, который вы создали вместе с DisallowRun подраздел и все значения. Или вы можете просто вернуться и изменить значение DisallowRun значение, которое вы создали от 1 до 0, эффективно отключая блокировку приложений, оставляя список приложений на месте, если вы захотите включить его снова в будущем.
Блокировать только определенные приложения через реестр
Ограничение пользователей на запуск только определенных приложений в Реестре следует почти той же процедуре, что и блокирование определенных приложений. Вам снова нужно будет войти в Windows, используя учетную запись пользователя, которую вы хотите изменить. Запустите редактор реестра и перейдите к следующему ключу:
HKEY_CURRENT_USER \ SOFTWARE \ Microsoft \ Windows \ CurrentVersion \ Policies
Щелкните правой кнопкой мыши полисы ключ, выберите New> Key, а затем назовите новый ключ исследователь .

Далее вы собираетесь создать значение внутри нового исследователь ключ. Щелкните правой кнопкой мыши исследователь ключ и выберите New> DWORD (32-битное) значение. Назовите новое значение RestrictRun .
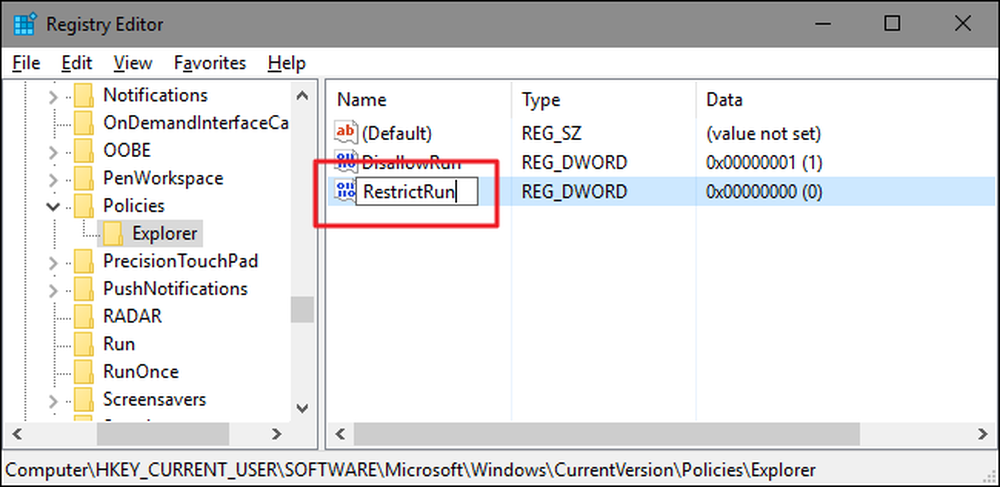
Дважды щелкните новый RestrictRun значение, чтобы открыть диалог его свойств. Измените значение с 0 на 1 в поле «Значение» и нажмите «ОК».
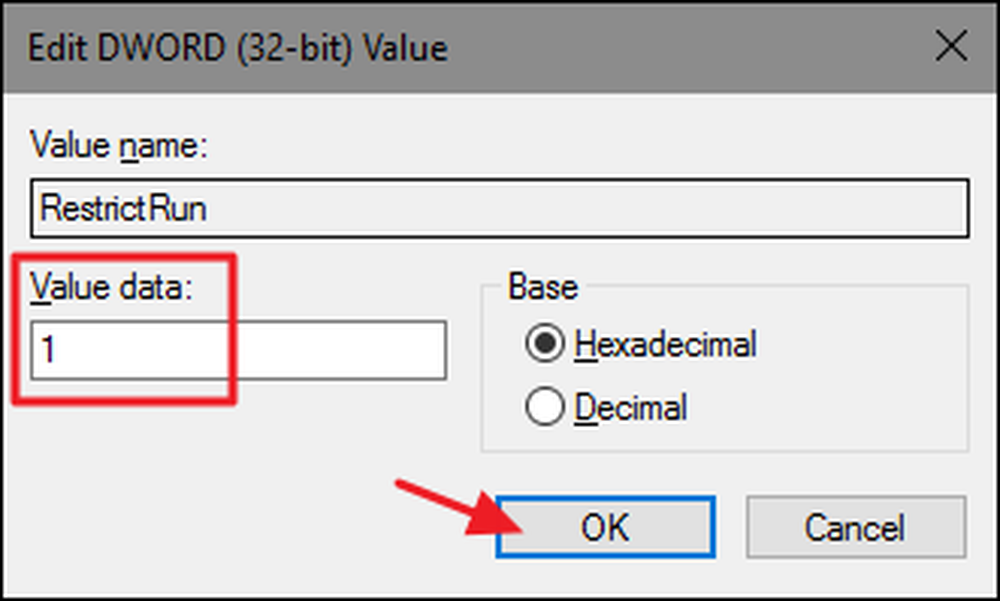
Вернувшись в главное окно редактора реестра, вы теперь создадите новый подраздел внутри исследователь ключ. Щелкните правой кнопкой мыши исследователь ключ и выберите New> Key. Назовите новый ключ RestrictRun , так же, как значение, которое вы уже создали.
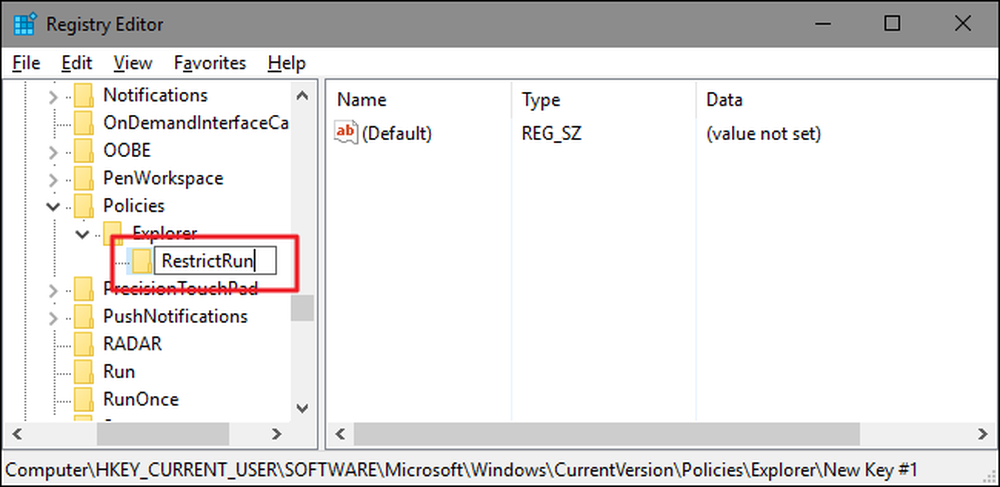
Теперь вы добавите приложения, к которым пользователю разрешен доступ. Создайте новое строковое значение внутри RestrictRun ключ для каждого приложения, которое вы хотите заблокировать. Щелкните правой кнопкой мыши RestrictRun значение, а затем выберите New> String Value. Вы будете называть эти значения простыми числами, поэтому назовите первое значение, которое вы создаете, «1.»
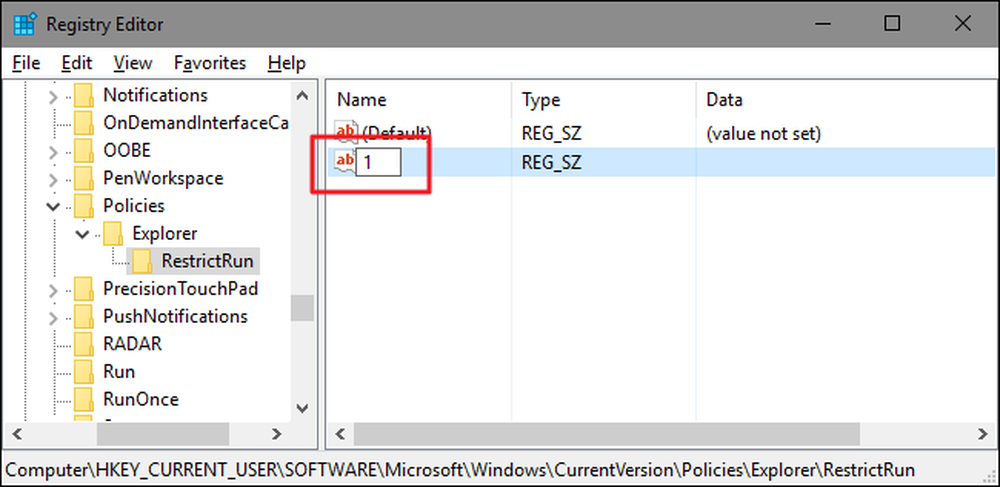
Дважды щелкните новое значение, чтобы открыть диалоговое окно его свойств, введите имя исполняемого файла, который вы хотите заблокировать, в поле «Значение данных» (например,., notepad.exe ), а затем нажмите «ОК».

Повторите этот процесс, назвав значения «2», «3» и т. Д., А затем добавьте имена исполняемых файлов, которые вы хотите, чтобы пользователь мог запускать для каждого значения..
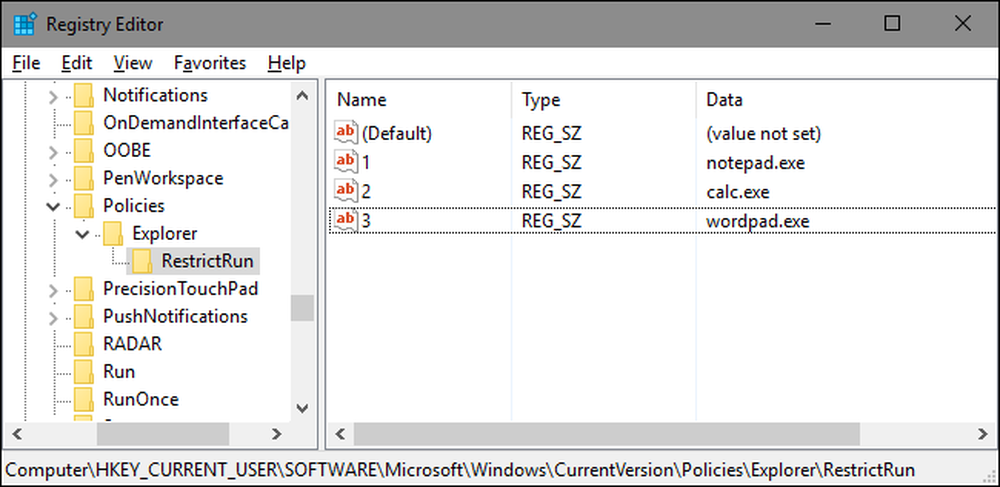
Когда вы закончите, перезапустите Windows, снова войдите в эту учетную запись и проверьте свои настройки. Вы должны иметь возможность запускать только те приложения, к которым у вас есть явный доступ. Вам нужно будет повторить процесс с каждой учетной записью пользователя, для которой вы хотите ограничить приложения, или создать собственный взлом реестра, который вы можете использовать, чтобы быстрее применить настройки к каждому пользователю..
Чтобы отменить изменения, вы можете удалить исследователь ключ, который вы создали (вместе с RestrictRun подключ и все значения) или вы можете установить, что RestrictRun значение, которое вы создали до 0, отключив ограниченный доступ.
Профессиональные и корпоративные пользователи: блокируйте или ограничивайте приложения с помощью редактора локальной групповой политики
Если вы используете версию Windows для Pro или Enterprise, блокирование или ограничение приложений может быть немного проще, поскольку вы можете использовать Редактор локальной групповой политики для выполнения этой работы. Одним из больших преимуществ является то, что вы можете применять параметры политики к другим пользователям или даже к группам пользователей, не выполняя вход в систему под именем каждого пользователя, чтобы вносить изменения так же, как вы делаете это при редактировании реестра..
Предостережение заключается в том, что вам нужно будет выполнить некоторые дополнительные настройки, сначала создав объект политики для этих пользователей. Вы можете прочитать все об этом в нашем руководстве по применению локальных настроек групповой политики для определенных пользователей. Вы также должны знать, что групповая политика - довольно мощный инструмент, поэтому стоит потратить некоторое время на изучение того, что она может сделать. Кроме того, если вы находитесь в сети компании, сделайте всем одолжение и сначала проконсультируйтесь с вашим администратором. Если ваш рабочий компьютер является частью домена, вполне вероятно, что он является частью групповой политики домена, которая в любом случае заменит локальную групповую политику..
Процесс разрешения или ограничения приложений с помощью редактора локальной групповой политики практически идентичен, поэтому мы покажем вам, как ограничить пользователей только запуском определенных приложений, и просто укажем на различия. Начните с поиска файла MSC, который вы создали для управления политиками для этих конкретных пользователей. Дважды щелкните, чтобы открыть его и разрешить вносить изменения в ваш компьютер. В этом примере мы используем тот, который мы создали для применения политики ко всем учетным записям пользователей без прав администратора..
В окне групповой политики для этих пользователей в левой части перейдите к Конфигурация пользователя> Административные шаблоны> Система. Справа найдите параметр «Запустить только указанные приложения Windows» и дважды щелкните его, чтобы открыть диалоговое окно его свойств. Если вы хотите заблокировать определенные приложения, а не ограничивать их, вместо этого откройте параметр «Не запускать указанные приложения Windows»..
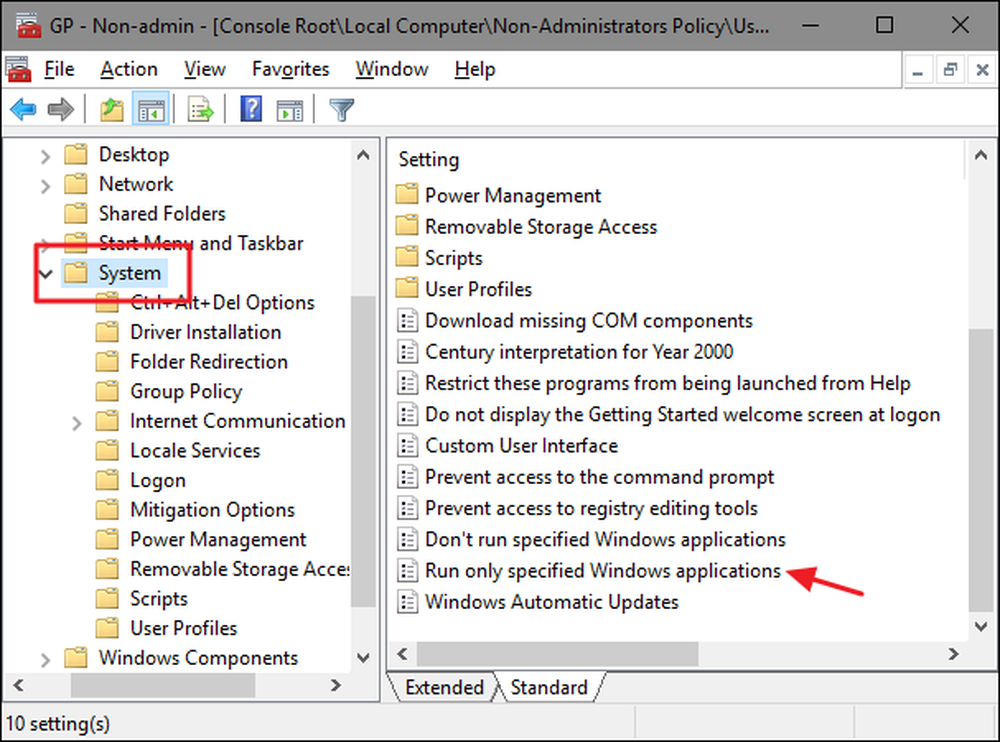
В открывшемся окне свойств выберите параметр «Включено», а затем нажмите кнопку «Показать».
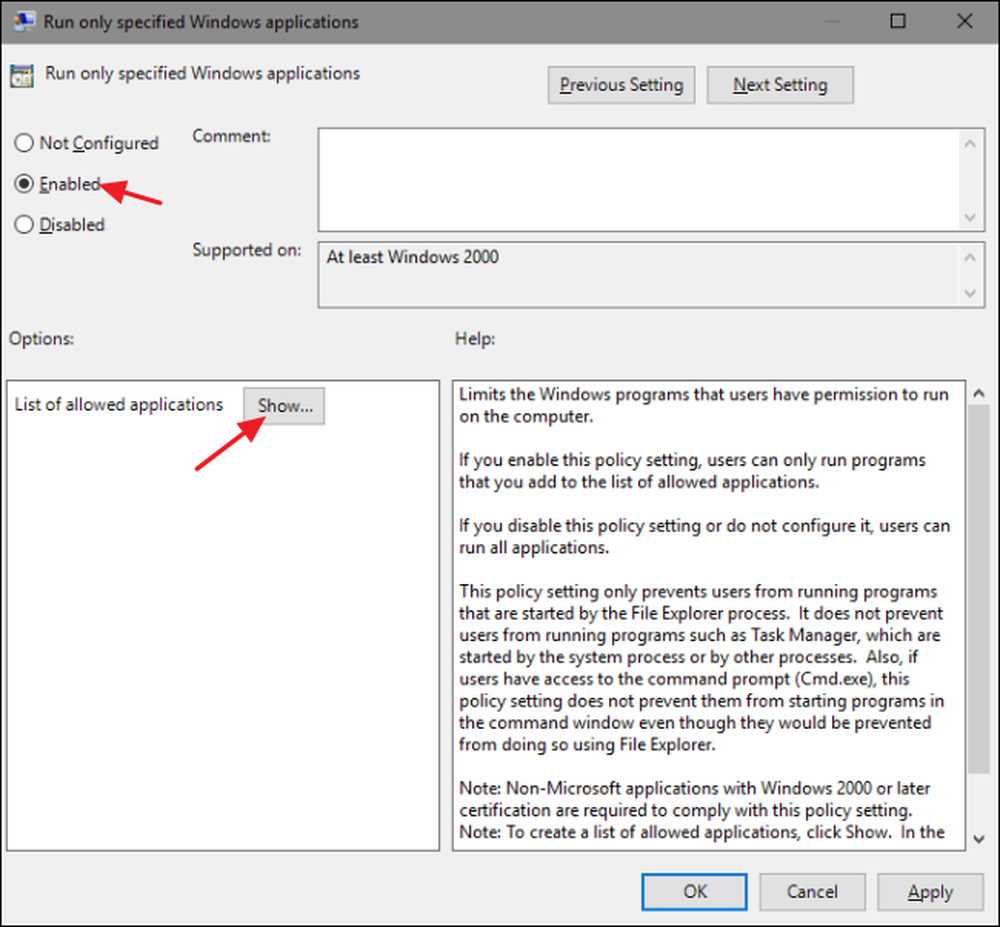
В окне «Показать содержимое» щелкните каждую строку в списке и введите имя исполняемого файла, который пользователи должны запускать (или названия приложений, которые вы хотите заблокировать, если вы делаете это вместо этого). Когда вы закончите создание списка, нажмите «ОК».
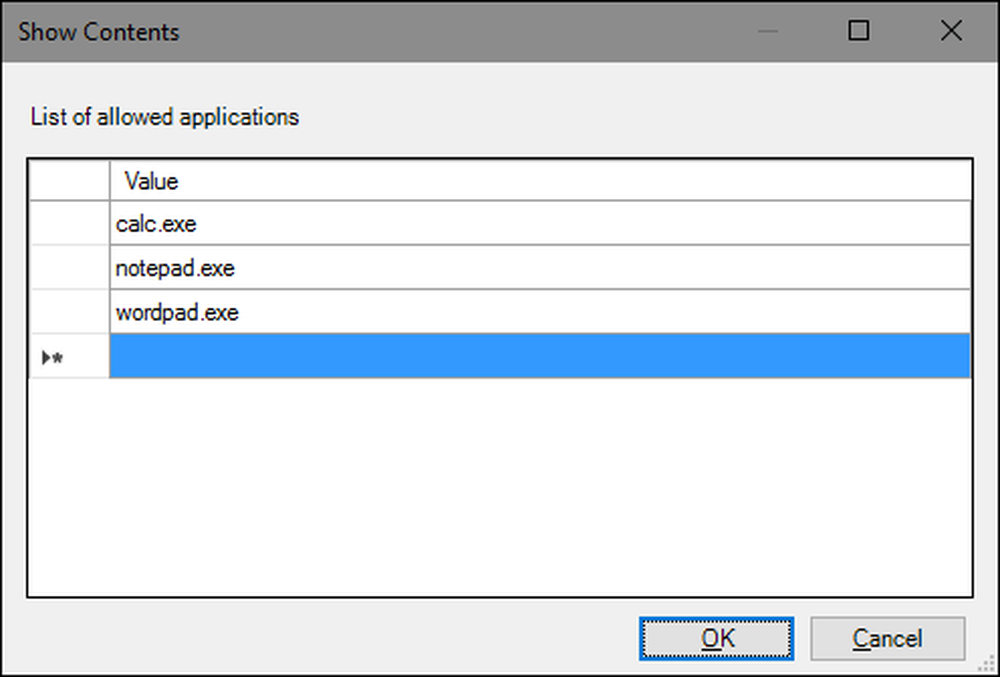
Теперь вы можете выйти из окна локальной групповой политики. Чтобы проверить изменения, войдите в одну из уязвимых учетных записей и попробуйте запустить приложение, к которому у пользователя не должно быть доступа. Вместо запуска приложения вы должны увидеть сообщение об ошибке.

Если вы хотите отключить изменения, просто вернитесь в редактор локальной групповой политики, дважды щелкнув файл MSC снова. На этот раз измените параметры «Запустить только указанные приложения Windows» или «Не запускать указанные приложения Windows» на «Отключено» или «Не настроено». Это полностью отключит настройку. Он также сбросит ваш список приложений, поэтому, если вы захотите включить его снова, вам нужно будет перепечатать этот список.




