Как заблокировать или управлять уведомлениями в Google Chrome
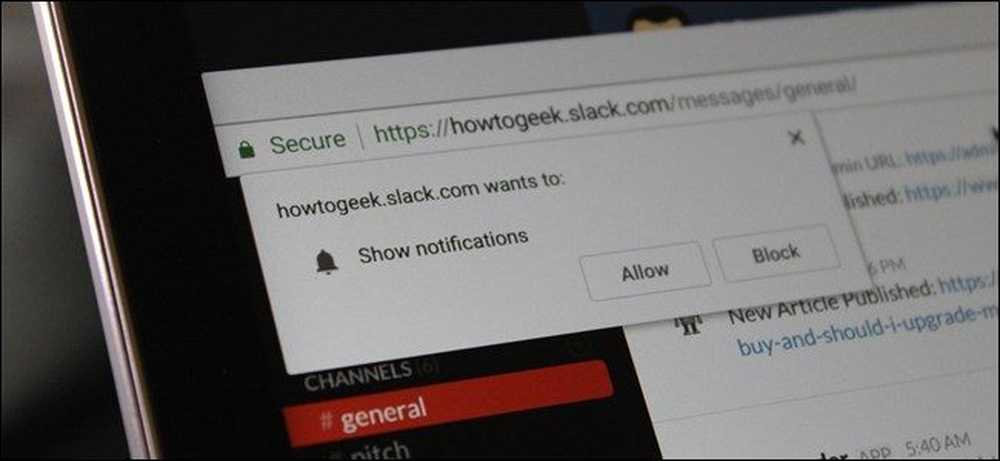
Веб-приложения прошли долгий путь. Благодаря таким функциям, как уведомления, они могут даже заменить традиционные настольные приложения для многих людей. Но если вы не хотите получать уведомления от уведомлений, вот как управлять уведомлениями Chrome (и блокировать их из определенных приложений).
Прежде чем мы начнем, все эти настройки должны быть идентичны в Chrome на ПК, а также на Chromebook. Я использую Chromebook Flip C302 для этого урока, но у вас не должно возникнуть никаких проблем. Единственное время, когда все будет выглядеть по-разному, это если вы включили страницу «Настройки дизайна материалов» в Chrome, хотя большинство параметров по-прежнему можно найти в одном месте..
У вас есть два варианта: вы можете использовать общий подход и управлять уведомлениями для всех сайтов или управлять ими по сайтам..
Как управлять уведомлениями для всех сайтов
Если вы ищете молчание всех уведомлений Chrome, это то место, где вы это сделаете. Вы можете легко заблокировать все уведомления, разрешить все уведомления или запросить каждое уведомление с этим параметром.
Сначала щелкните меню переполнения с тремя кнопками в правом верхнем углу окна Chrome..
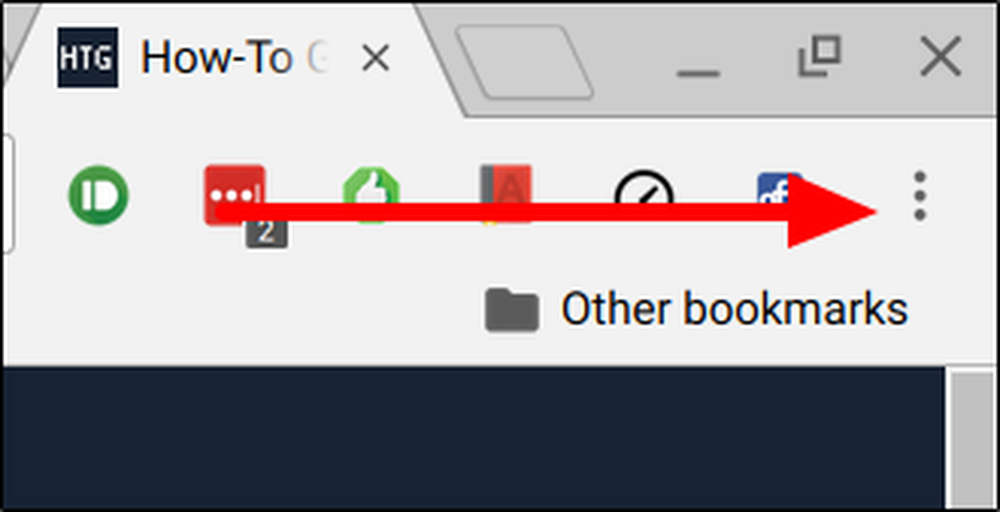
Оттуда прокрутите вниз до «Настройки» и нажмите на него.
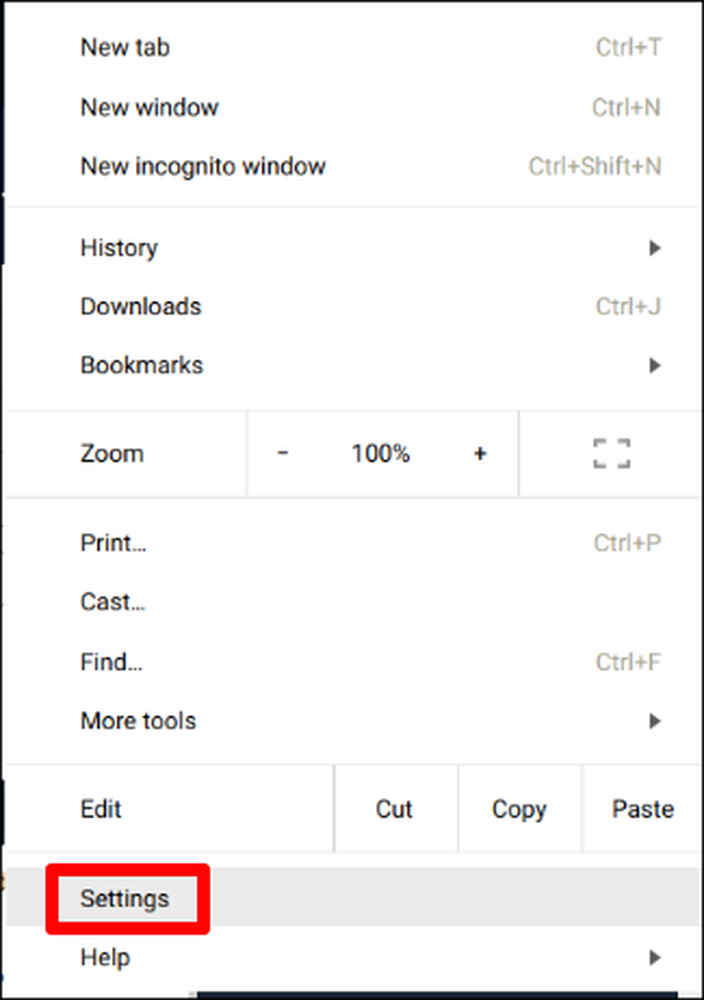
В самом низу этой страницы есть ссылка «Показать дополнительные настройки». Нажмите, чтобы отобразить дополнительные настройки..
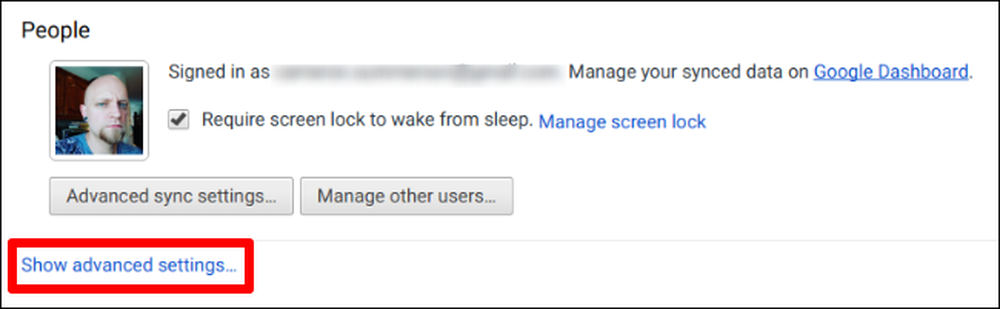
Один из первых разделов в меню «Дополнительные настройки» - «Конфиденциальность». Под этим подзаголовком есть несколько опций, но вы захотите нажать на поле «Настройки контента»..
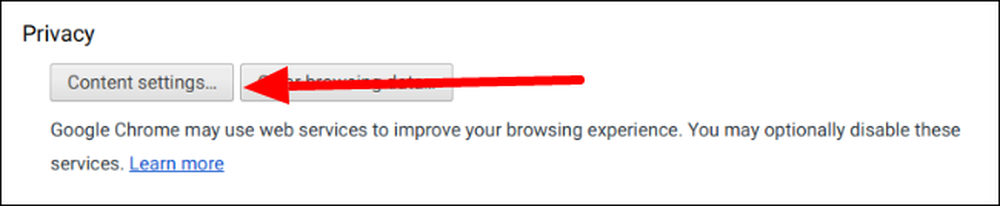
Прокрутите вниз в этом разделе, пока не увидите подзаголовок «Уведомления». Здесь есть три варианта:
- Все все сайты для показа уведомлений
- Спросите, когда сайт хочет показывать уведомления
- Не разрешать сайтам показывать уведомления
Выбрать свой яд. Ваш браузер должен будет перезагрузиться, чтобы изменения вступили в силу, но после этого вы должны испытать блаженство уведомлений.
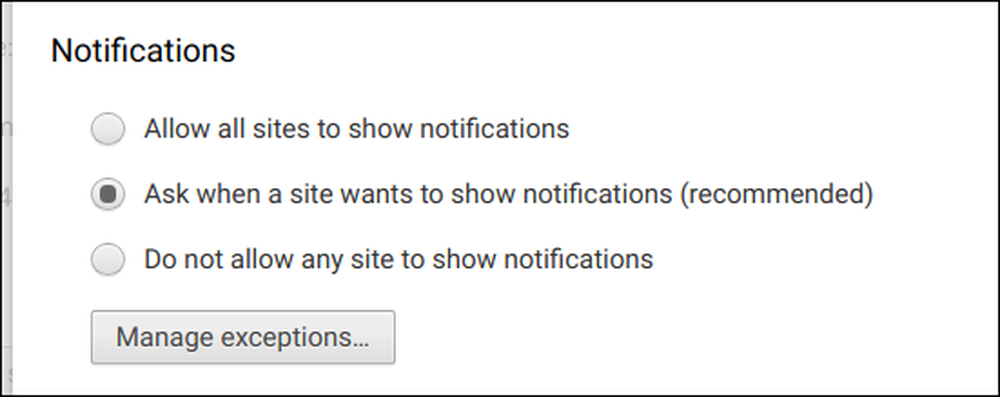
Как управлять уведомлениями для определенных сайтов
Если вы случайно предоставили доступ к уведомлениям на веб-сайт, с которого вы не хотите получать уведомления (или наоборот), вы также можете управлять каждым сайтом по отдельности..
Открыв данный веб-сайт, нажмите на маленький кружочек «i» в левой части адресной строки. На защищенных веб-сайтах это будет означать «Безопасный» вместо того, чтобы показывать «i», хотя он работает так же.
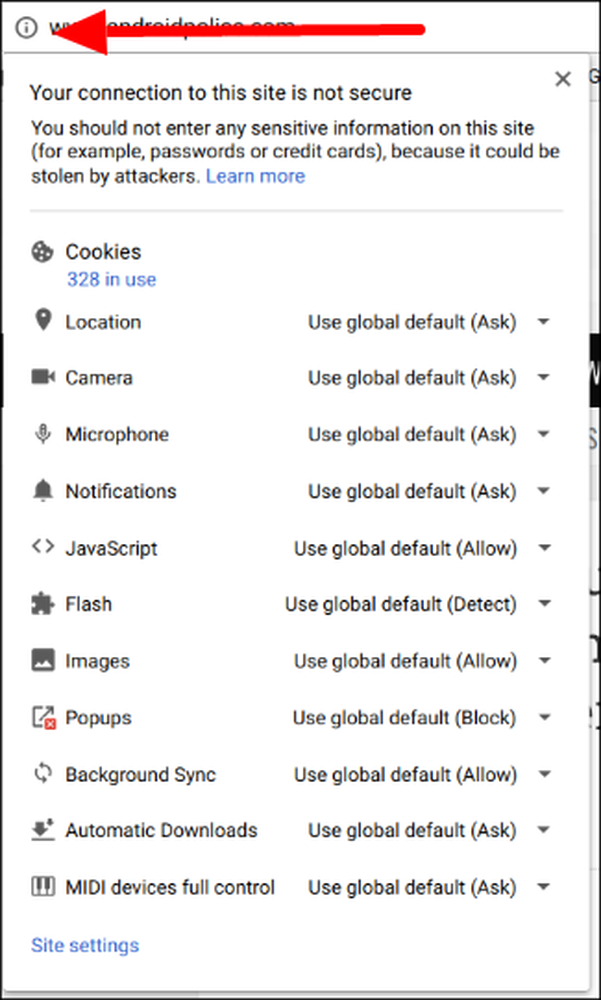
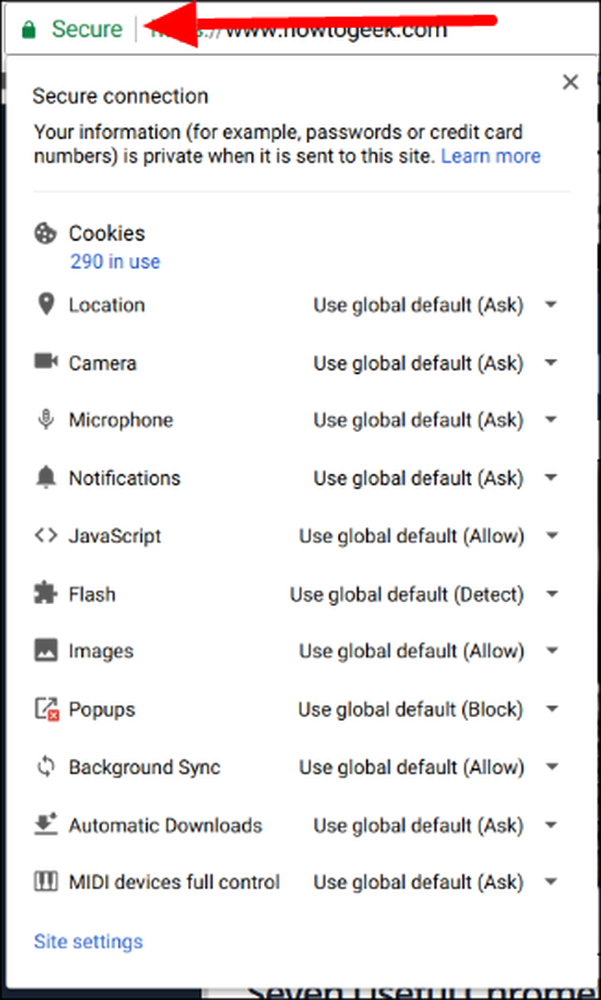
Прокрутите вниз до раздела «Уведомления» и щелкните раскрывающийся список. Три варианта снова будут присутствовать:
- Использовать глобальное значение по умолчанию
- Всегда разрешать на этом сайте
- Всегда блокировать на этом сайте
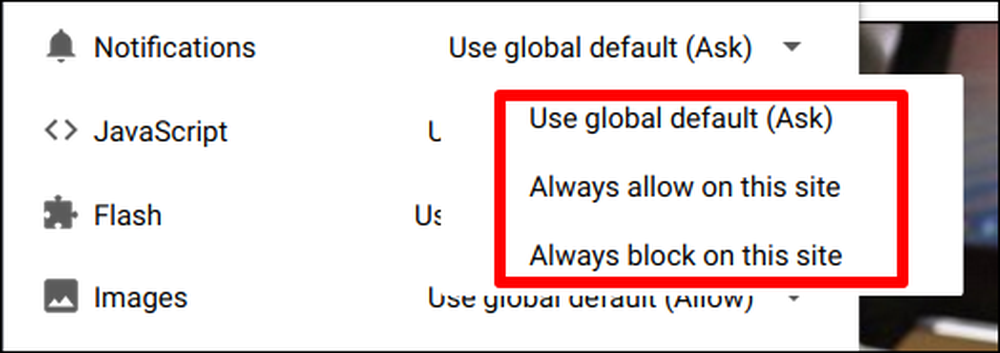
Bam-выберите свое предпочтительное действие и назовите это день.
Вам нужно обновить страницу, чтобы эффект имел место, но это все. Ваша работа здесь выполнена.
Веб-уведомления - это и благословение, и проклятие. Например, когда я нахожусь на своем Chromebook, я хочу, чтобы веб-приложение Slack отправляло уведомления, чтобы я не пропустил важную информацию, связанную с работой. Но я ни при каких обстоятельствах не хочу, чтобы Facebook давал мне уведомления. Благодаря этим простым настройкам, я могу легко настроить эти вещи по своему вкусу.




