Как создать ярлык для изменения вашего DNS-сервера в Windows
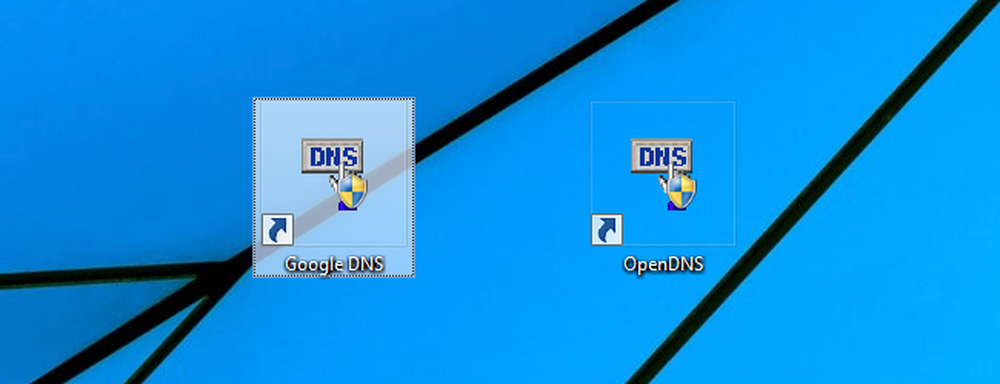
Смена DNS может быть полезна для повышения вашей конфиденциальности, повышения безопасности, увеличения скорости интернета или по любой другой причине, но это может быть утомительным, чтобы заходить в настройки сети каждый раз, когда вы хотите отключить ее. К счастью, с помощью бесплатной утилиты и некоторого ноу-хау, вы можете сделать это так же просто, как дважды щелкнуть по ярлыку.
Для целей этой статьи мы будем использовать бесплатный инструмент от NirSoft, одного из немногих создателей бесплатных программ, которому мы доверяем. Он выпускает первоклассное бесплатное программное обеспечение в течение многих лет и никогда не связывает его с программным обеспечением, как это делают многие другие производители..
Загрузка утилиты
Когда вы будете готовы начать, вам нужно будет загрузить утилиту QuickSetDNS с веб-сайта Nirsoft. Просто прокрутите до конца страницы и загрузите zip-файл, содержащий автономный исполняемый файл. После того, как вы загрузили программу, создайте на рабочем столе папку с именем QSDNS (или там, где вы хотите ее поместить), а затем извлеките содержимое в папку..
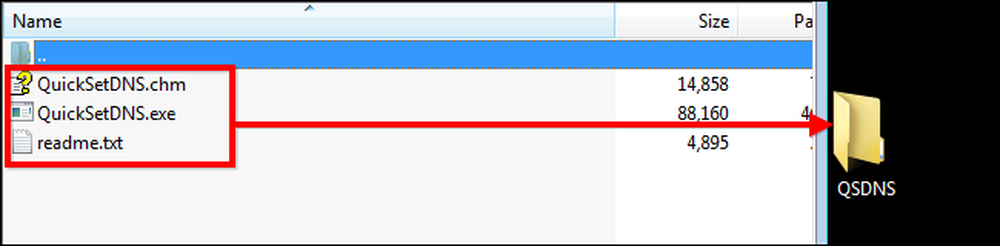
Запуск и использование QuickSetDNS
Поскольку QSDNS является автономным приложением, установка не требуется. Все, что вам нужно сделать, это открыть папку, в которой находятся извлеченные файлы, и дважды щелкнуть файл «QuickSetDNS.exe»..
Вы заметите, что программа указывает, как вы подключены к Интернету, а также IP-адрес вашего компьютера. Он также предоставляет вам общедоступные DNS-серверы Google и DNS вашего маршрутизатора. На изображении ниже вы также увидите, какие настройки DNS используются, как показано зеленой точкой рядом с надписью «Автоматический DNS». Этот параметр по умолчанию извлекает информацию о DNS-сервере с вашего маршрутизатора с использованием DHCP.

Если вы хотите переключиться на существующий DNS-сервер Google, вам просто нужно щелкнуть правой кнопкой мыши опцию «Google Public DNS» и затем нажать «Установить активный DNS».

Кроме того, вы можете нажать на настройку DNS, которую вы хотите использовать, а затем просто нажать кнопку «F2», чтобы сделать его активным.

Как только вы это сделали, DNS был переключен, и вы можете вернуться к использованию Интернета с активированным новым DNS-сервером..
Добавление новых DNS-серверов
Если вы хотите использовать другие DNS-серверы, такие как серверы OpenDNS, процесс добавления их в ваш список очень прост. Начните с нажатия «Ctrl + N», чтобы создать новый DNS-сервер. Дайте DNS-серверу имя и введите IP-адреса OpenDNS, показанные ниже, затем внесите изменения, нажав «ОК».
208,67,222,222, 208,67,220,220

После внесения изменений просто нажмите на новый сервер и нажмите «F2», чтобы сделать его активным..
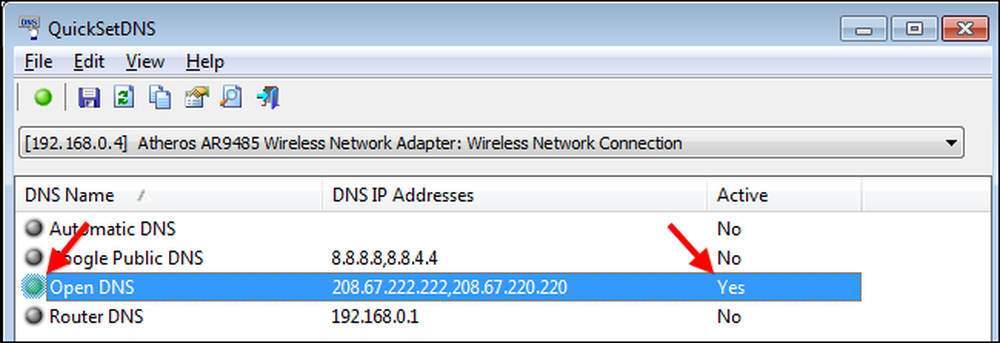
Создание индивидуальных ярлыков для управления настройками DNS
Чтобы ускорить процесс переключения DNS, вы можете создавать ярлыки, которые мгновенно меняют DNS, используя параметры командной строки QSDNS. Начните с открытия QSDNS, нажмите на одну из настроек DNS, которую вы хотите использовать, и затем нажмите «Ctrl + L», чтобы скопировать настройки для этой конфигурации DNS. (или используйте контекстное меню).
Далее вам нужно будет перейти на рабочий стол и щелкнуть правой кнопкой мыши, а затем создать новый ярлык.
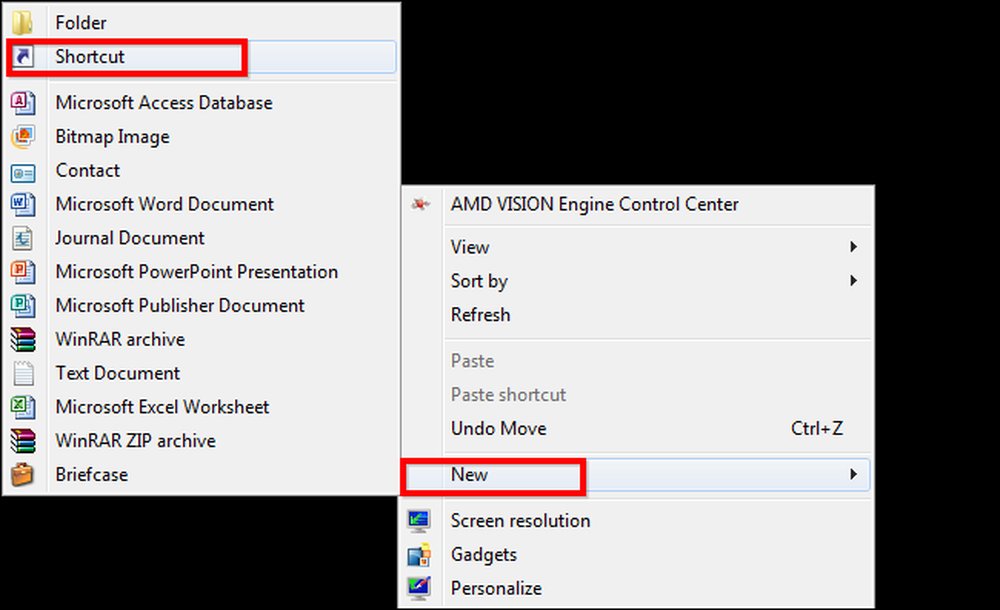
Просто вставьте информацию, скопированную из QSDNS, в раздел ярлыков, затем нажмите «Далее»..

Наконец, присвойте ярлыку имя в зависимости от выбранного вами профиля. В данном случае это Google Public DNS. После того, как вы нажмете «Готово», вы можете просто дважды щелкнуть ярлык на рабочем столе, и ваши настройки DNS будут немедленно изменены.

Повторите процедуру для настройки «Автоматический DNS», чтобы вы могли восстановить настройки, не открывая QSDNS, и для любых других часто используемых вами серверов, чтобы вы могли переключаться между ними по желанию.
Теперь вернитесь к просмотру сети и получайте удовольствие!




