Как создавать и использовать смарт-папки в OS X для организации данных на вашем Mac

Вы когда-нибудь использовали OS X и задавались вопросом, как обстоят дела со Smart Folders? В конце концов, они по всему Finder. Так как они работают и, что более важно, как вы можете заставить их работать на вас?
Умные папки вообще не являются папками, по крайней мере, в традиционном смысле. В традиционных папках вы размещаете данные в одном месте, которое обозначается символом папки..
Плюсом этого является то, что он позволяет собирать данные и файлы (документы, музыку и даже другие папки) в одном месте. Недостатком является то, что это не всегда возможно. У вас могут быть определенные типы файлов, распределенные по нескольким папкам в разных местах, которые вы не можете переместить или объединить.
Smart Folders - это фактически сохраненные поиски. Всякий раз, когда вы «открываете» эту смарт-папку, все критерии поиска будут выглядеть так, как если бы они были в одном месте. И так как поиск всегда обновляется при добавлении и удалении элементов, Smart Folders тоже.
Умная папка - это действительно виртуальная папка, она просто организует разрозненные хранилища данных со всей вашей системы, но к ней никогда не нужно прикасаться, не говоря уже о перемещении..
Создание смарт-папки
Итак, помня об этом, давайте организуем несколько PDF-файлов, расположенных в нескольких местах, в одну интеллектуальную папку..
Вы создаете смарт-папку, щелкая меню «Файл» и выбирая опцию, или используя комбинацию клавиш «Command + Option + N». Это действие не создает папку, а открывает новую вкладку в Finder.

Как мы уже говорили, Smart Folders - это просто сохраненные поиски. Таким образом, вы можете создавать их так, чтобы они охватывали все, что вы хотите организовать, и продолжали следить за ними. Чтобы создать этот сохраненный поиск, мы следуем той же процедуре, которую мы слегка затронули в нашей предыдущей статье..
Нажмите «+» рядом с «Сохранить» в правом верхнем углу окна Finder..

Помните, мы хотим, чтобы эта интеллектуальная папка была полностью посвящена PDF-файлам. Мы обнаружили, что на протяжении многих лет мы собирали PDF-файлы и размещали их в разных местах. Чтобы найти их все, очевидно, потребуется поиск каждый раз, но с помощью умной папки, когда мы ее откроем, мы увидим все наши PDF-файлы вместе..
Затем, когда мы добавим критерии, мы будем искать файл «kind» - «PDF»..
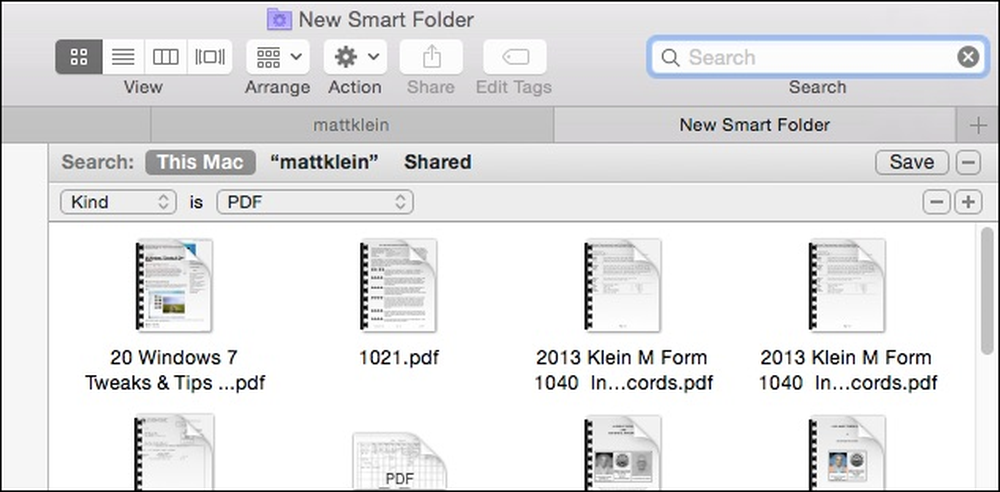 Любые PDF-файлы, которые мы добавили или удалили, будут отражены в результатах..
Любые PDF-файлы, которые мы добавили или удалили, будут отражены в результатах.. На этом этапе мы можем нажать «Сохранить» и присвоить нашей новой смарт-папке соответствующее имя, затем сохранить ее там, где мы хотим, и даже добавить ее на боковую панель..

Теперь нашу смарт-папку (сохраненный поиск) можно найти там, где мы ее сохранили (и на боковой панели, поскольку мы решили разместить ее там).

Вы всегда можете вернуться позже и отредактировать свои смарт-папки, если это необходимо. Самый простой способ сделать это - открыть «Сохраненные поиски», а затем меню «Действия»..
Нажмите «Показать критерии поиска», чтобы изменить сохраненный поиск..

Вы можете добавить к нему, нажав «+» или удалить, нажав «-».

Например, предположим, что мы хотим, чтобы наша интеллектуальная папка «PDFs» отображала наши PDF-файлы в течение последних двух лет, а не в любое время. Все, что нам нужно сделать, это добавить критерии, нажав «+» и указав «Дата создания», как в течение последних двух лет..

Если вы хотите изменить имя сохраненного поиска, вы можете просто переименовать свою смарт-папку в сохраненной папке поиска, как в любой обычной папке..
Конечно, вы не ограничены такими вещами, как PDF-файлы, вы можете создать папку Smart Folder для изображений, музыки, документов и т. Д..
В следующем примере мы создали простой поиск JPG, GIF, BMP и PNG с использованием логического оператора OR, поэтому у нас есть сохраненный поиск для все эти типы изображений.

Если вы не уверены, о чем мы говорим, когда мы говорим «Boolean», то вам обязательно стоит ознакомиться с этой статьей для быстрого ознакомления с курсом..
Когда вы начнете создавать все больше и больше сохраненных поисков, вы захотите получить к ним быстрый доступ. Мы рекомендуем разместить папку «Сохраненные поиски» на боковой панели Finder. Таким образом, у вас будет мгновенный доступ ко всем вашим смарт-папкам, но вы не будете переполнять боковую панель отдельными.

Через некоторое время у вас будет сохранено достаточно поисков, чтобы вам не приходилось регулярно искать или находить то, что вам нужно. Кроме того, всякий раз, когда вы добавляете или удаляете элементы, которые соответствуют критериям вашего сохраненного поиска, они будут появляться или исчезать, соответственно.
Таким образом, вы никогда не потеряете файл, будь то документ или загрузка, потому что ваша Smart Folder будет внимательно следить за ним. Таким образом, если вы приверженец организации и хотите навести порядок в хаосе своего жесткого диска, использование Smart Folders - отличный способ оставаться в курсе событий..
Как всегда, если у вас есть что-то, что вы хотели бы добавить, например, комментарий или вопрос, пожалуйста, оставьте свой отзыв в нашем дискуссионном форуме.




