Как редактировать свои фотографии с помощью приложения Mac для фотографий

Фотографии были выпущены как часть более крупного обновления системы OS X (10.10.3). Приложение предназначено для вытеснения iPhoto как приложения для большинства пользователей Mac. Таким образом, в нем есть довольно много основных, но необходимых инструментов для редактирования фотографий..
ОБНОВЛЕНИЕ: для более новой версии этой статьи, ознакомьтесь с нашим руководством по редактированию ваших фотографий с помощью приложения MacOS Photos.
Ранее мы представили Photos, когда обсуждали, как переместить свою библиотеку в другое место, а также что каждый пользователь должен знать о своих настройках общего доступа iCloud. Но до этого момента мы на самом деле не говорили о самом приложении.
Когда вы впервые начинаете использовать Фото в OS X, сразу не становится очевидным, что вы можете редактировать с ним. Вам все еще нужно выбрать фотографию или фотографии и открыть их в режиме редактирования.
В представлении «Фотографии» все будет упорядочено по дате. Этот вид позволяет редактировать фотографии только по одной.

Стрелки назад позволят вам гораздо шире взглянуть на вещи, что полезно для быстрой сортировки вашей библиотеки, если у вас много контента.

Если вы щелкнете по представлению «Альбомы», то сможете выбрать «Все фотографии» (или любой другой альбом, в котором вы их отсортировали). Это самый простой способ отредактировать группу фотографий, а не выбирать каждую из них отдельно..

Например, в альбоме «Все фотографии» дважды щелкните любую фотографию, чтобы увеличить ее. Отсюда вы можете используйте клавиши со стрелками перемещаться по вашим фотографиям.

Здесь вы видите, что можете показать или скрыть разделенный вид, который отображает все фотографии в вашем альбоме. Используйте ползунок, чтобы увеличить или уменьшить.

С выбранной фотографией в правом верхнем углу есть опции, чтобы пометить ее как избранное, увидеть ее информацию и, самое главное, «Редактировать» ее.

Режим редактирования сильно отличается от режима просмотра. Когда вы нажимаете «Изменить», приложение становится темным, и инструменты появляются вдоль правого края окна..
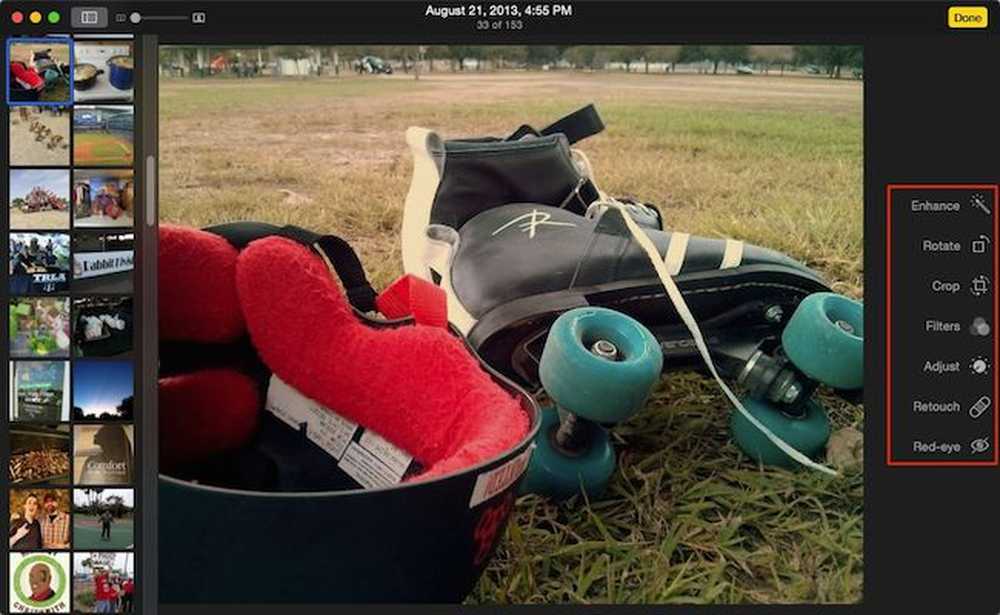 Режим редактирования сильно отличается от режима просмотра, однако вы все равно можете использовать клавиши со стрелками для быстрого перемещения по коллекции..
Режим редактирования сильно отличается от режима просмотра, однако вы все равно можете использовать клавиши со стрелками для быстрого перемещения по коллекции.. Обратите внимание, что между редактором Photo в OS X и редактором Photo в iOS много общего. Оба имеют одну кнопку «Улучшение», кнопку «Обрезать», фильтры, параметры настройки и средство для удаления «красных глаз»..
 Фотографии на iPad немного отличаются от фотографий на Mac, но не намного.
Фотографии на iPad немного отличаются от фотографий на Mac, но не намного. Практически все то же самое, за исключением того, что в OS X Photos разделены функции обрезки и поворота, а также добавлена кнопка «Ретуширование», которая дает вам возможность удалить небольшие пятна и недостатки.

Когда вы редактируете свои фотографии, вы можете нажать кнопку «Вернуть к оригиналу», чтобы отменить изменения, или нажать «Готово», чтобы выйти и / или зафиксировать их..

Обратите внимание: когда вы нажимаете «Готово», вы не обязательно заканчиваете. Вы все еще можете вернуться к фотографии, которую вы только что отредактировали, и вернуться к оригиналу..
Возможно, вы хотите отредактировать свои фотографии и сохранить их как новые. Нажмите меню «Файл» во время просмотра фотографии (не имеет значения, находится ли она в режиме просмотра или редактирования) и выберите «Экспорт». Затем вы можете экспортировать эту фотографию (или столько, сколько вы выбрали) или неизмененную. оригинал (ы).

Как видите, использовать фотографии для редактирования фотографий очень просто, и у вас достаточно инструментов для выполнения всех функций, кроме самых сложных..
Да, они очень простые и не будут приближаться к той мощности, которую вы имеете с такими приложениями, как PhotoShop, Gimp или даже чем-то вроде Picasa. Но это нормально, для большинства из нас просто достаточно сделать простые обрезки, применить фильтры или отрегулировать яркость и контрастность..
Лучше всего, и именно здесь приложение действительно светит, когда вы вносите какие-либо изменения, они реплицируются на все ваши устройства, подключенные к вашей учетной записи iCloud. Это означает, что если вы хотите использовать свой Mac для быстрого редактирования фотографий, ваши новые изменения появятся на вашем iPad, iPhone или iPod Touch..
Если у вас есть какие-либо комментарии или вопросы, которые вы хотели бы предложить, пожалуйста, оставьте свой отзыв на нашем форуме.




