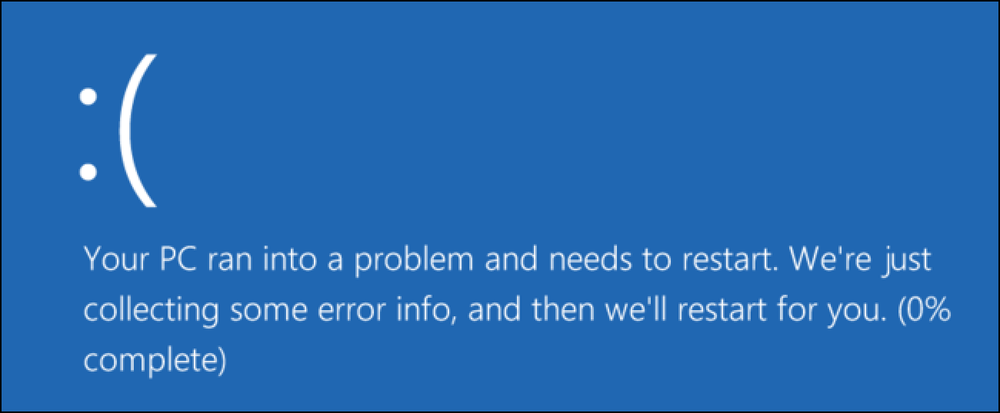Как найти разрывы разделов в документе Word
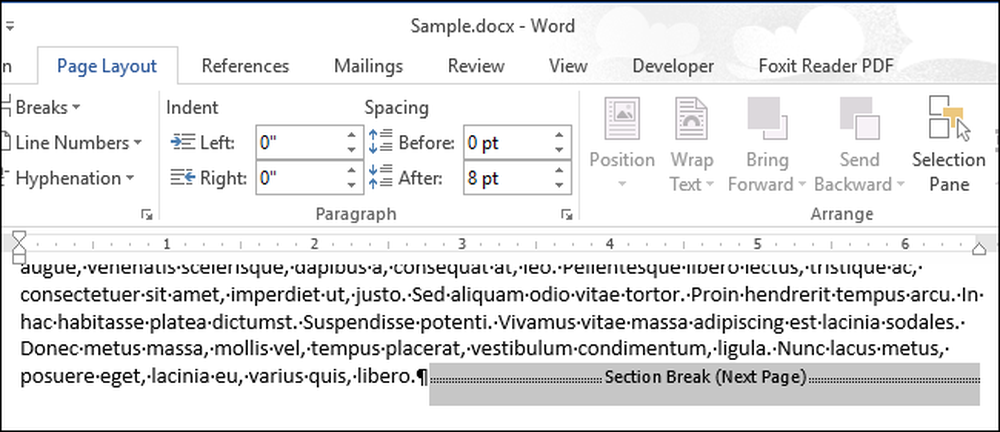
Разрывы разделов в Word позволяют разбить документ на разделы и по-разному форматировать каждый раздел. Когда вы создаете новый документ, по умолчанию есть только один раздел, но вы можете добавлять различные типы разрывов разделов по мере необходимости..
Что если вы хотите изменить тип разрыва раздела или удалить разрыв раздела в длинном документе с большим количеством разрывов разделов? Вы можете легко искать разрывы разделов, чтобы вы могли переходить от одного к следующему.
ПРИМЕЧАНИЕ. Мы использовали Word 2013 для иллюстрации этой функции..
Чтобы найти разрывы разделов в вашем документе, убедитесь, что вкладка «Главная» активна, и нажмите «Заменить» в разделе «Редактирование». Вы также можете нажать «Ctrl + H».
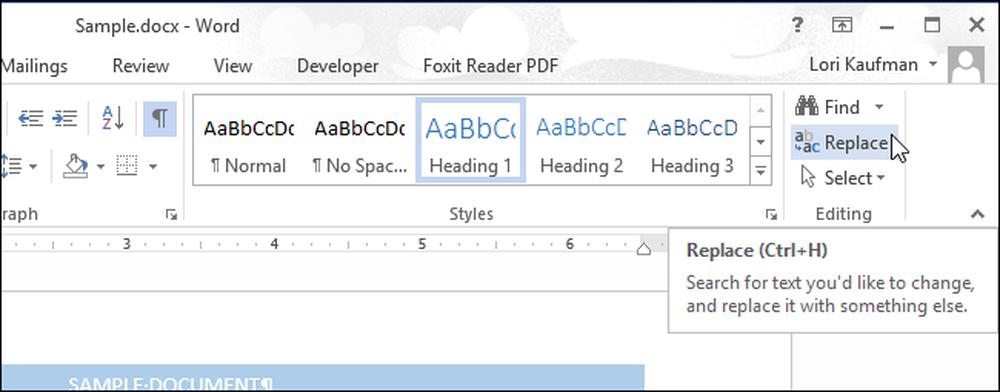
Откроется вкладка «Заменить» в диалоговом окне «Найти и заменить». Вы можете использовать вкладку «Заменить» или «Найти», чтобы найти разрывы разделов. Убедитесь, что курсор находится в поле «Найти что» и нажмите «Еще».
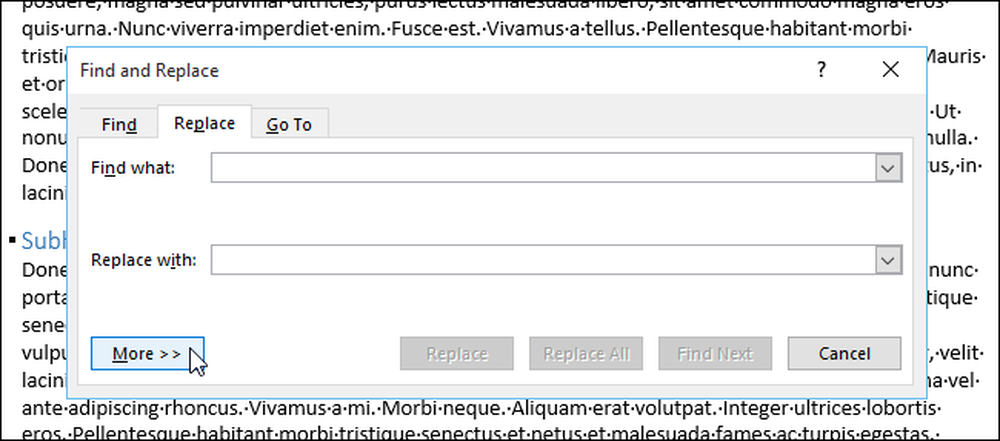
Нажмите кнопку «Специально» и выберите «Разрыв раздела» во всплывающем меню..

Строка символов «^ b» (разрыв раздела) вставляется в поле ввода «Найти что». Нажмите «Найти далее», чтобы найти первое вхождение разрыва раздела в вашем документе..

Когда разрыв раздела найден, он выбирается автоматически. Вы можете вносить изменения в документ, пока диалоговое окно «Найти и заменить» все еще открыто, поэтому вы можете удалить разрыв раздела или изменить форматирование внутри раздела, просто щелкнув документ. Если вы хотите изменить тип разрыва раздела, обязательно поместите курсор в текст раздела, после разрыва раздела и выполните следующие действия..
Чтобы найти следующий разрыв раздела, нажмите «Найти далее» в диалоговом окне «Найти и заменить».
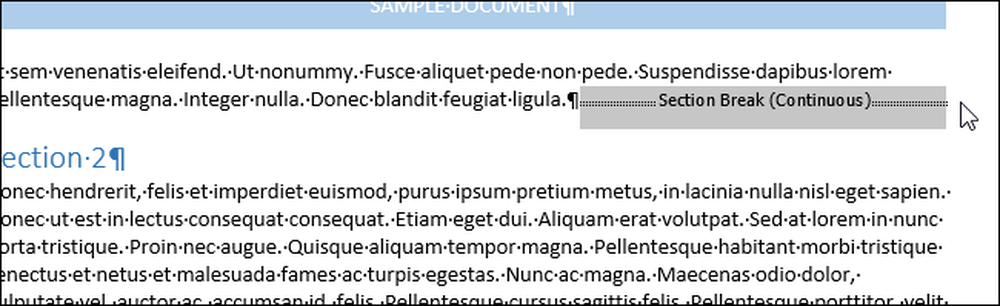
По завершении поиска и внесения изменений нажмите кнопку «X» в правом верхнем углу диалогового окна «Найти и заменить»..

Вы также можете искать разрывы разделов, используя панель «Навигация». Чтобы открыть панель «Навигация», нажмите кнопку «Найти» в разделе «Редактирование» на вкладке «Главная» или нажмите «Ctrl + F». Введите «^ b» (без кавычек) в поле для редактирования в верхней части панели. По мере ввода, первый разрыв раздела будет найден и выделен. Внесите необходимые изменения и нажмите кнопку со стрелкой вниз под полем поиска, чтобы найти следующий разрыв раздела. Чтобы закрыть панель «Навигация», нажмите кнопку «X» в правом верхнем углу панели..

Существуют дополнительные специальные символы, которые можно искать с помощью строк поиска, например разрыв абзаца, разрыв столбца или символ табуляции. Узнайте больше о том, как использовать разрывы в Word для лучшего форматирования документов..