Как найти папку профиля Chrome в Windows, Mac и Linux

В вашем профиле Chrome хранятся настройки браузера, закладки, расширения, приложения и сохраненные пароли. Ваш профиль хранится в отдельной папке на вашем компьютере, поэтому, если что-то пойдет не так с Chrome, ваша информация будет сохранена.
Если у вас возникнут какие-либо проблемы с Chrome, попробуйте новый профиль, чтобы устранить неполадки. Некоторые настройки могут также потребовать, чтобы вы вручную находили и редактировали свой профиль Chrome, поэтому удобно знать, где он находится.
Расположение папки профиля Chrome по умолчанию зависит от вашей платформы. Места:
- Windows 7, 8.1 и 10:
C: \ Users \\ AppData \ Local \ Google \ Chrome \ User Data \ Default - Mac OS X El Capitan:
Пользователи // Библиотека / Поддержка приложений / Google / Chrome / Default - Linux:
/home//.config/google-chrome/default
Просто замени с именем вашей пользовательской папки. Папка профиля по умолчанию называется просто Default (или по умолчанию в Linux). Однако, если вы создали дополнительные профили, имена их папок не так очевидны. Имя, которое вы присвоили профилю при его создании, отображается на кнопке имени в правой части строки заголовка в окне Chrome. К сожалению, имя, которое Chrome использует в соответствующей папке профиля, является общим нумерованным именем, например «Профиль 3»..
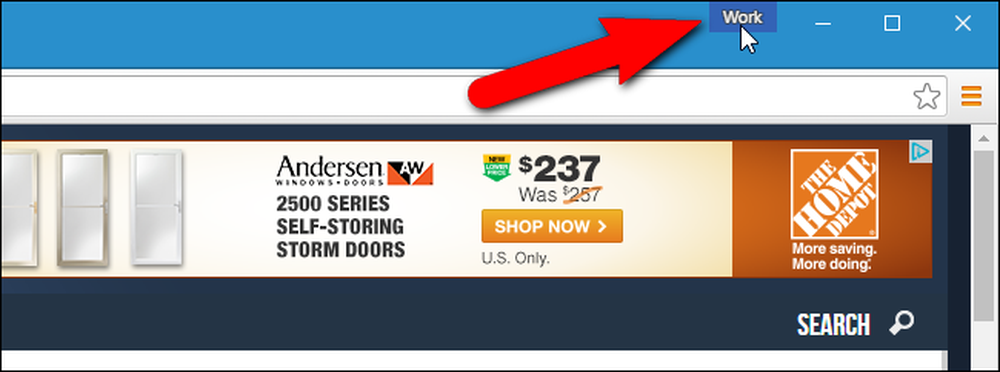
Если вам нужно отредактировать один из ваших других профилей, вы можете определить имя его папки довольно просто. Каждый раз, когда вы переключаете профили, новое окно Chrome открывается с использованием этого профиля. В окне Chrome, показывающем профиль на кнопке имени, которую вы хотите найти, введите хром: // версия в адресной строке и нажмите Enter.
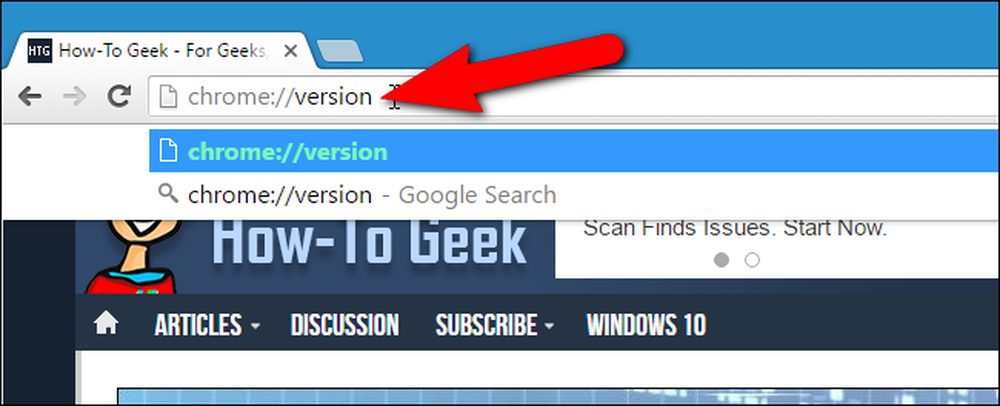
«Путь к профилю» показывает местоположение текущего профиля. Например, местоположение моего «рабочего» профиля в Windows 10 на самом деле C: \ Users \ Lori \ AppData \ Local \ Google \ Chrome \ Данные пользователя \ Профиль 3 . Вы можете выбрать путь и скопировать его и вставить его в Проводник в Windows, в Finder в OS X или в файловый менеджер, такой как Nautilus в Linux, чтобы получить доступ к этой папке..

Чтобы создать резервную копию ваших профилей, скопируйте папку профиля по умолчанию и любые пронумерованные папки профиля в папке UserData в Windows, папке Chrome в Mac OS X El Capitan или папке google-chrome в Linux на внешний жесткий диск или облачный сервис. Вы можете полностью сбросить Google Chrome, удалив (или переименовав или переместив) папку данных (User Data, Chrome или google-chrome). При следующем запуске Chrome будет создана новая папка данных со свежим профилем по умолчанию..
Если вы действительно хотите испачкать руки, вы можете настроить несколько профилей с различными настройками браузера, закладками, расширениями, приложениями и сохраненными паролями. Это полезно, если вы хотите протестировать такие вещи, как расширения или устранить неполадки в Chrome, не испортив основной профиль. Вы даже можете иметь разные профили для разных пользователей или разные ситуации, такие как «Работа» и «Личный».




