Как узнать время работы вашего компьютера и дату установки
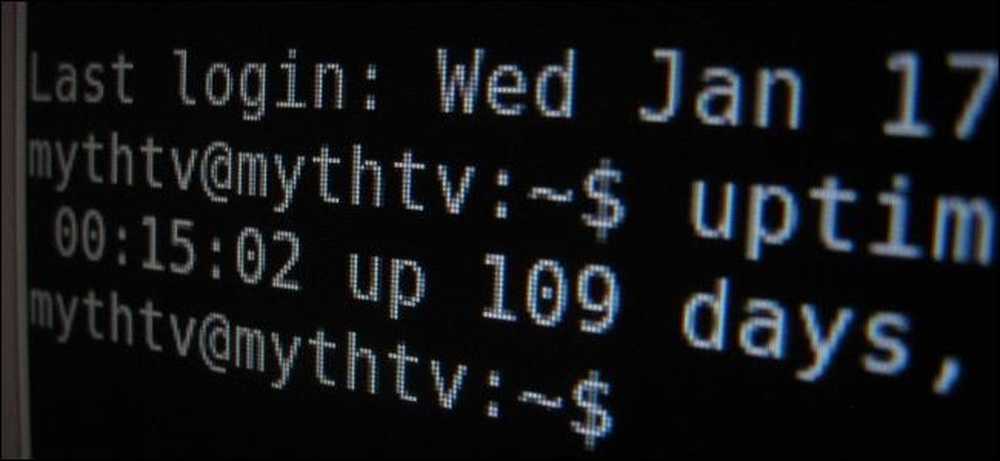
«Мой компьютер проработал 100 дней без перезагрузки!» «Я не переустанавливал Windows уже пять лет!» Гики любят хвастаться этим. Вот как узнать время безотказной работы и дату установки в Windows, Linux и Mac.
«Время безотказной работы» - это вызывающий термин, который относится к тому, как долго система работала без остановки или перезапуска. Это больше на серверах, чем на обычных компьютерах.
Windows - время работы
Время работы вашей системы Windows отображается в диспетчере задач. Щелкните правой кнопкой мыши панель задач и выберите «Диспетчер задач» или нажмите Ctrl + Shift + Escape, чтобы открыть его..
В Windows 8 перейдите на вкладку «Быстродействие» и посмотрите «Время работы» в нижней части окна..
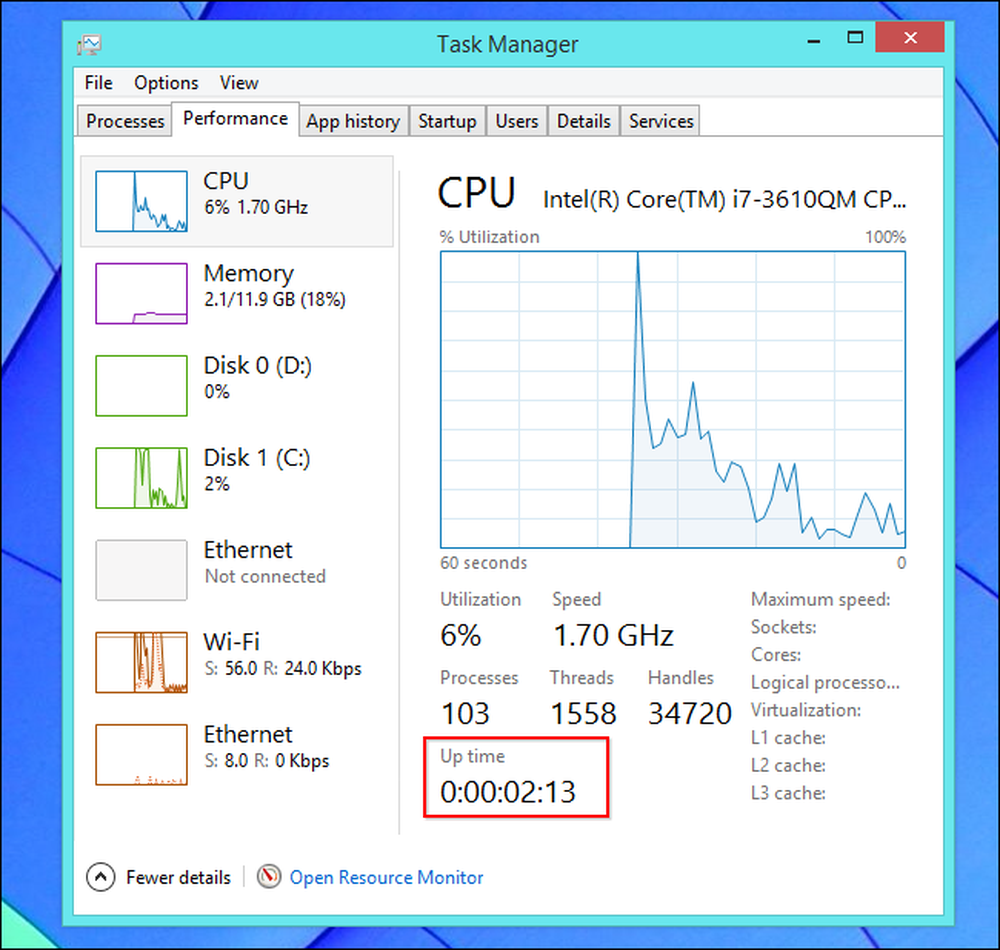
В Windows 7 или Vista вы также найдете эту информацию на вкладке «Производительность» - найдите «Время работы» в разделе «Система»..
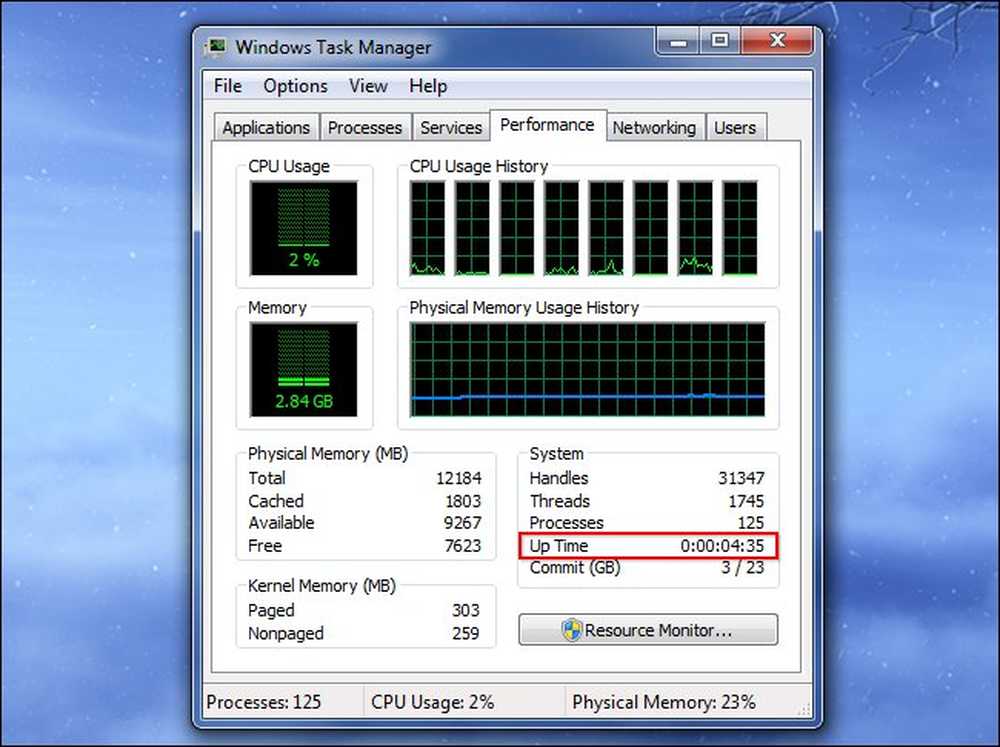
Windows - Дата установки
Вы можете найти дату, когда вы установили Windows, с помощью команды systeminfo. Сначала откройте командную строку - нажмите клавишу Windows + R, введите CMD в диалог Выполнить и нажмите Enter. Введите следующую команду в окне командной строки и нажмите клавишу ВВОД (обратите внимание, что в старых версиях Windows необходимо ввести «Исходный» с заглавной буквой).
systeminfo | найти / я «Оригинал»
Если вы используете Windows 7 или Vista, вам может понадобиться использовать следующую строку:
systeminfo | найти «Оригинал»
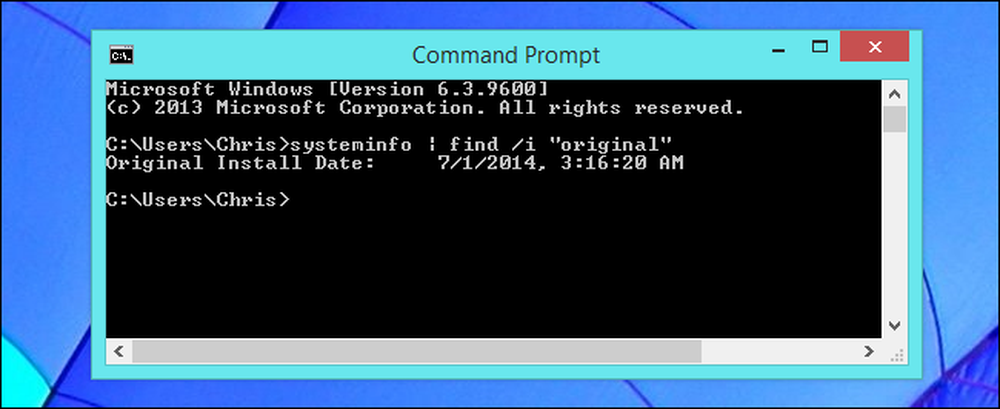
Linux - время работы
Многие утилиты Linux отображают ваше время безотказной работы, от «верхней» команды до графических утилит с системной информацией.
Там также выделенный Провел Команда для отображения этой информации. Чтобы увидеть время работы в Linux, откройте окно терминала, введите следующую команду и нажмите Enter:
Провел
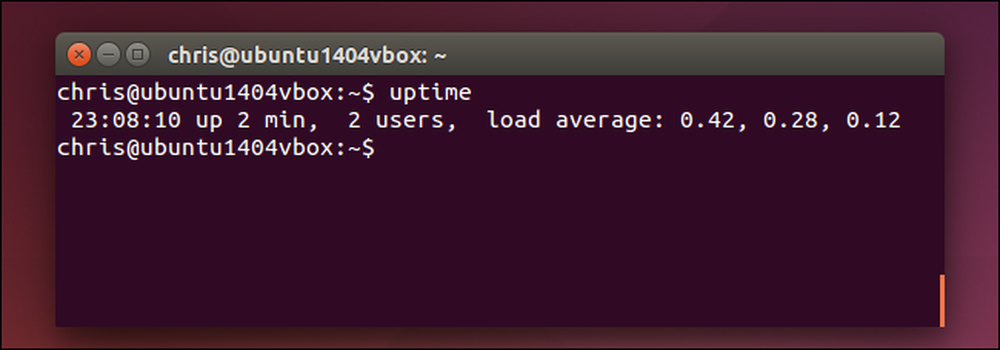
Linux - Дата установки
Нет единого стандартного способа увидеть, когда вы установили свою систему Linux. Что вы хотите сделать, это найти файл, который не был изменен с момента установки Linux, и посмотреть, когда он был создан.
Например, установщик Ubuntu создает файлы журналов в / var / log / installer при его установке. Вы можете проверить, когда этот каталог был создан, чтобы увидеть, когда была установлена система Ubuntu. Для этого откройте окно терминала и выполните следующую команду:
ls -ld / var / log / installer
Время и дата создания папки - когда вы установили свою систему Linux.
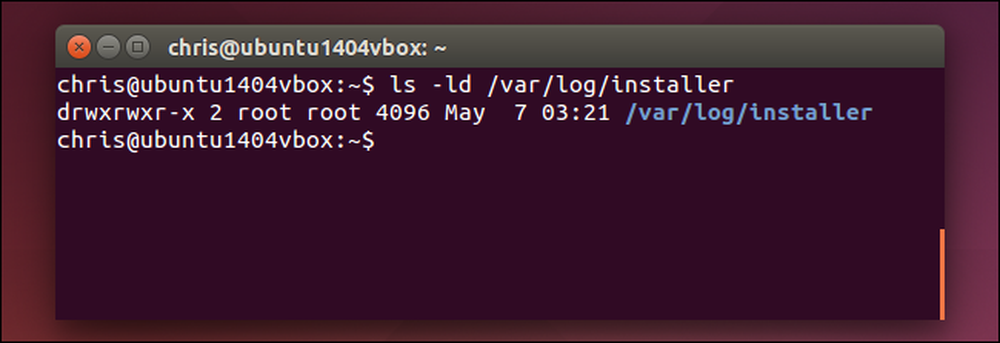
Вы также можете попытаться просмотреть папку / lost + found, которая обычно создается при установке Linux и настройке диска. Это должно работать и в других дистрибутивах Linux:
ls -ld / lost + found
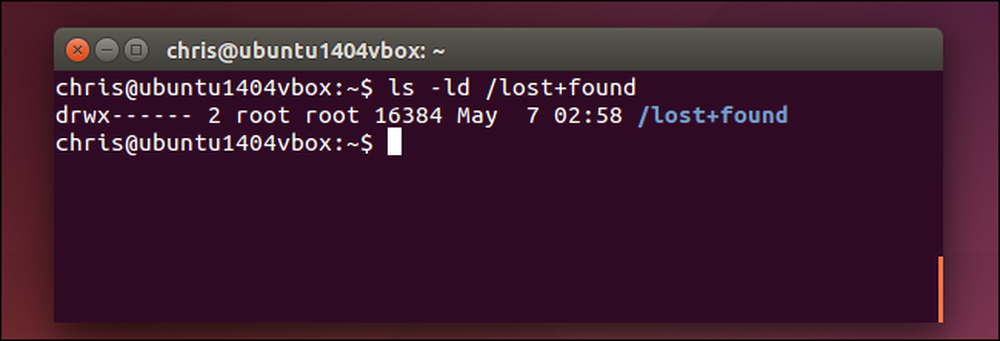
Mac OS X - время работы
Ваша система Mac отображает время работы в окне Информация о системе. Нажмите значок меню Apple на панели в верхней части экрана, удерживайте нажатой клавишу «Option» и нажмите «System Information». Прокрутите вниз на левой панели, выберите «Программное обеспечение» и найдите «Время с момента загрузки», чтобы увидеть время работы вашего Mac..
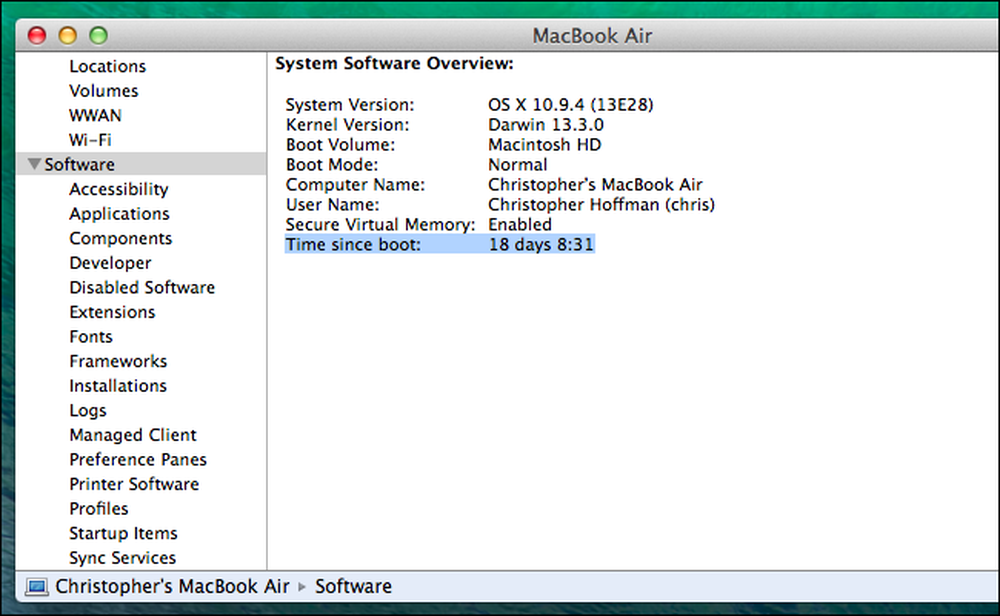
Вы также можете использовать команду uptime на Mac. Нажмите Command + пробел, введите Терминал, и нажмите Enter, чтобы открыть окно терминала. Запустить Провел команда.
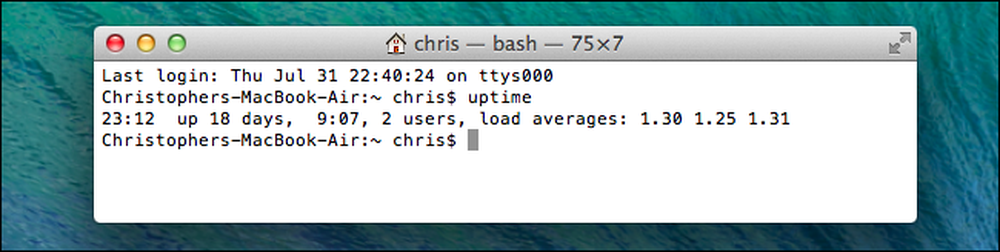
Mac OS X - дата установки
Вы должны быть в состоянии узнать, когда ваша система Mac OS X была установлена, из ее файла install.log. Сначала откройте консольное приложение. Нажмите Command + пробел, введите Приставка, и нажмите Enter, чтобы открыть его. Разверните папку / var / log на боковой панели, прокрутите вниз и нажмите install.log в списке. Прокрутите вверх до верха файла install.log и посмотрите на самую старую дату.
Если вы уже давно пользуетесь своим Mac, возможно, в нем есть архивные файлы install.log с именами install.log.0.gz, install.log.1.gz и т. Д. Откройте самый старый, который имеет наибольшее число в названии.
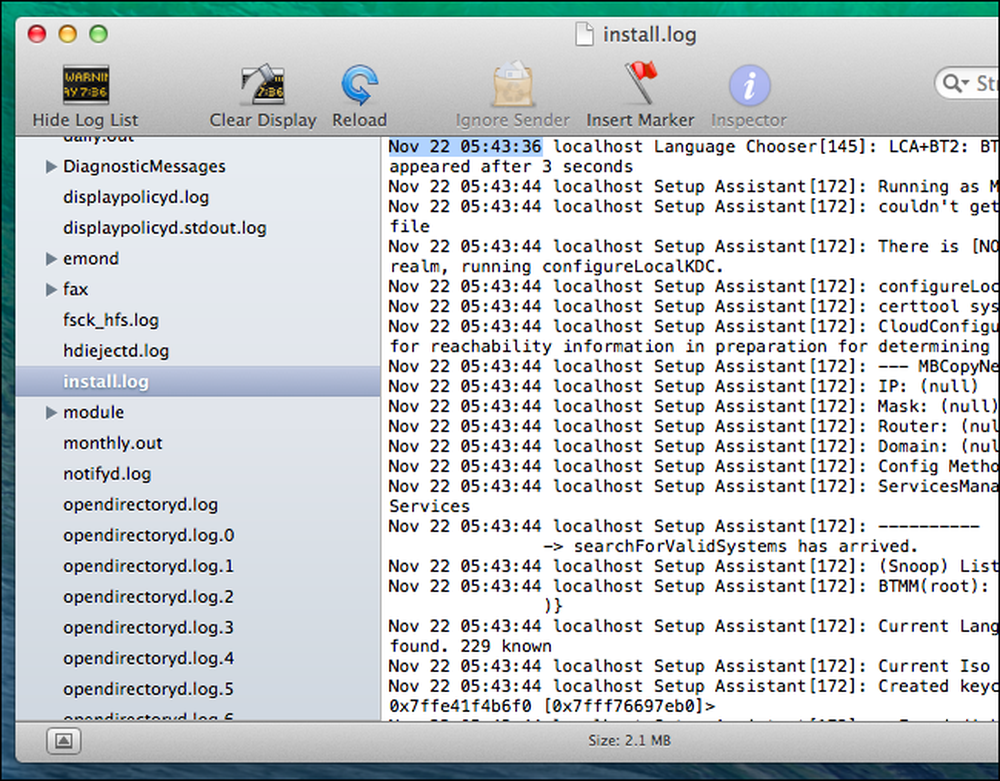
Эта информация интересна, особенно если сравнивать ее с компьютерами других людей. Конечно, с этой информацией практически ничего не поделаешь - в основном это касается прав хвастовства.
Изображение предоставлено: Тревор Мантернах на Flickr




