Как войти в свое хранилище паролей LastPass с помощью отпечатка пальца в Windows
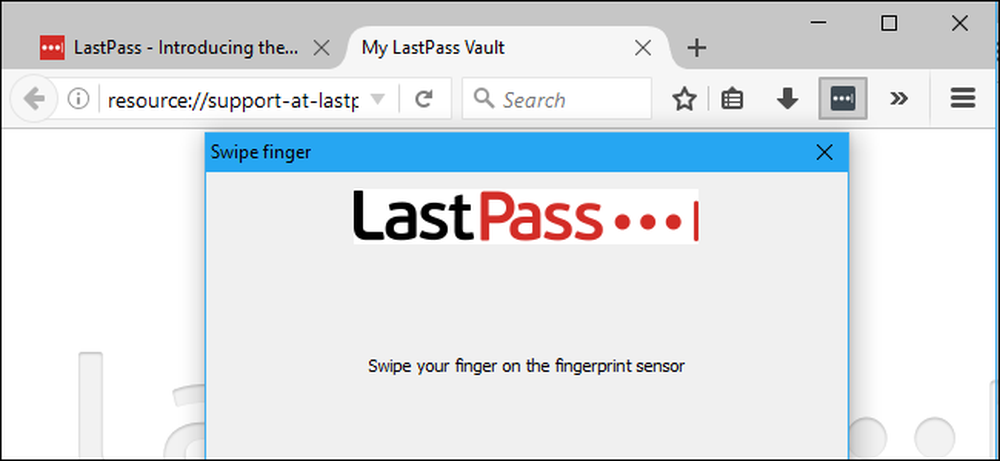
Менеджеры паролей, такие как LastPass, являются наиболее безопасным способом создания и хранения паролей для всех ваших любимых сайтов. И, если вы хотите сделать их немного проще в использовании, вы можете мгновенно войти в хранилище LastPass, используя только отпечаток пальца..
Вам не нужно Windows Hello, чтобы сделать это, либо. LastPass может использовать Windows Biometric Framework - который доступен в Windows 7, 8 и 10 - чтобы разблокировать ваше хранилище паролей с помощью отпечатка пальца. Это работает со стандартными расширениями браузера LastPass, так же, как разблокировать хранилище паролей с помощью отпечатка пальца на современном телефоне iPhone или Android..
Что вам нужно
Для этого вам понадобятся три вещи:
- Считыватель отпечатков пальцев, который поддерживает Windows Biometric Framework. Будут работать совместимые с Windows Hello устройства считывания отпечатков пальцев, встроенные в современные ноутбуки с Windows 10, а также устройства чтения USB, такие как Eikon Mini. Старые сканеры отпечатков пальцев, не совместимые с Windows Hello, также должны работать, включая сканеры отпечатков пальцев, встроенные в ноутбуки с Windows 7. Просто убедитесь, что он поддерживает Windows Biometric Framework.
- Премиум подписка LastPass. Для этой расширенной аутентификации требуется подписка LastPass Premium, которая стоит 12 долларов в год..
- LastPass Универсальный установщик Windows. Даже если у вас уже установлены стандартные расширения браузера LastPass, программа установки, доступная на веб-сайте LastPass, включает в себя дополнительное программное обеспечение, которое позволяет считывать отпечатки пальцев и другие расширенные функции, такие как разделение вашего состояния входа в систему между различными веб-браузерами, поэтому вам нужно только войти или выйти -один раз за сессию. Сначала запустите установщик, иначе вы не сможете включить эту функцию..
Имея все это в руках, давайте настроим.
Шаг первый: настройте сканер отпечатков пальцев
Вам нужно будет настроить сканер отпечатков пальцев и зарегистрировать отпечатки пальцев, прежде чем это сработает. Если вы пропустите этот шаг, LastPass попросит вас зарегистрировать отпечаток пальца с помощью программного обеспечения вашего сканера, прежде чем он сможет включить поддержку сканера отпечатков пальцев..
В Windows 10 перейдите в «Настройки»> «Учетные записи»> «Параметры входа» и добавьте отпечатки пальцев в разделе «Здравствуйте, Windows». Те же отпечатки, которые вы используете для Windows Hello, будут использоваться для LastPass и других приложений, которые используют Windows Biometric Framework.

В Windows 7 и 8 вам может потребоваться использовать служебное программное обеспечение, прилагаемое к аппаратным драйверам вашего сканера отпечатков пальцев, чтобы установить эту функцию. Обратитесь к веб-сайту производителя за драйверами, если они не установлены. Если ваш сканер отпечатков пальцев встроен в ноутбук, посетите веб-сайт производителя ноутбука. Вы также можете найти способ регистрации отпечатков пальцев из Панели управления> Оборудование и звук> Биометрические устройства.
Шаг второй: включить считывание отпечатков пальцев в LastPass
Чтобы включить считывание отпечатков пальцев, войдите в расширение браузера LastPass в выбранном вами веб-браузере. Нажмите кнопку расширения LastPass и выберите «Мое хранилище»..
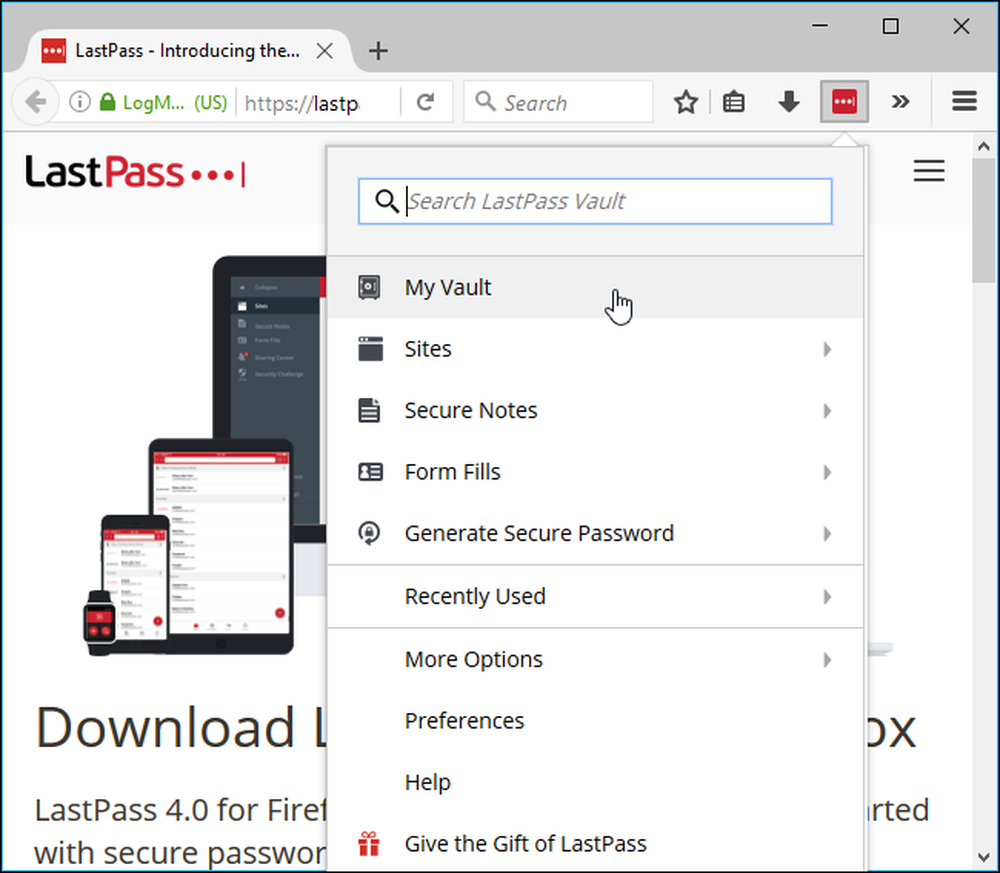
Нажмите свое имя в верхней части страницы хранилища и выберите «Настройки учетной записи»..
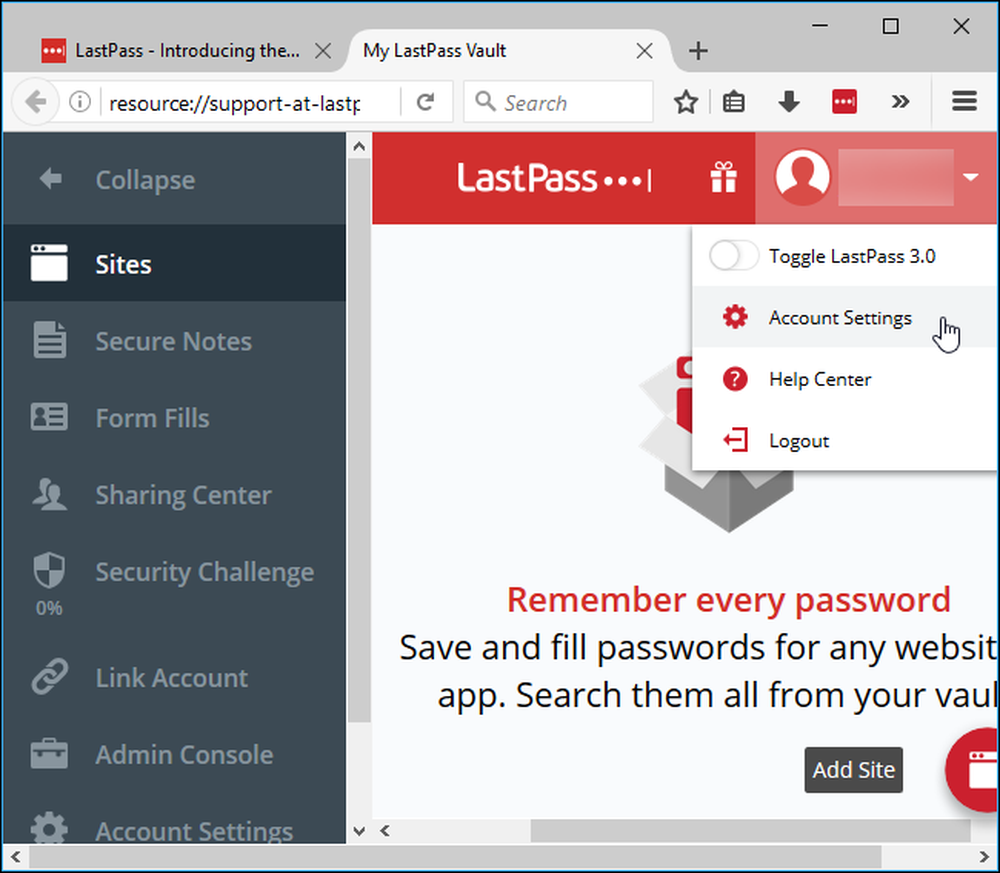
Перейдите на вкладку «Многофакторные параметры». В качестве опции вы увидите «Отпечаток пальца / Смарт-карта». Нажмите кнопку «Изменить» справа от него.

Если все настроено правильно, вы сможете выбрать «Windows Fingerprint Reader» в поле «Тип» и установить для «Включено» значение «Да»..
Вам будет предложено включить дополнительные функции расширения браузера, если параметры здесь недоступны. Следуйте инструкциям, которые предоставляет LastPass.

Нажмите «Обновить», и LastPass попросит вас ввести мастер-пароль. Затем расширение браузера попросит вас провести пальцем по сканеру отпечатков пальцев, чтобы настроить аутентификацию по отпечатку пальца..

В следующий раз, когда вы войдете в свое хранилище паролей LastPass на своем ПК, вы сможете быстро разблокировать ваше хранилище с помощью отпечатка пальца. Вам не нужно будет вводить свой главный пароль. Легко!




