Как войти в систему с помощью отпечатка пальца или другого устройства с помощью Windows Hello

Windows Hello, новая функция в Windows 10, позволяет входить в компьютер с помощью отпечатка пальца, распознавания лиц, USB-ключа или другого сопутствующего совета. Теперь он позволяет также входить в приложения и веб-сайты через Microsoft Edge..
Различные способы входа в систему с помощью Windows Hello
Вам понадобится совместимое оборудование для использования Windows Hello. Некоторые современные ноутбуки и планшеты имеют совместимые с Windows Hello устройства считывания отпечатков пальцев и веб-камеры, поэтому они могут работать просто из коробки (если это так, перейдите к следующему разделу). Однако, если у вас есть ноутбук или настольный компьютер с программным обеспечением Hello, вам нужно будет купить какое-нибудь Hello-совместимое устройство..
Давайте начнем с считывателей отпечатков пальцев. Не каждый сканер отпечатков пальцев будет работать с Windows Hello - его нужно разрабатывать с учетом Hello. Мы протестировали два разных USB-сканера отпечатков пальцев от разных производителей (да, только два - там пока не так много совместимых с Windows Hello читателей). Мы рекомендуем мини-сканер отпечатков пальцев Eikon ($ 25). Это дешевле, меньше и надежнее двух из протестированных нами, так что нет причин отказываться от него..

Био-ключ SideSwipe Compact USB Fingerprint Reader (40 долларов США) официально одобрен и продан Microsoft, но в наших тестах он не сработал. Иногда нам приходилось несколько раз проводить пальцем, чтобы войти в систему с помощью считывателя BIO-ключей, но нам никогда не приходилось проводить его более одного раза с помощью считывателя Eikon. Поэтому мы бы рекомендовали вместо этого пойти с Eikon.
Оба считывателя предназначены для ноутбуков, хотя существуют версии для настольных компьютеров с подключенным кабелем.
Вы также можете приобрести веб-камеры, совместимые с Windows Hello, которые автоматически войдут в ваш ПК, если посмотреть на ваше лицо. Однако выбор веб-камер, совместимых с Windows Hello, довольно ужасен. Аппаратное обеспечение Intel RealSense поддерживает Windows Hello, но Intel просто продает его как набор разработчика. Веб-камера Razer Stargazer (показанная ниже) включает в себя аппаратное обеспечение Intel RealSense и должна работать с Windows Hello, но стоит целых 150 долларов, не говоря уже о некоторых менее звездных обзорах. Игровая периферия Tobii для слежения за глазами стоимостью $ 129 также претендует на поддержку Windows Hello. Мы не тестировали ни одно из этих устройств.
Эти веб-камеры обещают распознавание лиц на вашем существующем ПК, но вы можете подождать будущих веб-камер, совместимых с Windows Hello, с подробными обзорами..
По имеющимся сведениям, Microsoft работает над функцией «динамической блокировки», известной как «Windows Goodbye». Эта функция сможет автоматически заблокировать ваш компьютер, когда вы отойдете от него. Неясно, будет ли эта функция использовать веб-камеры с поддержкой Windows Hello, чтобы проверить, все еще ли вы находитесь на своем компьютере, но Microsoft сделает эти веб-камеры более интересными, если она это сделает..

Благодаря Anniversary Update в Windows 10 теперь вы можете использовать несколько «сопутствующих устройств» для входа в свой ПК с помощью Windows Hello. Например, теперь вы можете использовать USB-ключ YubiKey для аутентификации на вашем ПК.
Использование YubiKey таким способом не так безопасно, как использование его для блокировки ваших учетных записей Google или LastPass. Вам все еще нужно установить PIN-код и пароль для вашего компьютера. Если у кого-то нет вашего USB-ключа, он все равно может попытаться войти в систему, угадав ваш PIN-код или пароль. YubiKey, который вы держите с собой в своей цепочке для ключей, может быть более удобным, чем ввод длинного числового PIN-кода, но нет способа требовать физического YubiKey для входа.

Другие сопутствующие устройства теперь также доступны, так как разработчики экспериментируют с новой Companion Device Framework. Nymi Band - это носимое устройство, которое позволяет вам войти в свое устройство, надев браслет и нажав на него. Группа читает ваше сердцебиение, чтобы подтвердить, что вы, а не кто-то другой, носящий группу.
Карта Seos от HID Global - это сопутствующее устройство, использующее NFC. Чтобы войти, вы нажимаете на карту на ПК с поддержкой NFC. Предприятия могут назначать значки сотрудников с помощью этой встроенной технологии, и сотрудники могут использовать ее, например, для входа в ПК..
Служба RSA SecurID Access может быть установлена на смартфоне. Затем вы можете использовать свой смартфон, чтобы автоматически разблокировать компьютер, если вы рядом. Вам также может понадобиться предоставить свой отпечаток пальца или PIN-код приложению, прежде чем вы сможете войти в свой ПК, в зависимости от таких деталей, как местоположение смартфона и ПК, расстояние от устройства до ПК и продолжительность работы ПК. заперта. Эта услуга явно предназначена больше для крупных организаций, а не отдельных пользователей ПК.

Хотя Microsoft не сделала официального объявления, есть свидетельства того, что Microsoft работает над тем, чтобы Windows Hello могла работать с приложением Cortana на любом смартфоне в Windows 10 Creators Update. Ваш Android-телефон, iPhone или даже Windows Phone однажды может стать сопутствующим устройством, которое вы можете использовать для разблокировки ПК.
Как настроить Windows Hello с помощью отпечатка пальца или веб-камеры
Если у вас установлено совместимое с Windows Hello оборудование, перейдите в «Настройки»> «Учетные записи»> «Параметры входа». Если вы не установили ПИН-код, сначала вам необходимо создать ПИН-код..

Если у вас есть совместимое с Windows Hello оборудование, вы увидите либо «Отпечаток пальца», либо «Лицо» под Windows Hello. Нажмите кнопку «Добавить», чтобы добавить отпечаток пальца, или кнопку «Настроить», чтобы настроить распознавание лиц..
Вместо этого вы увидите сообщение «Windows Hello недоступно на этом устройстве», если у вас нет совместимого с Windows Hello оборудования..
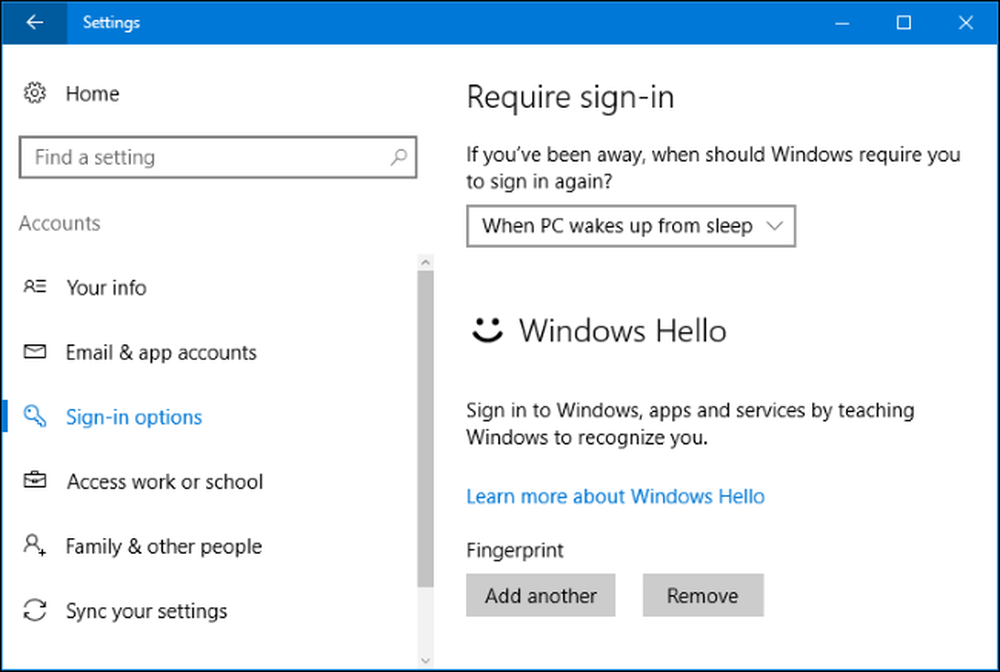
Windows поможет вам настроить отпечаток пальца или распознавание лица, например, проведя пальцем по сканеру отпечатков пальцев, пока он не распознает ваш полный отпечаток пальца.

Если вы добавили отпечаток пальца, вы можете нажать «Добавить еще», чтобы добавить еще один отпечаток.

Как настроить Windows Hello с помощью устройства YubiKey или другого сопутствующего устройства
Вам нужно установить соответствующее приложение из Магазина Windows, чтобы настроить Windows Hello с помощью сопутствующего устройства..
Чтобы настроить Windows Hello с помощью YubiKey, откройте приложение Магазина Windows, найдите «YubiKey» и установите приложение YubiKey для Windows Hello. Запустите приложение и следуйте инструкциям, вставив YubiKey в USB-порт вашего компьютера. Если у вас более старый YubiKey, вам может потребоваться внести некоторые изменения в конфигурацию. У Юбико есть страница помощи с большим количеством инструкций.
Чтобы настроить Windows Hello с Nymi Band, загрузите приложение для устройства Nymi Companion. Запустите приложение и используйте его для настройки браслета для Windows Hello.
Если вы используете другое сопутствующее устройство, ознакомьтесь с инструкциями производителя устройства для помощи в его настройке. Документация должна указывать на правильное применение.
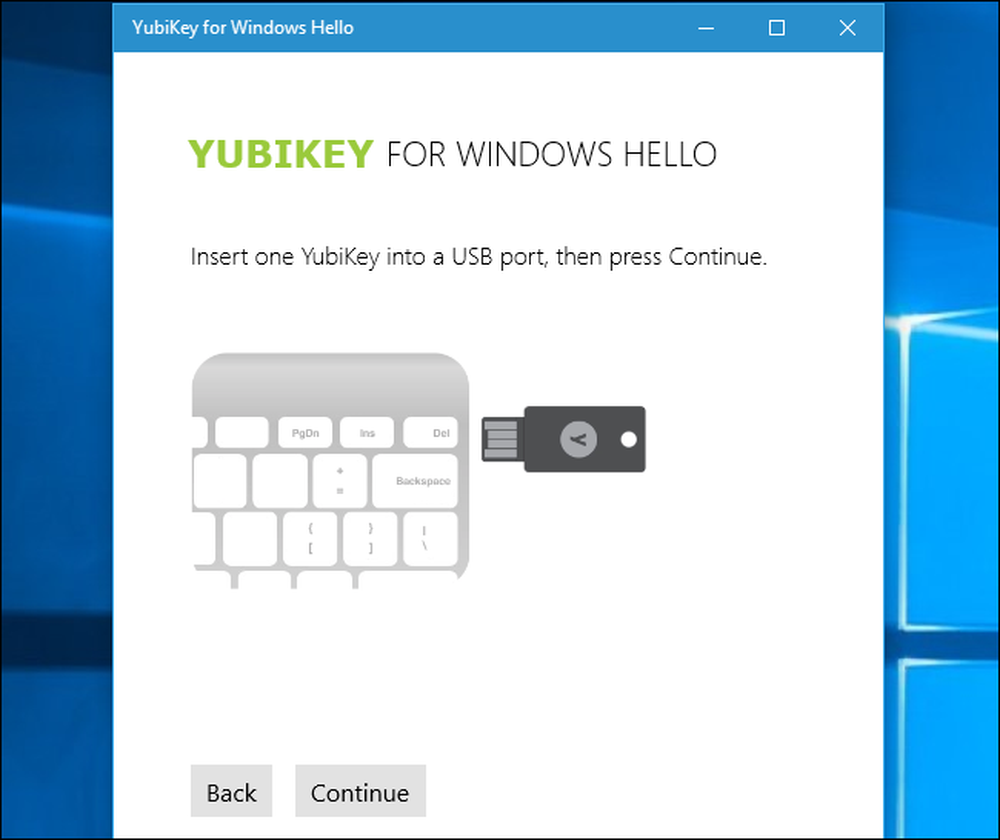
Как войти в Windows с помощью Windows Hello
Теперь вы можете войти в Windows, используя Windows Hello. Вам не нужно делать ничего особенного. На экране входа или блокировки просто проведите пальцем по сканеру отпечатков пальцев. Если вы используете распознавание лиц, вы просто должны быть в состоянии сидеть за своим компьютером, и он должен автоматически заметить, что вы там, и войти в систему для вас. Вы можете сделать это прямо с экрана блокировки.
Если вы используете YubiKey, вставьте YubiKey в USB-порт и нажмите кнопку на нем. Если вы используете другое сопутствующее устройство, делайте все, что требуется от устройства, например, нажимая на полосу Nymi, если вы ее носите.
Windows Hello не будет единственным способом входа в систему. Вы можете продолжить использовать свой PIN-код или пароль для входа, выбрав его на экране входа в систему..

Как войти в приложения и веб-сайты с помощью Windows Hello
С юбилейным обновлением Windows 10 Microsoft расширила Windows Hello до приложений и веб-сайтов. Приложения, использующие Windows Hello, покажут диалоговое окно «Убедитесь, что это вы» и попросят вас пройти аутентификацию на устройстве Windows Hello..
Универсальные приложения Windows теперь могут использовать Windows Hello для аутентификации вас, так же как банковские приложения и другие чувствительные приложения используют датчики отпечатков пальцев на телефонах iPhone и Android для аутентификации вас. Например, приложение Enpass Password Management позволяет разблокировать базу паролей с помощью Windows Hello, а не вводить мастер-пароль..
Microsoft Edge теперь позволяет использовать Windows Hello для входа на веб-сайты. При этом используется новая спецификация FIDO U2F, которую Google использует для своих маркеров физической безопасности. Вы сможете войти на веб-сайт, например на сайт интернет-банкинга, один раз, введя свой пароль. После этого вы сможете настроить Windows Hello, чтобы в будущем можно было быстро войти в систему, не вводя пароль для этой службы..
В настоящее время эта функция не получила широкого распространения, но Microsoft демонстрирует ее на веб-сайте Windows Hello Test Drive. Другие сайты и браузеры могут поддерживать его в будущем.

Windows Hello также можно использовать для быстрой аутентификации при совершении покупки в Магазине Windows. Вместо того, чтобы вводить пароль, вы можете использовать сохраненный отпечаток пальца или распознавание лица, чтобы подтвердить подлинность покупки.




