Как перенести ваши данные со старого iPhone на новый

Независимо от того, перешли ли вы на новейшую модель или вы гордитесь новым владельцем семейного устройства, первое, что у всех на уме, - как перенести все со своего старого iPhone на новый. Вот что нужно сделать.
iCloud Backup? Никто не получил время для этого
iCloud существует с 2011 года, и это очень удобно для обеспечения непрерывного резервного копирования контента на ваших устройствах iOS в облако. Это фантастика для таких вещей, как гарантия того, что ваши фотографии из отпуска сделают его домашним, даже если ваш iPhone этого не делает, синхронизацию контактов и даже удобные задачи, такие как поиск вашего iPhone через GPS.
Но когда приходит время переводить все на новый телефон, iCloud мучительно. Даже если на вашем старом iPhone было только 16 ГБ памяти, если на нем полно фотографий, видео, личных данных и т. Д., Это все еще большая загрузка даже при хорошем широкополосном соединении. Это отлично в чрезвычайной ситуации (например, когда ваш телефон украден), но для обычного резервного копирования мы рекомендуем использовать iTunes вместо этого - это займет часть времени.
Что вам нужно
Чтобы следовать сегодняшнему уроку, вам нужно всего несколько вещей, но внимательно прочитайте список, так как существует большая оговорка для людей, переходящих на новый, но ранее использовавшийся телефон.
В первую очередь, вам нужен доступ к компьютеру, на котором вы можете запустить iTunes - доступно для Windows и MacOS. Возможно, у вас уже есть один, но если нет, позаимствуйте его у друга. Убедитесь, что на вашем резервном диске достаточно свободного места. Если у вас телефон с 64 ГБ памяти, вам также потребуется 64 ГБ свободного места на ПК. (Не волнуйтесь, вы можете удалить эту резервную копию после того, как восстановите ее на своем новом телефоне.)

Во-вторых, вам понадобятся два телефона - ваш старый телефон и новый - и соответствующий кабель для синхронизации для них..
ПРИМЕЧАНИЕ. Если вы приобрели новый телефон из вторых рук, вам необходимо убедиться, что предыдущий владелец вышел из iCloud. Apple использует вход в систему iCloud для защиты от кражи, и пока предыдущий владелец не выйдет из системы, телефон считается заблокированным iCloud. Если устройство заблокировано iCloud, вы не сможете перенести на него свои данные.
Шаг первый: создайте резервную копию существующего устройства iOS
Когда у вас есть два устройства под рукой и iTunes установлен на вашем компьютере, пришло время выполнить локальное резервное копирование. Вы можете выполнить этот шаг, даже если вы обычно используете резервное копирование iCloud, поэтому не беспокойтесь о том, что испортили настройки iCloud.
Запустите iTunes и подключите старый iPhone с синхронизирующим кабелем. Лучше всего подключить его непосредственно к USB-порту компьютера. (Не подключайте его к порту быстрой зарядки на USB-концентраторе, как у нас, и удивляйтесь, что так долго, это все, что мы говорим).
Если вы никогда ранее не использовали свой телефон с этим компьютером, вы увидите следующее сообщение:

Это сообщение излишне сбивает с толку даже по стандартам iTunes и может привести к некоторой панике. Это действительно звучит так, как будто единственным вариантом для переноса телефона в iTunes является его стирание («Установить как новый iPhone») или перезапись («Восстановление из этой резервной копии»), если на ПК уже есть резервные копии.
Какой первый вариант должен скажем, «Создать новый профиль в iTunes для этого телефона», потому что это то, что это значит. Не паникуйте: эта опция не сотрет ваш телефон. Идите и сделайте это сейчас, если вы видите вышеупомянутый экран перед вами.
Найдите значок устройства в панели навигации и нажмите на него, как показано ниже..

В подробном представлении устройства найдите раздел «Резервные копии». В этом разделе убедитесь, что «Encrypt iPhone Backup» отмечен слева, прежде чем нажать «Back Up Now». Для правильного резервного копирования всех ваших данных (например, сохраненных паролей и данных Health / HomeKit) вы должны зашифровать резервную копию и дать ей пароль..

После того, как вы нажали «Создать резервную копию сейчас», откиньтесь на спинку кресла и подождите несколько минут, пока iTunes перетекает через ваше устройство и выполняет резервное копирование всех данных на локальный диск..
Когда процесс будет завершен, извлеките старый телефон из компьютера и отложите его.
Шаг второй: восстановить старую резервную копию на новое устройство
На следующем этапе происходит волшебство. Без ведома многих людей вы можете взять резервную копию со старого телефона (скажем, вашего старого iPhone 5s) и просто положить его прямо на ваш новый телефон (скажем, iPhone 7). Там не требуется никаких специальных шагов.
Просто возьмите новое устройство и подключите его к тому же ПК с помощью кабеля синхронизации. Подождите, пока он монтируется в iTunes. Новый телефон будет зарегистрирован как новое устройство iTunes, и вы увидите тот же самый вызывающий панику экран, который мы выделили ранее в учебнике - только на этот раз у вас есть четкий и спокойный путь действий.
На экране «Добро пожаловать в ваш новый iPhone» выберите опцию «Восстановить из этой резервной копии», а затем подтвердите, что выбранная резервная копия является резервной копией, которую вы только что сделали со своего старого телефона. Нажмите «Продолжить», как только вы подтвердите, что резервная копия является правильной.
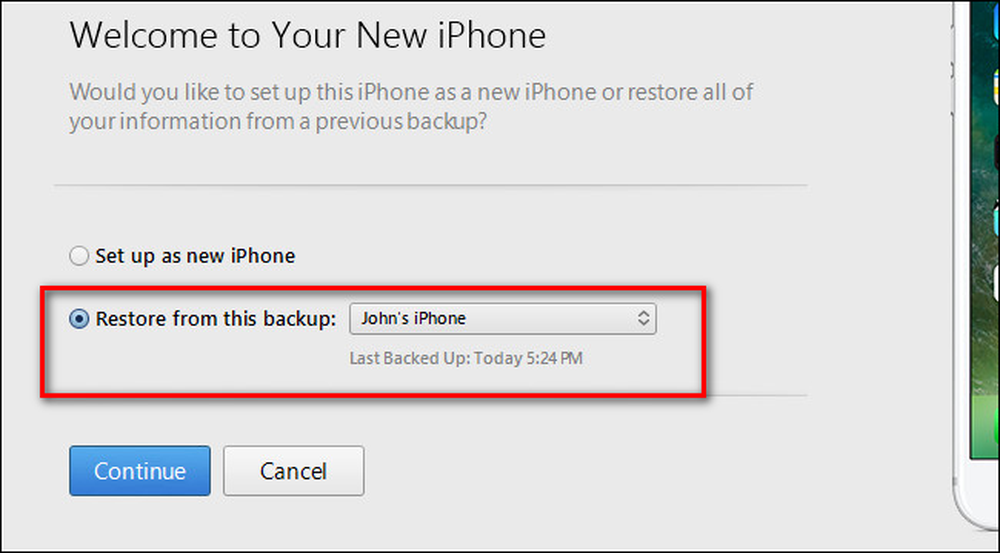
Расслабьтесь и отдохните, поскольку все ваши старые данные будут скопированы на ваш новый телефон. После завершения процесса вы увидите всплывающее сообщение о том, что ваше устройство перезагрузится:

После перезапуска iTunes выполнит несколько проверок (как, например, он может попросить вас обновить iOS, если на новом устройстве может быть установлена более поздняя версия iOS, чем на старом устройстве), и тогда вы вернетесь в дело. Все ваши фотографии, контакты, приложения, данные о состоянии здоровья и тому подобное со старого телефона теперь будут на вашем новом телефоне.
Есть один последний шаг, который вы, возможно, захотите предпринять, если вы одолжили компьютер для выполнения этого небольшого маневра подкачки памяти. Чтобы освободить место на ПК, вы можете скопировать или удалить только что созданную резервную копию iPhone. Проверьте это руководство для получения дополнительной информации о том, как это сделать.
Вот и все, что нужно сделать - вместо того, чтобы тратить часы своей жизни на ожидание синхронизации iCloud, вы можете сесть за компьютер и в кратчайшие сроки провести процесс резервного копирования и восстановления..




