Как организовать свою коллекцию электронных книг с помощью Calibre

Прекратите организовывать свои электронные книги, как будто они просто утомленная куча документов, и начните организовывать их в стиле с помощью Caliber - органайзера электронных книг с открытым исходным кодом, который поддерживает метаданные, обложку, преобразование формата и многое другое..
Почему Калибр?
Calibre - совершенно фантастическое приложение для организации вашей коллекции книг. Он поддерживает 22 формата электронных книг, включая MOBI, EPUB, LIT, PDF и другие. Он может принимать эти 22 формата и конвертировать их в 16 форматов с настраиваемым выводом для десятков специальных программ для чтения электронных книг, включая Kindle, Nook, Sony Readers и другие..
Интерфейс отточен, прост в использовании и позволяет управлять коллекцией электронных книг, например, управлять коллекцией мультимедиа с помощью популярных приложений для управления мультимедиа, таких как iTunes. Вы сможете легко загружать обложки, метаданные и теги из онлайн-баз данных и просматривать свою коллекцию, используя эту информацию..
Вдобавок ко всему, Caliber является открытым исходным кодом и доступен для операционных систем Windows, Mac и Linux..
Что мне нужно для начала?
Вам не нужно много начинать с Caliber, чтобы следовать этому руководству, вам понадобится следующее:
- Копия Caliber для вашей операционной системы
- Папка или диск, чтобы служить новым домом для вашей коллекции
- Несколько книг для добавления в базу данных Caliber
После того, как у вас установлена копия Caliber, и вы взяли несколько книг для использования в качестве тестовых заданий, следуя инструкциям руководства, вы готовы к работе..
Установка и настройка Калибра

В этом уроке мы будем использовать портативную версию Caliber для Windows. После того, как вы распакуете портативную версию или установите традиционную версию, в работе не будет никакой разницы. Основная причина, по которой мы решили использовать переносную версию, заключается в том, что она позволяет нам упаковать Caliber вместе с нашей коллекцией электронных книг, используя следующую структуру каталогов:
/ Библиотека электронных книг /
/ Калибр Портативный /
/ Электронные книги /
/ Темп /
Таким образом, мы можем легко сделать резервную копию всей библиотеки, приложения управления и всего сразу. Если вы не пользуетесь портативной версией, не думайте о том, чтобы не собрать все вместе. Калибр хранит всю информацию (метаданные и обложки) в каждом уникальном книжном каталоге.
При первом запуске Caliber вам будет предложено выбрать язык, который вы хотите использовать, и местоположение вашей библиотеки. Обязательно создайте новую папку для вашей новой библиотеки Calibre. Мы собираемся импортировать ваши старые электронные книги в Caliber и позволить Caliber управлять структурой каталогов. В нашем случае мы указываем Caliber на / Ebook Library / Ebooks /.

На втором этапе вы сообщаете Caliber, какую электронную книгу вы используете. Если вы не используете его, оставьте его как Generic / Generic e-ink device. Если вы используете один, выберите соответствующее устройство, такое как Amazon / Kindle.

На третьем шаге вы можете настроить Caliber на отправку документов по электронной почте в программу чтения электронных книг, например, на адрес электронной почты вашего Kindle. Если у вас есть устройство, которое поддерживает такую услугу, мы рекомендуем вам настроить его сейчас. После настройки почтовой службы нажмите «Готово»..

На этом этапе Caliber должен запуститься, и вы должны увидеть экран, подобный приведенному выше, с пустой библиотекой-сохранением для Руководства по быстрому запуску Caliber. В мастере настройки должны быть настроены все основные параметры, которые уже настроены для вас. Если вам нужно что-то настроить в будущем, щелкните значок «Предпочтения» или нажмите CTRL + P, чтобы получить доступ к меню конфигурации..
Добавление книг в Caliber

Теперь пришло время начать добавлять книги в Caliber. Возьмите несколько бесплатных книг в Интернете или несколько книг, которые вы уже собрали. Для целей данного руководства мы загрузили несколько бесплатных электронных книг со всего Интернета и временно поместили их в папку / Ebook Library / temp /..
Вы можете добавить книги одним из нескольких способов. Выбирай внимательно. Если вы собираетесь что-то напутать в процессе использования Caliber, то это прямо здесь - мы говорим на собственном опыте. Вот быстрый пример:
Добавить книги из одного каталога: Открывает диалоговое окно. Вы выбираете книги, которые хотите добавить, вручную из каталога файлов. Лучше всего выбрать отдельные книги или несколько книг в одном формате.
Добавьте книги из каталогов, включая подкаталоги (одна книга на каталог предполагает, что каждый файл электронной книги представляет собой одну и ту же книгу в другом формате): Если у вас уже есть пакет книг, отсортированных по папкам (названия и организация папок не имеют значения, если в каждой папке есть копии одной и той же книги в разных форматах), вам нужна именно эта книга..
Добавьте книги из каталогов, включая подкаталоги (несколько книг в каталоге, предполагается, что каждый файл книги представляет собой отдельную книгу): Если ваши книги находятся в нескольких каталогах но каждая книга отличается это тот, который вы хотите. Эта команда предполагает, что в каждом каталоге в структуре каталогов, на которую вы указываете, есть книги, и все эти книги различны. Стоит сделать небольшую ручную сортировку и использовать предыдущую команду «одна книга на каталог», так как иногда она может привести к путанице, которую вам придется потратить на уборку в течение нескольких минут..
Для более подробного ознакомления с командой добавления, обратитесь к руководству Caliber здесь.
Мы загрузили наши бесплатные электронные книги в каталог / temp / без специальной организации папок. Это просто один каталог с кучей электронных книг. В этом случае мы можем использовать первый вариант, Добавить книги из одного каталога:
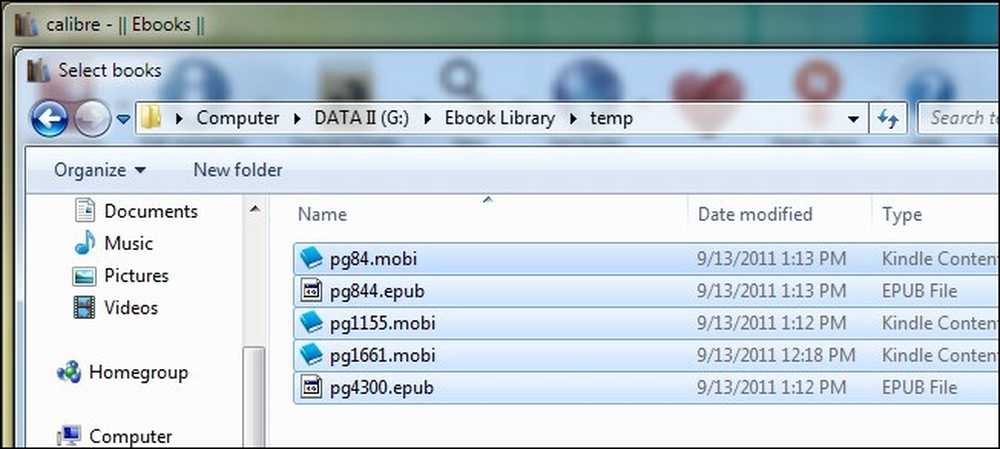
В зависимости от того, сколько книг вы добавляете, этот процесс может занять от нескольких секунд до получаса и более, поскольку Caliber извлекает информацию из входящих книг. Если вы планируете добавить большую библиотеку, мы рекомендуем начать с небольшой порции, может быть, 5-10 книг для практики, а затем перейти к импорту больших порций..
После того, как Caliber завершит добавление ваших книг, вы должны увидеть их в главной панели. Наши пять книг, загруженные из Project Gutenberg, выглядят хорошо - автор и название все размещены правильно. К сожалению, Project Gutenberg не предоставляет обложки со своими книгами, у всех них есть общий вид для чтения электронных книг вместо данных обложек. На следующем этапе мы приведем все в порядок.
Редактирование метаданных в Caliber
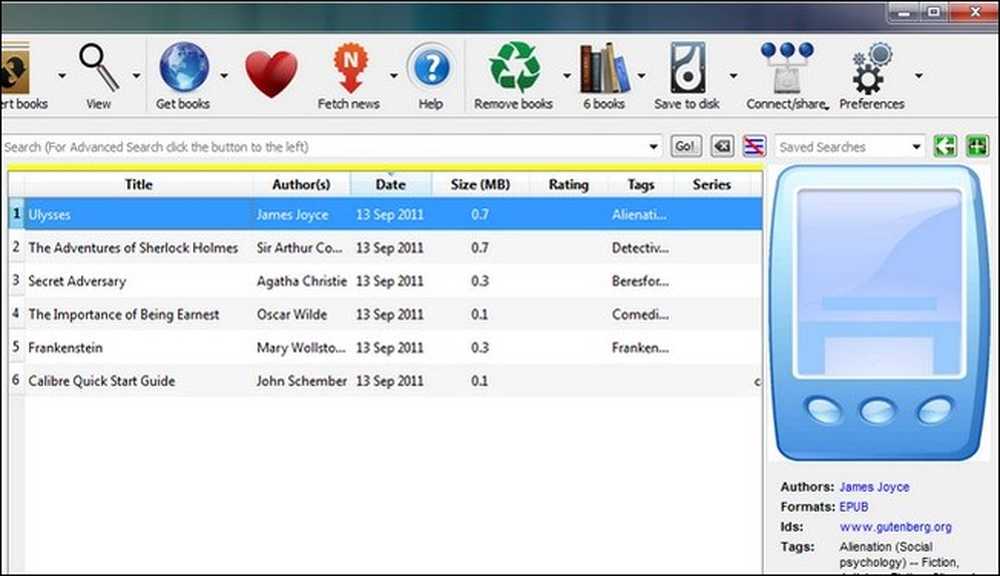
Давайте посмотрим, как мы можем привести в порядок записи и получить новые обложки. Есть два способа получения дополнительных метаданных и обложек: вы можете редактировать элементы по отдельности или выполнять их массовое сканирование. Если ваша библиотека выглядит довольно чистой (как и у нас), вы, вероятно, можете избежать массового сканирования. Тем не менее, если у вас есть перепутанные названия и авторы, вам нужно перейти к ручному обновлению, чтобы убедиться, что вы можете выборочно проверять каждую запись..
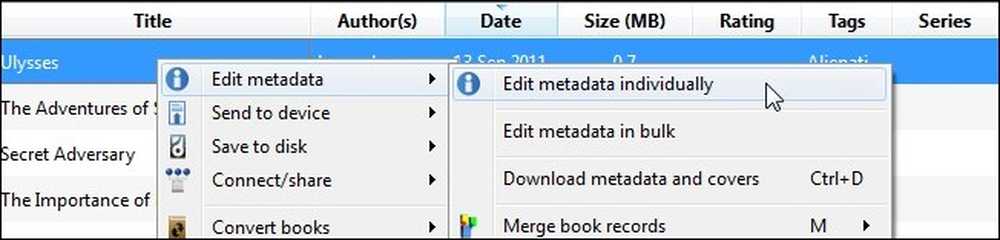
Сначала давайте посмотрим, как выглядит ручное редактирование. Щелкните правой кнопкой мыши по любой книге в вашей библиотеке, которую вы хотите редактировать вручную. Мы начнем прямо с вершины с Улиссом. Выбрать Изменить метаданные а потом Редактировать метаданные индивидуально. Примечание. Вы можете выделить более одной книги и при этом выбрать «Редактировать метаданные по отдельности», и вам будет представлена панель метаданных для каждой книги одна за другой..
В меню «Редактировать метаданные» вы увидите все данные, которые Калибр имеет для выбранной книги, включая название, автора, серию / номер (если применимо), форматы, которые содержит библиотека, и обложку. Мы оставим автора и заголовок в покое, так как они уже правильно отсортированы. Крышка довольно тусклая, хотя. Давайте нажмем скачать обложку и посмотреть, что базы данных появляются.
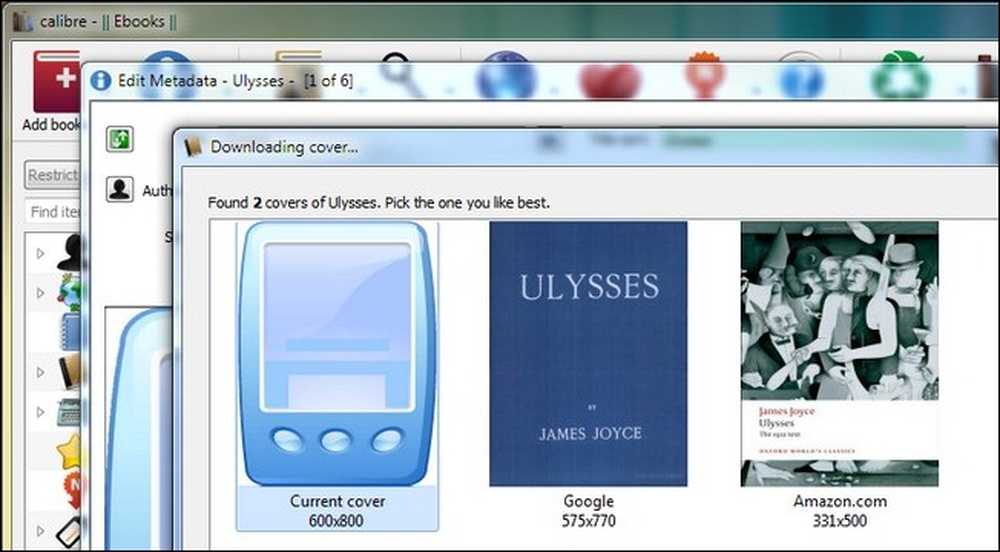
Редакция Project Gutenberg не имеет официальной обложки, поэтому мы можем выбрать одну из двух обложек, обнаруженных через Google и Amazon.com. Если ни то, ни другое не подходит, мы можем нажать «Отмена» и вручную найти изображение в Интернете, а затем перетащить файл на панель «Редактировать метаданные» в поле «Обложка», чтобы добавить его вручную. Обложка Amazon.com выглядит хорошо для нас, мы возьмем это.
Вернувшись в окно «Редактировать метаданные», мы получили свежую обложку и приличное количество метаданных. Там нет рейтинга, и было бы неплохо обновить теги. нажмите скачать метаданные Кнопка, чтобы сделать это. Caliber снова проведет опрос Google и Amazon и представит несколько версий книги. Вы можете проверить рейтинг, рецензии и теги для каждого источника и выбрать из них, исходя из своих предпочтений (если книга относится к общему разнообразию, как, например, выпуск Project Gutenberg) или для конкретного издателя / издания, если применимо..
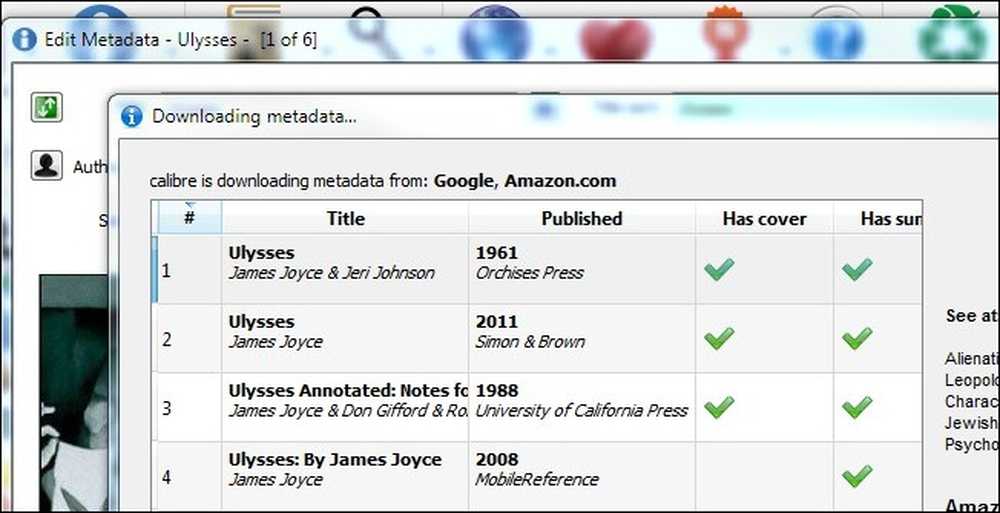
Если все выглядит хорошо, когда вы закончите со своим выбором, продолжайте и нажмите OK, чтобы вернуться к основному списку книг. Теперь давайте посмотрим на массовую загрузку метаданных и обложек. Идите вперед и выберите столько своих книг, сколько вы хотите, чтобы массово редактировать. Щелкните правой кнопкой мыши на записи, как вы сделали выше, только на этот раз выберите скачать метаданные и обложки или ударил CTRL + D чтобы начать процесс. Калибр предложит вам убедиться, что вы хотите массовое редактирование. Здесь вы можете загрузить только метаданные, только обложки или и то, и другое. В начале вы можете сойти с ума и скачать все. С течением времени вы тратите время на выбор своих любимых обложек, поэтому вы можете обновить только одну категорию метаданных..

В левом нижнем углу окна Caliber вы увидите маленький вращающийся значок и значок «Вакансии: 1Обозначение Каждый раз, когда Caliber работает над чем-либо (загрузка метаданных, преобразование книг и т. Д.), В нижней правой части окна будет отображаться информация. Вы можете нажать на Работа: 1 текст, чтобы увидеть, что находится в очереди на работу.
Когда Caliber завершит обновление метаданных, появится диалоговое окно Download Complete, в котором вас спросят, хотите ли вы применить обновленные метаданные к вашей библиотеке. Ваши варианты да, нет, и просматривать журнал. Если вы чувствуете себя особенно осторожно, вы можете проверить журнал, но, будьте предупреждены, это довольно долго. Если вам нравится то, что вы видите, нажмите Да.

Калибр будет применять метаданные. Когда она будет завершена, нажмите на любую из ранее не обновленных книг, чтобы проверить новые обложки и метаданные..
Начните медленно, чтобы почувствовать редактирование метаданных в Caliber. Как только вы это освоите, вы можете начать добавлять всю свою коллекцию электронных книг. Хотя большинство меню просты, вы можете прочитать подробный список функций и некоторые советы и рекомендации в руководстве по калибровке здесь..
Теперь, когда мы все привели в порядок, уделите немного времени просмотру вашей молодой коллекции. Вы можете придерживаться интерфейса главной панели и просто прокрутить вверх или щелкнуть маленькую стрелку в правом нижнем углу (или нажать SHIFT + ALT + B), чтобы войти в режим обложки, чтобы насладиться шикарным стилем iTunes в своей коллекции..
Добавление книг на ваше устройство и конвертация электронных книг в Calibre
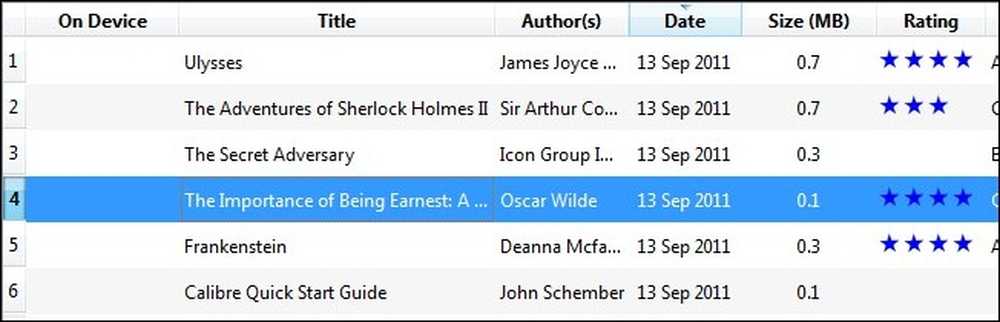
В идеале, у вас есть книги уже в том формате, в котором они вам нужны. Книги изначально в том формате, который вам нужен, имеют наиболее надежное форматирование текста. Тем не менее, Caliber - это умение конвертировать форматы. Сначала давайте посмотрим на простое добавление книги.
Калибр автоматически обнаруживает десятки читателей электронных книг. Просто подключите свою книгу, читайте и ждите. Через мгновение или два появится дополнительный столбец «На устройстве», как показано на скриншоте выше. Если ваше устройство не появляется, ознакомьтесь с этим руководством по устранению неисправностей здесь.
Если книга уже находится в формате, поддерживаемом вашим устройством (например, MOBI для Kindle), вы можете просто щелкнуть правой кнопкой мыши на записи книги, выберите Отправить на устройство а также Основная память и Caliber выберет наиболее подходящий формат и перенесет его.
Если ваша книга не в совместимом формате, например, в выбранной нами книге Как важно быть серьезным Оскар Уайльд, у вас есть два варианта. Вы можете выбрать простой маршрут и выполнить шаги, которые мы описали в последнем абзаце. Калибр спросит вас, хотите ли вы автоматически преобразовать книгу в нужный формат для устройства, или вы можете вручную настроить процесс преобразования. В большинстве случаев Caliber отлично справляется с автоматическим преобразованием форматов документов. Если у вас есть момент, чтобы проверить результаты на своем устройстве для чтения электронных книг, прежде чем отправиться в путь, это довольно безопасная игра, позволяющая Caliber конвертировать самостоятельно без присмотра.

Или вы можете щелкнуть правой кнопкой мыши на записи книги и выбрать Конвертировать книги а потом Конвертировать индивидуально. Мы рекомендуем вам использовать только эту опцию, так как процесс автоматического преобразования каким-то образом не помог вам. Разбираться с настройками в меню ручного преобразования, когда вы не знакомы с ними, - верный способ получить менее приятные результаты. Прежде чем погрузиться в редактирование каждого подменю в инструменте конвертации, вы можете попробовать один из первых шагов - попробовать Эвристическая обработка. Вы можете включить его, выбрав его на боковой панели инструмента преобразования и проверив Включить эвристическую обработку. Это из-за отсутствия более простой аналогии, проверки ошибок для книг. Он просканирует вашу книгу на наличие распространенных проблем с конверсией и попытается их исправить. Если эвристический процесс не решит ваши проблемы, вам нужно будет засучить рукава, пройтись по каждому подменю и настроить конкретные проблемы при конвертации. Обязательно ознакомьтесь с этим руководством по переходу, чтобы убедиться, что вы четко понимаете функции каждого инструмента..
Как только ваша книга конвертирована и передана на ваше устройство, она должна выглядеть так на главном экране:

Просто промойте и повторите все свои книги, и у вас будет хорошо организованная библиотека и хорошо укомплектованный читатель электронных книг.
Дальнейшее чтение
До этого вводного руководства мы разделили несколько руководств, чтобы воспользоваться преимуществами интересных функций Calibre и другими советами и рекомендациями, касающимися электронных книг. Чтобы увеличить удовольствие от Caliber-fu и чтения электронных книг, ознакомьтесь со следующими руководствами:
-
Калибр Руководство пользователя
-
Преобразование электронной книги PDF в формат ePub для iPad, iPhone или eReader
-
Преобразование документов Word в формат ePub для вашего eReader или iBooks
-
Редактируйте электронные книги ePub с вашим любимым редактором HTML
-
Как конвертировать PDF файлы для легкого чтения электронных книг
- Получите доступ к своей коллекции электронных книг в любой точке мира
-
Как найти тысячи бесплатных электронных книг онлайн
-
Оптимизируйте свою коллекцию манги и комиксов для Kindle
-
Jailbreak Your Kindle for Dead Простая настройка заставки
-
Как читать PDF файлы на вашем Amazon Kindle (версия 3)
-
Получите больше от вашего Kindle: советы, хитрости, хаки и бесплатные книги
Есть совет, чтобы поделиться? Опыт конвертирования книг? Давайте послушаем об этом в комментариях.




