Как защитить паролем документы и PDF-файлы с помощью Microsoft Office
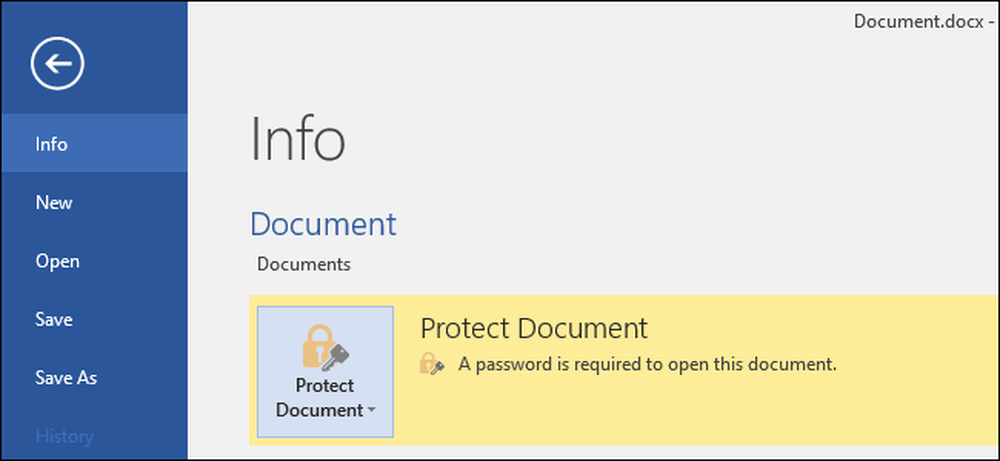
Microsoft Office позволяет зашифровывать документы Office и файлы PDF, позволяя никому даже не просматривать файл, если у него нет пароля. Современные версии Office используют безопасное шифрование, на которое можно положиться при условии, что вы установили надежный пароль.
Приведенные ниже инструкции относятся к Microsoft Word, PowerPoint, Excel и Access 2016, но этот процесс должен быть аналогичным в других последних версиях Office..
Насколько безопасна защита паролем Microsoft Office??
Функции защиты паролем Microsoft Office в прошлом были неудачными. От Office 95 до Office 2003 схема шифрования была очень слабой. Если у вас есть документ, защищенный паролем с помощью Office 2003 или более ранней версии, пароль можно легко и быстро обойти с помощью широко доступного программного обеспечения для взлома паролей..
С Office 2007 Microsoft стала более серьезно относиться к безопасности. Office 2007 перешел на расширенный стандарт шифрования (AES) с 128-битным ключом. Это широко считается безопасным и означает, что Office теперь использует реальное надежное шифрование для защиты ваших документов, когда вы устанавливаете пароль. Мы протестировали функцию шифрования PDF и обнаружили, что она также использует 128-битное шифрование AES в Office 2016..
Есть две большие вещи, которые нужно остерегаться. Во-первых, безопасны только те пароли, которые полностью шифруют документ. Office также позволяет установить пароль «Ограничить редактирование» в теории файлов, что позволяет пользователям просматривать файл, но не редактировать его без пароля. Этот тип пароля может быть легко взломан и удален, что позволяет людям редактировать файл.
Кроме того, шифрование Office работает хорошо, только если вы сохраняете в современных форматах документов, таких как .docx. Если вы сохраняете документы в более старых форматах, таких как .doc, которые совместимы с Office 2003 и более ранними версиями, Office будет использовать более старую и небезопасную версию шифрования..
Но если вы сохраняете свои файлы в современных форматах Office и используете опцию «Шифровать с паролем» вместо опции «Ограничить редактирование», ваши документы должны быть защищены.
Как защитить паролем документ Office
Чтобы защитить документ Office паролем, сначала откройте его в Word, Excel, PowerPoint или Access. Нажмите меню «Файл» в верхнем левом углу экрана. На информационной панели нажмите кнопку «Защитить документ» и выберите «Зашифровать с помощью пароля».
Кнопка называется «Защитить документ» только в Microsoft Word, но в других приложениях она имеет нечто похожее. Найдите «Защитить книгу» в Microsoft Excel и «Защитить презентацию» в Microsoft PowerPoint. В Microsoft Access вы просто увидите кнопку «Зашифровать с помощью пароля» на вкладке «Информация». В противном случае шаги будут работать одинаково.
ПРИМЕЧАНИЕ. Если вы хотите ограничить только редактирование документа, вы можете выбрать здесь «Ограничить редактирование», но, как мы уже говорили, это не очень безопасно и может быть легко обойдено. Вам лучше зашифровать весь документ, если вы можете.
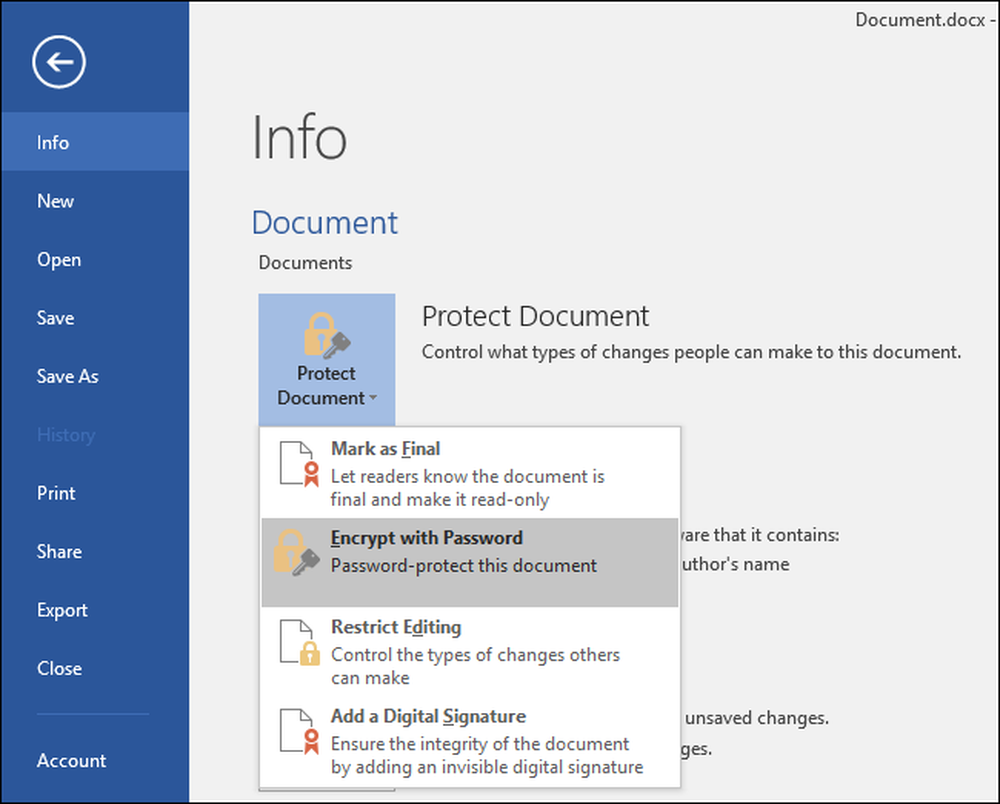
Введите пароль, которым хотите зашифровать документ. Вы хотите выбрать хороший пароль здесь. Слабые пароли можно легко угадать, взломав программное обеспечение, если кто-то получит доступ к документу.
Предупреждение: Вы потеряете доступ к документу, если забудете пароль, так что сохраните его! Microsoft советует вам записать название документа и его пароль и хранить его в надежном месте.

Когда документ зашифрован, вы увидите сообщение «Пароль необходим для открытия этого документа» на экране «Информация»..
В следующий раз, когда вы откроете документ, вы увидите поле «Введите пароль для открытия файла». Если вы не введете правильный пароль, вы не сможете просмотреть документ вообще.

Чтобы снять защиту паролем из документа, нажмите кнопку «Защитить документ» и снова выберите «Зашифровать паролем». Введите пустой пароль и нажмите «ОК». Office удалит пароль из документа.
Как создать защищенный паролем PDF-файл
Вы также можете экспортировать документ Office в файл PDF и защитить этот файл PDF паролем. Документ PDF будет зашифрован с помощью предоставленного вами пароля. Это работает в Microsoft Word, Excel и PowerPoint.
Для этого откройте документ, нажмите кнопку меню «Файл» и выберите «Экспорт». Нажмите кнопку «Создать PDF / XPS», чтобы экспортировать документ в файл PDF..

Нажмите кнопку «Параметры» в нижней части появившегося диалогового окна сохранения. В нижней части окна параметров включите опцию «Зашифровать документ паролем» и нажмите «ОК».
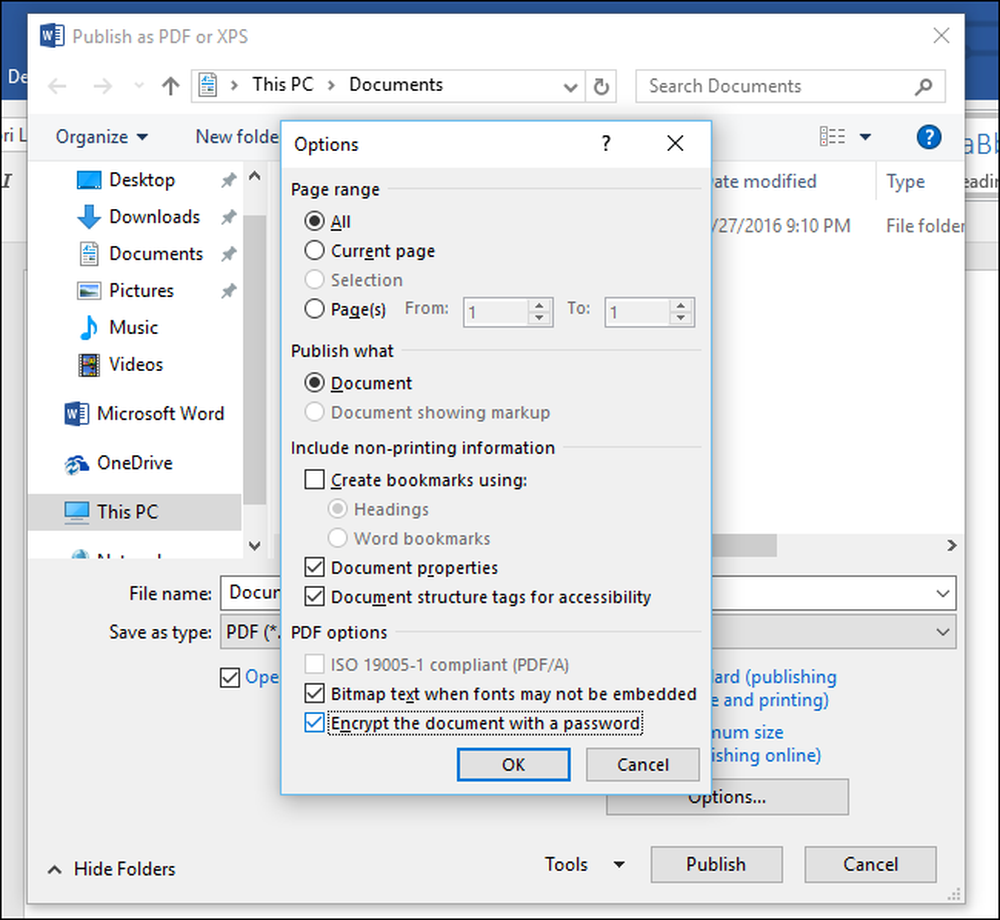
Введите пароль, которым хотите зашифровать PDF-файл, и нажмите «ОК».
Когда вы закончите, введите имя для файла PDF и нажмите кнопку «Опубликовать». Office экспортирует документ в защищенный паролем файл PDF.
Предупреждение: Вы не сможете просмотреть файл PDF, если забудете пароль. Обязательно следите за этим, иначе вы потеряете доступ к файлу PDF.
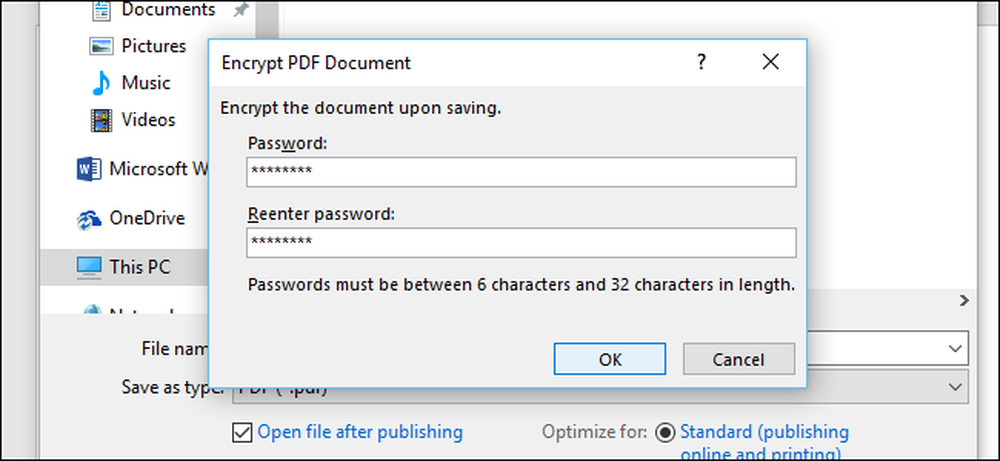
Вам нужно будет ввести пароль PDF-файла при его открытии. Например, если вы откроете файл PDF в средстве просмотра PDF по умолчанию в Microsoft Edge-Windows 10, вам будет предложено ввести пароль, прежде чем вы сможете его просмотреть. Это также работает в других программах чтения PDF.
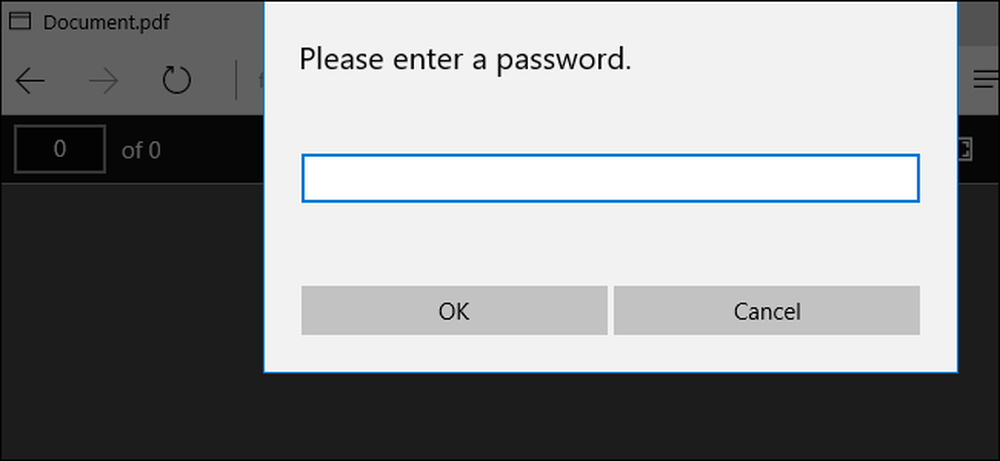
Эта функция может помочь защитить особо важные документы, особенно если вы храните их на USB-накопителе или в онлайн-хранилище, например Microsoft OneDrive..
Полнодисковое шифрование, такое как Device Encryption и BitLocker на ПК с Windows или FileVault на Mac, является более безопасным и безболезненным для защиты всех документов на вашем компьютере, особенно, если ваш компьютер украден.




