Как защитить паролем текстовые файлы с помощью Vim в Linux (или macOS)
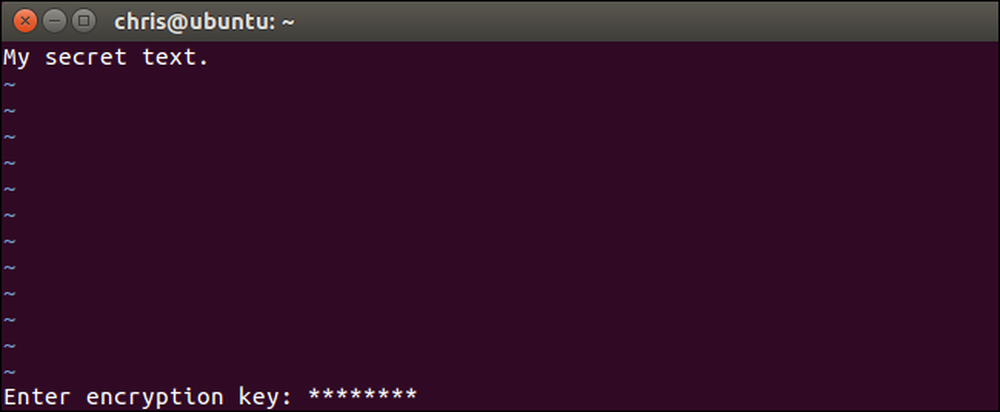
Текстовый редактор vim, стандартный инструмент, включенный в Linux и macOS, может быстро шифровать текстовые файлы с помощью пароля. Это быстрее и удобнее, чем шифрование текстового файла отдельной утилитой. Вот как это настроить.
Убедитесь, что Vim вашей системы имеет поддержку шифрования
Некоторые дистрибутивы Linux, включая Ubuntu, по умолчанию включают минимальную версию vim, предназначенную только для базового редактирования текста. Например, Ubuntu называет этот пакет «vim-tiny». Если вы попытаетесь использовать шифрование в такой минимальной версии vim, вы увидите сообщение «Извините, эта команда недоступна в этой версии».
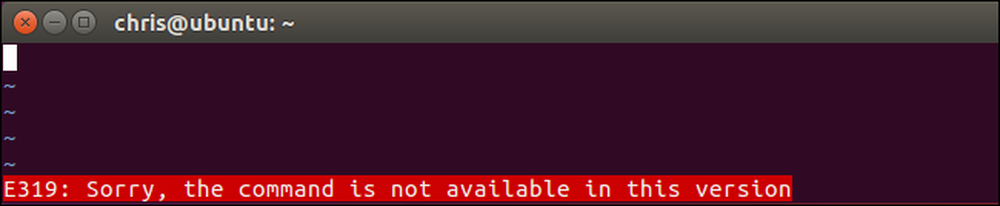
Вам может потребоваться установить полную версию vim, чтобы получить эту функцию в вашем дистрибутиве Linux. Например, в Ubuntu вы можете получить полную версию vim, запустив следующую команду:
sudo apt установить vim

Версия vim, включенная по умолчанию в macOS, включает поддержку шифрования, поэтому вам не нужно устанавливать что-либо еще на Mac. Просто запустите окно терминала из Finder> Приложения> Утилиты> Терминал, и команды будут работать в MacOS так же, как в Linux.
Как зашифровать файл паролем
Основной процесс относительно прост, если вы знаете, как использовать vi. Если вы этого не сделаете, вы можете зацикливаться на модальном интерфейсе vi. Когда вы открываете текстовый файл в vim, есть два режима. По умолчанию вы находитесь в «командном режиме», где вы можете использовать клавиши на клавиатуре для выполнения команд. Вы также можете нажать «i», чтобы войти в «режим вставки», где вы можете печатать как обычно и перемещать курсор с помощью клавиш со стрелками, как в других текстовых редакторах. Чтобы выйти из режима вставки, нажмите «Esc», и вы вернетесь в командный режим..
Сначала запустите vim. Например, следующая команда запустит vim и укажет на файл с именем «example» в текущем каталоге. Если этот файл не существует, vim создаст файл с именем «example» в текущем каталоге, когда вы сохраните его:
пример vi
Вы также можете указать vi на другой путь с помощью команды, подобной приведенной ниже. Вам не нужно создавать файл в текущем каталоге.
vi / путь / к / файлу

Отредактируйте файл как обычно. Например, вы можете нажать «i», чтобы войти в режим вставки, а затем набрать текст в обычном режиме. При редактировании файла нажмите клавишу Esc, чтобы убедиться, что вы находитесь в командном режиме, а не в режиме вставки. Тип :ИКС и нажмите Enter.
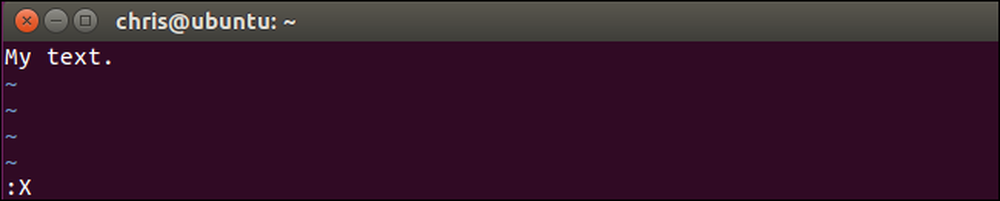
Вам будет предложено ввести пароль, с помощью которого текстовый файл будет зашифрован. Введите пароль, который вы хотите использовать, нажмите Enter и введите его еще раз для подтверждения. Вам нужно будет ввести этот пароль в любое время, когда вы захотите открыть файл в будущем.
Vim предупредит, что вы используете слабый метод шифрования по умолчанию. Мы покажем вам, как использовать более безопасный метод шифрования позже.

Пароль будет связан с текущим текстовым файлом в Vim, но вам нужно будет сохранить изменения, прежде чем пароль будет фактически назначен файлу. Для этого нажмите клавишу Esc, чтобы убедиться, что вы находитесь в командном режиме, а затем введите : WQ и нажмите Enter, чтобы записать файл на диск и выйти из Vim.
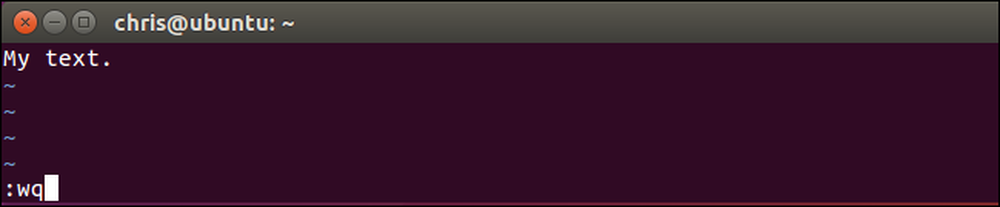
В следующий раз, когда вы попытаетесь открыть файл в Vim, например, запустив «пример vi«-Vim попросит вас ввести пароль, связанный с файлом.
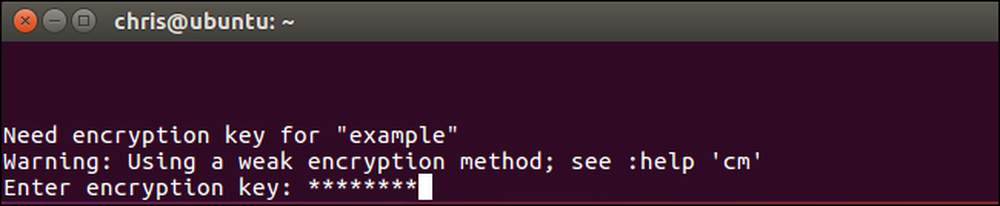
Если вы введете неправильный пароль, содержимое файла будет бессмысленным.
Предупреждение: Не сохраняйте файл, если вы открываете его и видите бред. Это позволит сохранить поврежденные данные обратно в файл и перезаписать ваши зашифрованные данные. Просто беги : д выйти из Vim без сохранения файла на диск.
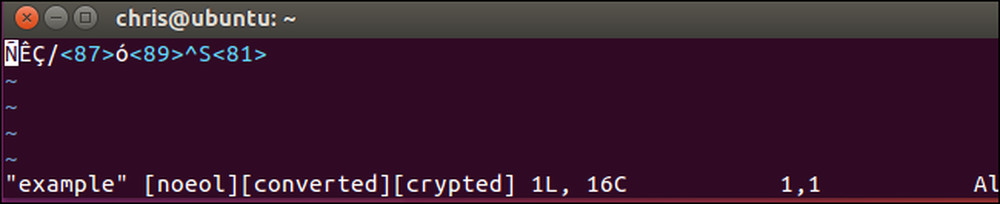
Есть еще один ярлык, который вы можете использовать здесь. Вместо того, чтобы создавать или открывать файл с помощью «vim / путь / к / файлу«, Вы можете запустить следующую команду, чтобы vim создал или открыл файл и сразу же заставил вас зашифровать файл с помощью пароля:
vi -x / path / to / file
Обратите внимание, что вам нужно использовать строчный x здесь, тогда как вам нужно использовать верхний регистр X при запуске связанной команды шифрования из Vim.
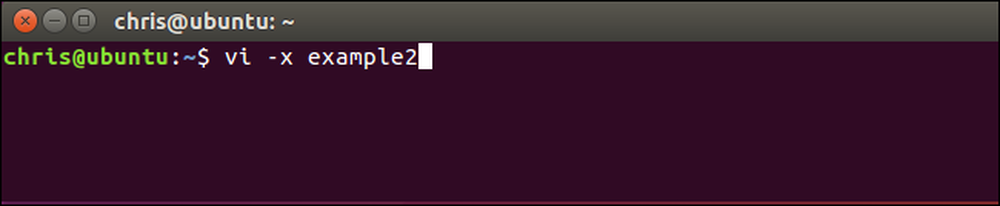
Как включить более сильное шифрование в Vim
По умолчанию Vim использует очень плохое шифрование для этих файлов. Метод шифрования «zip» или «pkzip» по умолчанию обратно совместим с версиями 7.2 и ниже vim. К сожалению, его можно очень легко взломать даже на оборудовании 90-х годов. Как гласит официальная документация: «Алгоритм, используемый для« криптометода »« zip », является хрупким. Ключ из 4 символов примерно за час, ключ из 6 символов за один день (на компьютере Pentium 133) ».
Вы не должны использовать шифрование pkzip для ваших текстовых документов, если вам нужна какая-либо защита. Тем не менее, Vim предоставляет лучшие методы шифрования. Версия 7.3 Vim, выпущенная в 2010 году, добавила метод шифрования blowfish, который лучше. Версия 7.4.399, выпущенная в 2014 году, включала новый метод шифрования Blowfish, который исправляет проблемы безопасности в оригинальном методе шифрования «blowfish» и называет его «blowfish2».
Единственная проблема заключается в том, что файлы, которые вы создаете с использованием более надежных методов шифрования, требуют более новых версий Vim. Так что, если вы хотите использовать шифрование «blowfish2», вы сможете открыть этот файл только с версией Vim 7.4.399 и выше. Пока вы в порядке с этим, вы должны использовать самый надежный метод шифрования.
Чтобы проверить, какой метод шифрования использует файл, откройте файл в vim, нажмите клавишу Esc, чтобы убедиться, что вы находитесь в командном режиме, введите следующую команду и нажмите Enter.
: setlocal см?
«См» здесь означает «криптодеф».
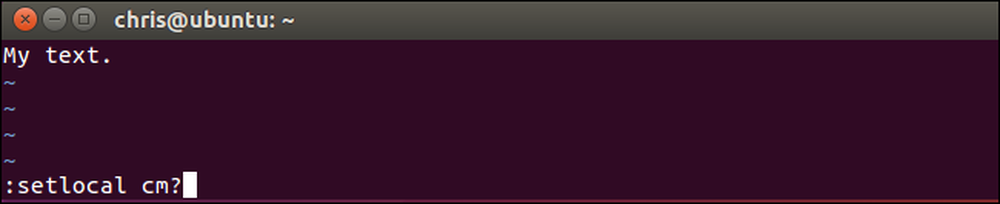
Вы увидите метод шифрования, используемый для текущего файла, отображенный в нижней части экрана vim..
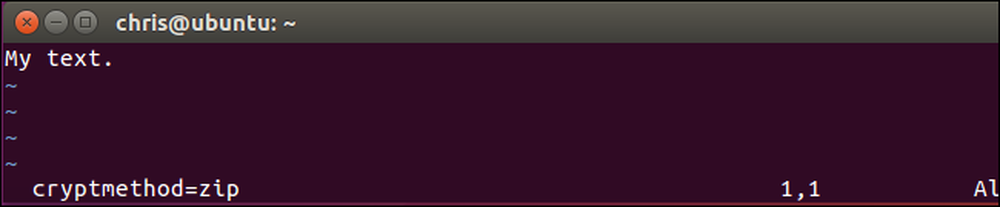
Чтобы выбрать метод шифрования, выполните одну из следующих команд. Шифрование «blowfish2» лучше всего подходит для безопасности.
: setlocal cm = blowfish2: setlocal cm = blowfish: setlocal cm = zip
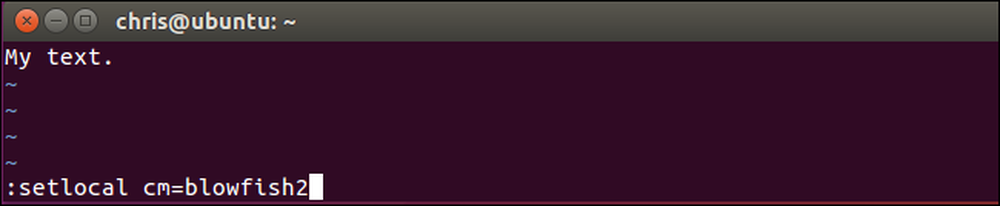
После того, как вы выбрали алгоритм шифрования, используйте : ш Команда для записи файла на диск или : WQ Команда записать файл на диск и выйти.

В следующий раз, когда вы снова откроете файл в Vim, он не будет жаловаться на слабый алгоритм шифрования. Вы также увидите алгоритм шифрования, который вы выбрали, внизу экрана vim при открытии файла..
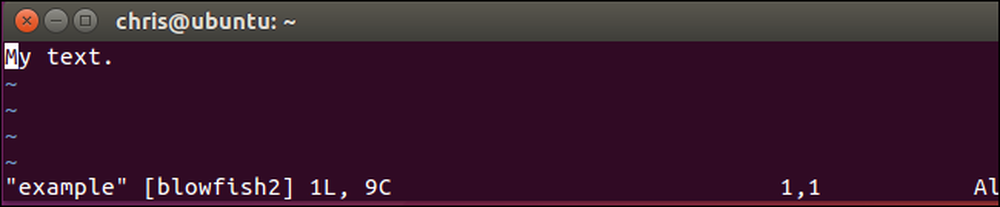
Как изменить или удалить пароль
Чтобы удалить пароль из файла, откройте этот файл в Vim и запустите :ИКС команда. Вам будет предложено указать новый ключ шифрования. Введите новый пароль, который вы хотите использовать здесь. Чтобы полностью удалить пароль, оставьте поле пароля пустым и просто дважды нажмите Enter.
Сохраните файл и выйдите после : WQ . Файл будет расшифрован, поэтому вам не будет предложено ввести пароль при открытии файла в будущем..
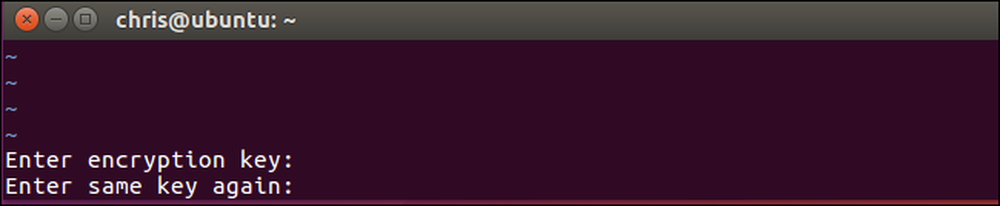
Обязательно запомните любой пароль, который вы установили, иначе вы не сможете получить доступ к содержимому файла в будущем..




