Как переставить, добавить и удалить каналы на Apple TV

Когда вы впервые используете Apple TV, вы заметите, что в его главном меню много фрагментов каналов. Однако если вы хотите что-то изменить, вы можете переставить, добавить и даже удалить их, чтобы они лучше соответствовали вашим вкусам..
Apple TV в своей нынешней итерации - это довольно приятный универсальный вариант потоковой мультимедиа для вашей гостиной, и его удобство можно значительно улучшить, добавив клавиатуру Bluetooth или приложение Apple «Remote» для iOS для навигации по своему несколько неуклюжему интерфейсу..
Тем не менее, несмотря на недавнее падение цены на 30 долларов, мы по-прежнему считаем, что если у вас его нет в настоящее время, вы должны отложить его до тех пор, пока Apple не выпустит обновленную версию, возможно, в будущем году..
Тем не менее, с этим можно многое сделать, кроме простого просмотра Netflix, например, доступа к содержимому iTunes или настройки потокового фото iCloud и общих альбомов в качестве экранной заставки. Настройка главного меню может сделать чудеса для вашего общего пользовательского опыта, позволяя вам поставить сильные стороны вашего Apple TV буквально выше всего остального.
Добавление, удаление и перемещение фрагментов содержимого в главном меню
Как мы уже говорили, главное меню уже имеет много (большинство) каналов, которые уже отображаются. Мы гарантируем, что вы не будете использовать все это, и мы подозреваем, что подавляющему большинству пользователей Apple TV понадобится лишь небольшое их количество..
К счастью, главное меню может быть изменено в соответствии с вашими прихотями, что позволяет легко скрывать, показывать и перемещать плитки каналов. Это, очевидно, очень полезно, когда вы сокращаете ваши настройки только до того, что у вас есть, и вы хотите его использовать..
Для начала нажмите плитку «Настройки» на экране главного меню..

Здесь находится экран «Настройки», теперь нажмите «Главное меню».

На следующем экране вы увидите все различные каналы, которые вы можете «Показать» или «Скрыть» в главном меню вашего Apple TV..
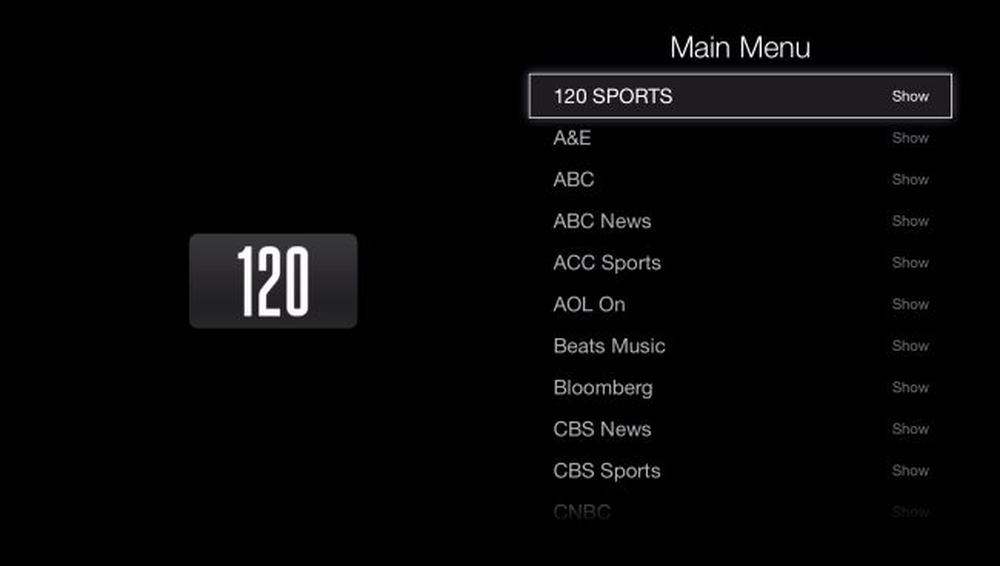 На экране «Главное меню» у вас будет более 50 каналов, которые можно добавить в главное меню или удалить из них..
На экране «Главное меню» у вас будет более 50 каналов, которые можно добавить в главное меню или удалить из них.. В этом примере мы покажем канал «Фотографии iCloud», который позволит нам изучить наши фотопотоки, общие альбомы и установить их как заставку или слайд-шоу..
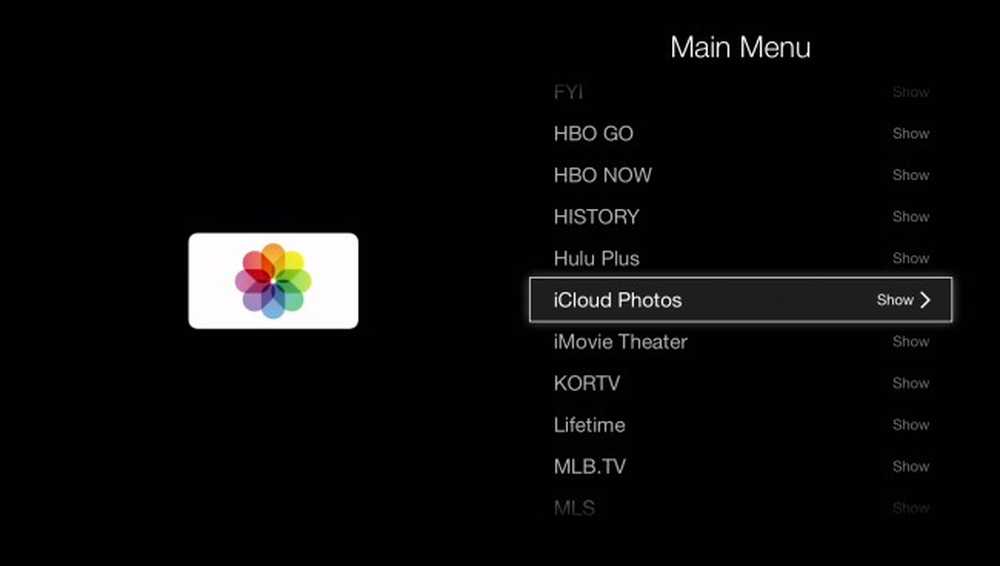 Помните, что если плитка отображается в главном меню, она будет отображать «Показать», а если нет, она будет отображать «Скрыть»..
Помните, что если плитка отображается в главном меню, она будет отображать «Показать», а если нет, она будет отображать «Скрыть».. Как правило, плитка «Фотографии iCloud» скрыта, поэтому, когда вы показываете ее, она, вероятно, будет отображаться в нижней части вашего главного меню. Вы можете оставить его там, или, если вы выберете его, удерживая большую кнопку на пульте Apple TV, плитка начнет дрожать, что означает, что теперь вы можете переместить ее в другую часть главного меню (используя клавиши направления на пульте дистанционного управления).
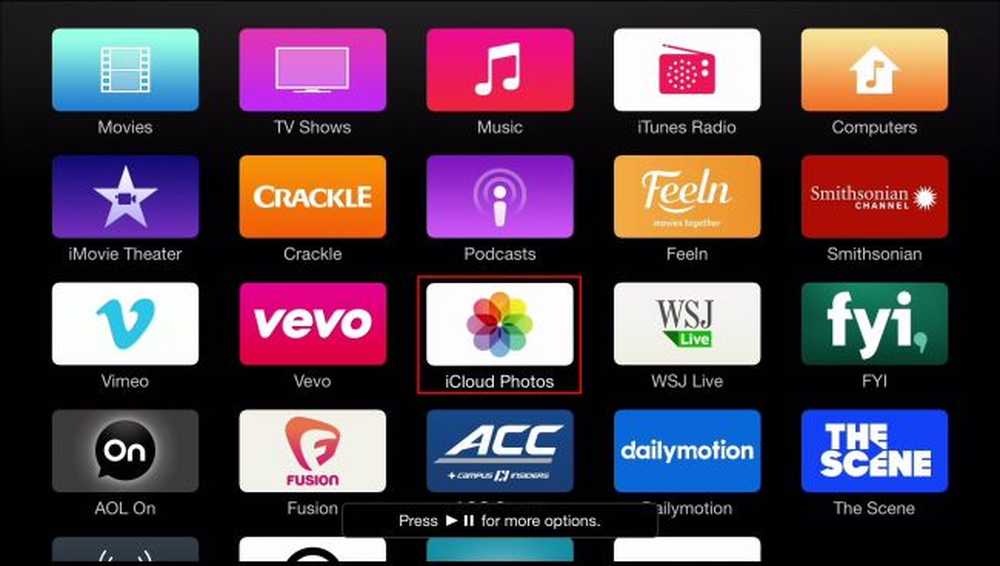 Хотя он, кажется, не дрожит (поверьте, это так), вы можете сказать, что он выбран из-за сообщения «Нажмите кнопку воспроизведения / паузы для дополнительных параметров». В нижней части экрана..
Хотя он, кажется, не дрожит (поверьте, это так), вы можете сказать, что он выбран из-за сообщения «Нажмите кнопку воспроизведения / паузы для дополнительных параметров». В нижней части экрана.. Обратите внимание, что на предыдущем скриншоте нам сообщили, что мы можем получить доступ к дополнительным параметрам, нажав кнопку воспроизведения / паузы. Этими опциями оказывается возможность скрыть элемент или отменить его в главном меню..
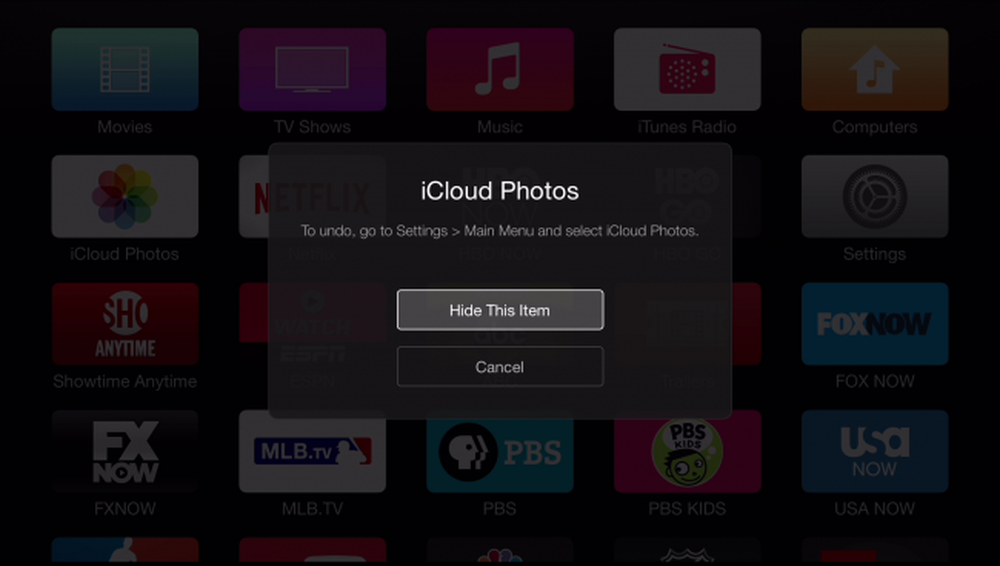 Честно говоря, мы не рекомендуем прятать много плиток таким образом. На самом деле это занимает немного больше времени, чем при использовании настроек «Главного меню»..
Честно говоря, мы не рекомендуем прятать много плиток таким образом. На самом деле это занимает немного больше времени, чем при использовании настроек «Главного меню».. Как только вы установили новую плитку на место, вы можете еще раз нажать кнопку «Выбрать» на пульте дистанционного управления. Плитка перестанет дрожать и останется там, где вы ее оставите.

Если вы действительно хотите очистить свое главное меню, вы можете устранить беспорядок и показывать только то, что вы когда-либо действительно использовали. Вам не нужно быть таким спартанцем, как на следующем скриншоте, но по крайней мере это дает вам более четкое представление о том, что мы описываем.
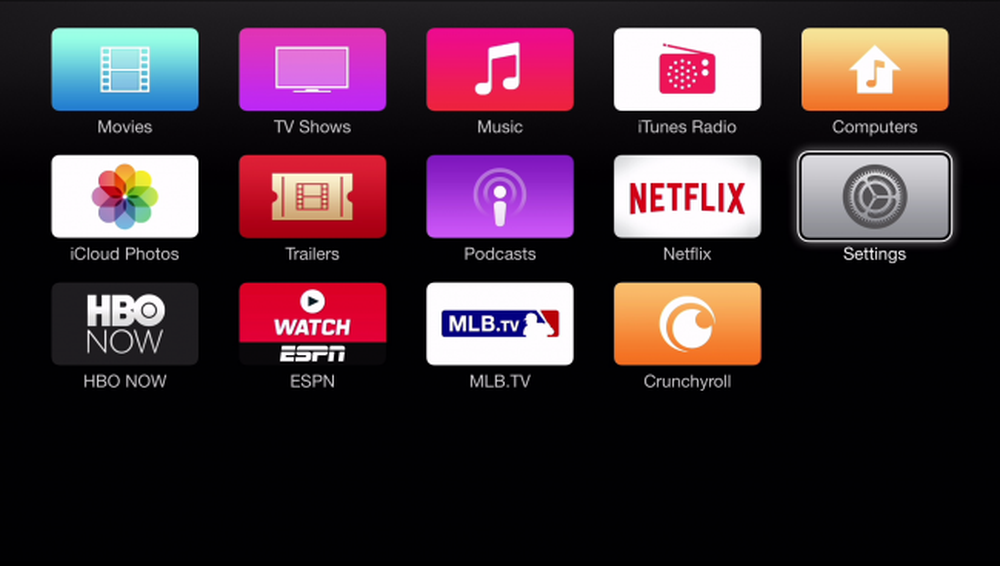 Вы действительно можете пойти в город и убрать беспорядок, но плитка «Настройки» должна остаться.
Вы действительно можете пойти в город и убрать беспорядок, но плитка «Настройки» должна остаться. Конечно, с другой стороны, вы можете просто оставить все показанным и даже добавить больше. Кроме того, помните, что если вы хотите скрыть только одну или две плитки, вы можете сделать это быстро, не входя в настройки «Главного меню»..
В какой-то момент Apple TV, вероятно, станет силой, с которой придется считаться, но сейчас его относительно медленная скорость реакции и неуклюжий интерфейс делают его популярным среди Chromecast и Roku. Тем не менее, вы можете сделать много вещей, чтобы настроить его по своему вкусу, плюс он хорошо интегрируется в экосистему Apple, что делает его естественным выбором для Mac и iOS-ориентированных домашних хозяйств.
Мы хотели бы услышать от вас сейчас. Есть комментарий или вопрос, которым вы хотели бы поделиться с нами? Пожалуйста, оставьте свой отзыв в нашем дискуссионном форуме.


