Как восстановить или окончательно удалить файлы из облака

Облачные сервисы в основном одинаковы, загружают ваши файлы и синхронизируются с другими подключенными к нему клиентами. Иногда случаются несчастные случаи, и неправильные файлы удаляются. К счастью, удаленные файлы не всегда исчезают навсегда.
Есть много вещей, которые вы можете сделать с облачным хранилищем, что вы не могли сделать даже несколько лет назад. Например, если вам нужно освободить место в локальном хранилище, вы можете перенести содержимое в свои облачные папки. Вы также можете перемещать специальные папки в облако, чтобы их можно было легко синхронизировать между различными устройствами. Однако сегодня мы хотим поговорить о том, как восстановить или навсегда удалить файлы из облака..
В настоящее время существует множество облачных сервисов хранения данных, но тремя наиболее известными именами для конечных пользователей являются предложения от Dropbox, Google Drive и Microsoft OneDrive. Таким образом, это те, которые мы стремимся охватить и будем сегодня.
Dropbox
Dropbox хранит удаленные файлы не так, как Google или Microsoft. С Dropbox, нет корзины или корзины, вместо этого файлы удаляются, но не перемещаются с места. Точнее, файлы просто скрыты. Таким образом, когда вы хотите восстановить или удалить файл навсегда, вам нужно перейти в папку, из которой вы их удалили, и показать их.
Для этого вы можете щелкнуть маленькую иконку корзины в правом верхнем углу. Это кнопка «показать удаленные файлы».
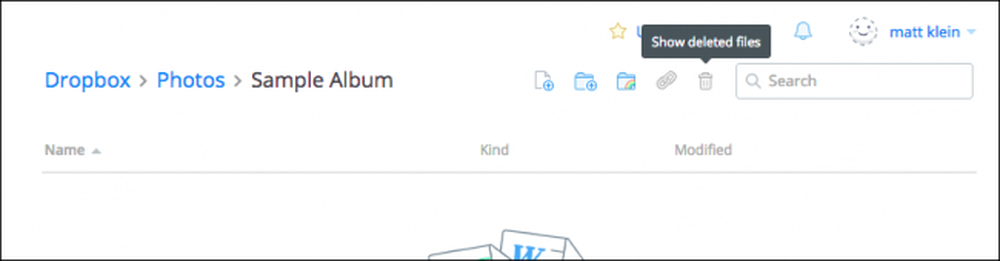
Кроме того, вы можете щелкнуть правой кнопкой мыши и затем выбрать «показать удаленные файлы» в появившемся меню.
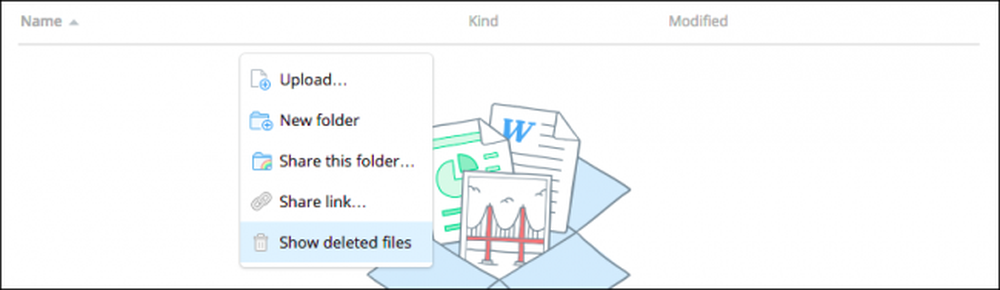
В любом случае, ваши удаленные файлы будут отображаться серым цветом, и когда вы выберете один или несколько из них, вы можете еще раз щелкнуть правой кнопкой мыши для получения дополнительной информации..
Чтобы восстановить файл или файлы, нажмите «Восстановить…». Очевидно, что затем, чтобы окончательно удалить их, вы можете выбрать «Окончательно удалить…» или просмотреть и восстановить «Предыдущие версии» этого файла (если они есть)..
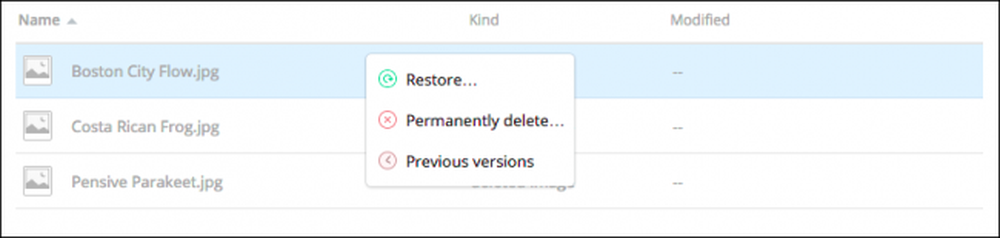
Когда вы будете готовы восстановить файл, Dropbox предложит вам диалог. Если есть другие версии для просмотра, вы можете сделать это, прежде чем совершить.
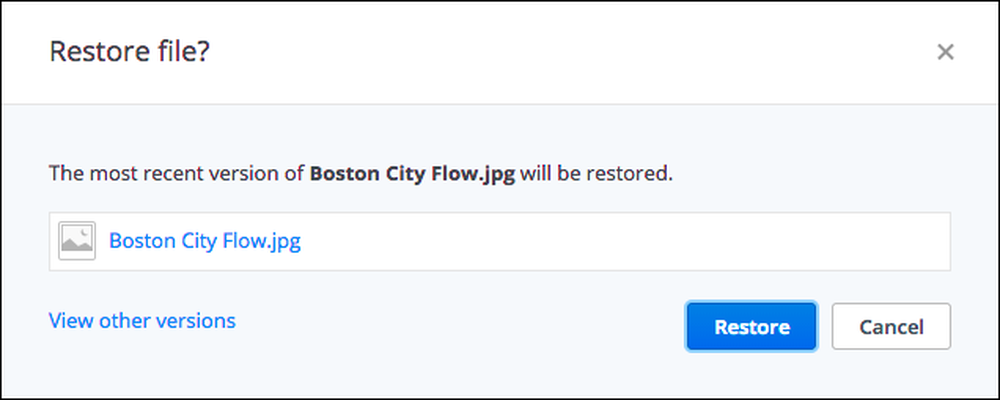
Dropbox будет хранить неограниченные версии ваших файлов до 30 дней или с расширенной историей версий до одного года..
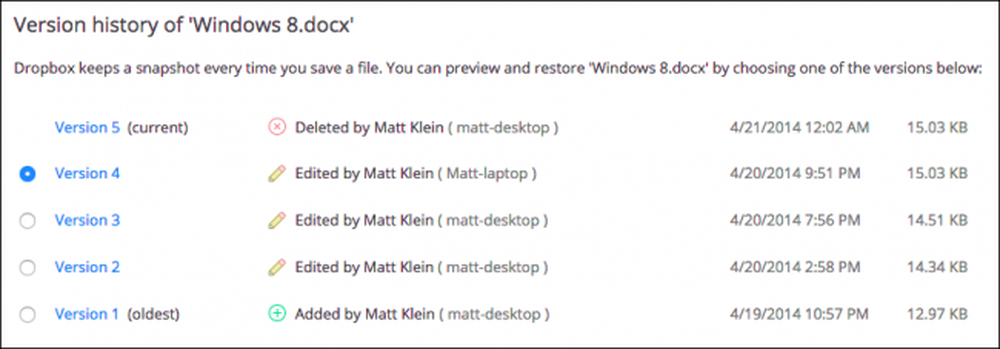
Хотя вам, возможно, никогда не понадобится использовать возможности управления версиями Dropbox, они пригодятся в тех редких случаях, когда вы перезаписываете файл и хотите вернуться к более старой версии..
Гугл Диск
Google Drive использует гораздо более традиционный метод удаления файлов: Корзина. Вы можете удалить файл из любого места на вашем диске, хотя он будет технически перемещен в корзину.
Чтобы восстановить этот файл, сначала нужно щелкнуть значок «Корзина» на боковой панели местоположения. Вы можете быть удивлены, увидев, что все файлы, которые вы когда-то думали, исчезли, все еще сидя там.
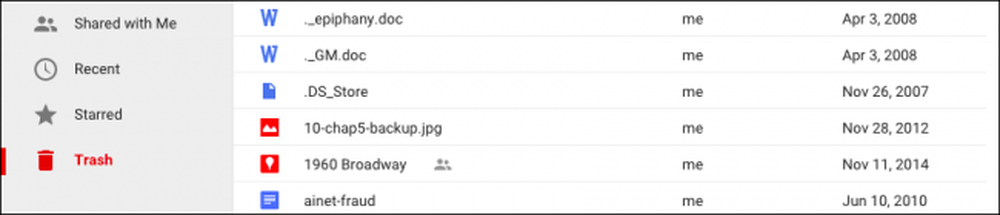
Вы можете выбрать один или несколько или даже все эти файлы и щелкнуть правой кнопкой мыши, чтобы увидеть меню с двумя вариантами «Восстановить» или «Удалить навсегда». Обратите внимание, что те же две опции доступны и в правом верхнем углу..
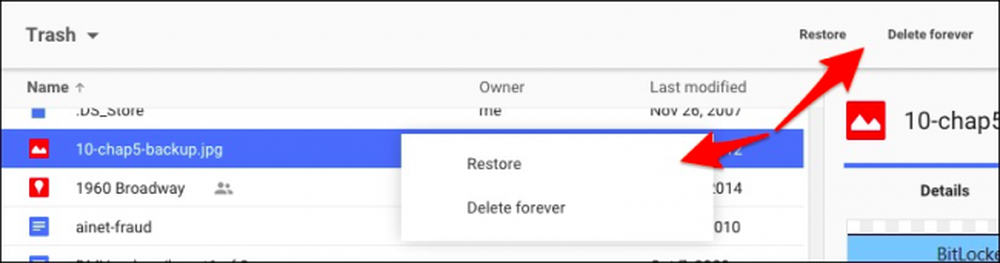
Самый быстрый способ навсегда удалить все файлы из корзины - щелкнуть стрелку рядом с надписью «Корзина» над файлами. В раскрывающемся списке выберите «Очистить корзину».
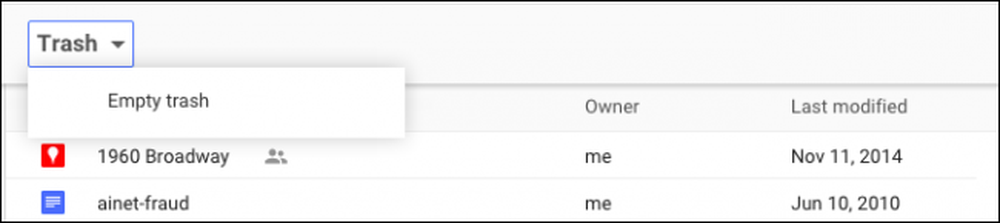
Вот так вы восстанавливаете и окончательно удаляете файлы на Google Диске. Давайте теперь обратимся к Microsoft OneDrive, который похож на своего аналога Google.
Microsoft OneDrive
Microsoft OneDrive также перемещает удаленные файлы вместо того, чтобы фактически удалять их. В соответствии с темой Windows, удаленные файлы можно найти в «Корзине».
Корзина находится в левом нижнем углу панели навигации..

После того, как вы открыли корзину, вы снова можете быть немного удивлены тем, сколько файлов, как вы думали, пропали, все еще находятся вокруг.
Если вы хотите на данный момент восстановить их все, вы можете нажать «Восстановить все элементы», а если вы хотите удалить их все навсегда, нажмите «Очистить корзину».
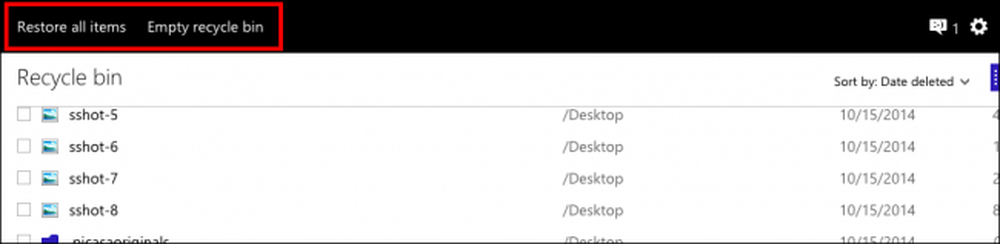
С другой стороны, если вы хотите восстановить или удалить определенные файлы, вы должны проверить те, которые вам нужны, и тогда ваши параметры действий изменятся. Вы можете «Восстановить» эти файлы, «Удалить» их, просмотреть их «Свойства», и, наконец, вы можете очистить выбор, чтобы начать заново..
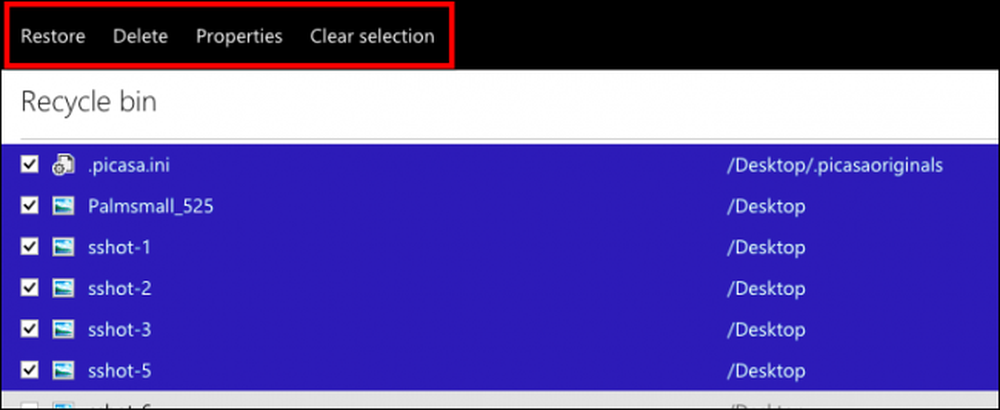
Иногда легко потерять данные, даже если вы не хотите этого делать. Если вы допустите ошибку, удалив данные из локальной облачной папки без предварительной синхронизации, они будут удалены с облачного сервера и всех подключенных клиентов. Несчастные случаи случаются, поэтому хорошо знать, что их можно отменить при необходимости.
Конечно, мы понимаем, что существует довольно много других облачных сервисов хранения данных, но это должно дать вам лучшее представление о том, как они могут позволить вам восстановить или навсегда удалить файлы. Когда ничего не помогает, ваш облачный сервис должен указать решение в разделе поддержки. Либо так, либо вы можете искать ответ.
Мы хотели бы услышать от вас сейчас. Если у вас есть что-то, что вы хотели бы добавить, например, комментарий или вопрос, пожалуйста, поделитесь своим мнением с нами на нашем форуме.




