Как восстановить ключи программного продукта с любого компьютера, даже сломанного
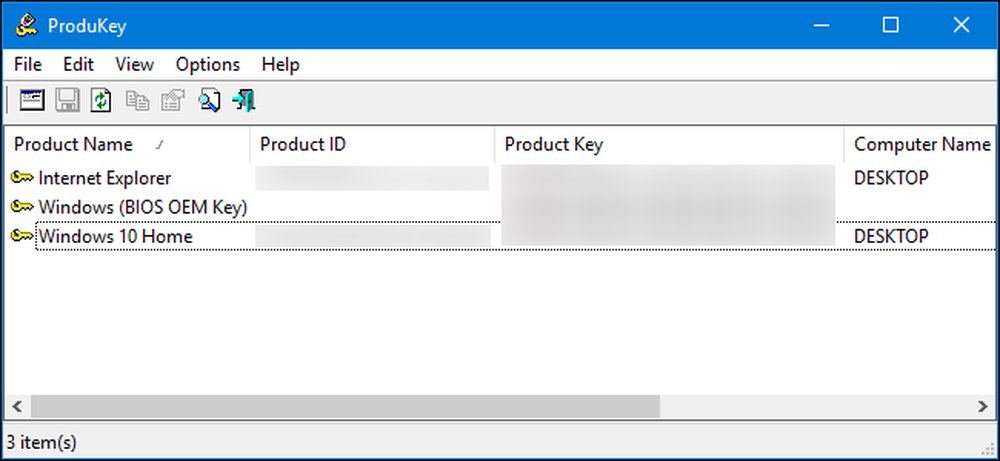
В наши дни ключи продуктов становятся все менее и менее распространенными, но если у вас есть программное обеспечение на вашем компьютере и вы не можете найти ключ продукта, эта простая программа поможет вам извлечь его..
ProduKey NirSoft позволяет просматривать ключи продуктов для Windows, Microsoft Office и многих других программ. Он может показать ключи от текущего компьютера, или вы можете использовать его для просмотра ключей, хранящихся на жестком диске сломанного компьютера.
Как восстановить ключи с рабочего компьютера
Загрузите архив ProduKey с этой страницы и запустите файл ProduKey.exe.
Вы увидите ключ продукта для вашей установки Windows, а также другие приложения, установленные в вашей системе, включая Microsoft Office, Visual Studio, MIcrosoft Exchange Server, Microsoft SQL Server и некоторые продукты Adobe и Autodesk..
Если ваш компьютер поставляется с ключом Windows 10 или 8, встроенным в прошивку UEFI, он будет отображаться здесь как «Windows (BIOS OEM Key)». Этот ключ хранится на материнской плате вашего компьютера, и Windows будет автоматически использовать его всякий раз, когда вы устанавливаете Windows на свой компьютер. Вам не нужно подтверждать это или записывать это.
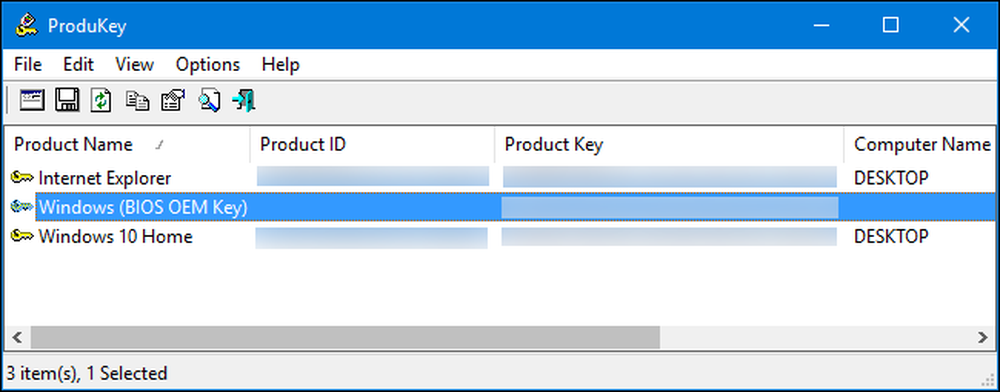
Запишите все ключи продуктов, которые вы хотите сохранить, и храните их в надежном месте. Это так просто!
Как восстановить ключи с отдельного жесткого диска
Если у вас есть компьютер, который не загружается, вы можете восстановить его ключи, пока жесткий диск все еще работает. Вам просто нужно извлечь диск, подключить его к работающему компьютеру и указать на него ProduKey.
Если вы хотите сделать это, вам нужно выключить сломанный компьютер, открыть его и вынуть его внутренний диск. На некоторых компьютерах это будет проще, чем на других - например, многие ноутбуки не предназначены для легкого открытия, в то время как настольные компьютеры обычно.
Затем вы можете вставить диск во внутренний отсек на рабочем компьютере или использовать док-станцию для жестких дисков SATA, как показано ниже..

Какой бы вариант вы ни выбрали, после того, как диск подключен и появится в Windows, продолжайте и запустите ProduKey, как если бы вы работали на компьютере, описанном в предыдущем разделе. Нажмите Файл> Выбрать источник, чтобы выбрать дополнительный диск.

В окне «Выбор источника» выберите «Загрузить ключи продукта из внешнего каталога Windows» и укажите его в каталоге Windows на диске с другого компьютера. Например, если диск другого компьютера - D :, вам нужно указать его в D: \ Windows..
ProduKey отобразит ключи от диска другого компьютера, а не ключи, используемые на текущем компьютере..
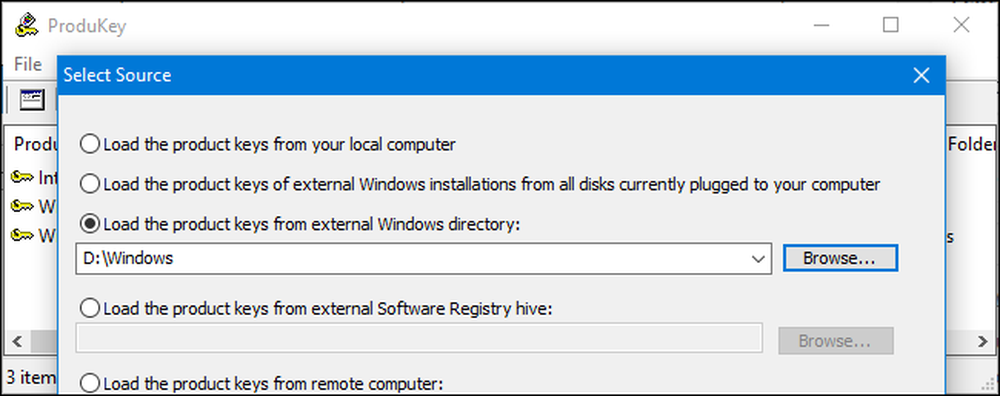
Как восстановить ключи без извлечения диска компьютера в первую очередь
Наконец, если вы не можете или просто не хотите физически удалить диск с первого компьютера, вы можете вместо этого использовать USB-диск Linux live, чтобы скопировать файлы с этого диска, а затем проверить их с помощью ProduKey на другом компьютер. Как правило, мы думаем, что проще просто извлечь диск, но это будет работать в качестве альтернативы.
Для этого вам сначала нужно создать себе живой Linux-диск. Например, вы можете создать диск Ubuntu. Для этого вам нужно скачать Ubuntu ISO и загрузить инструмент Rufus для Windows.
Предупреждение: USB-диск, который вы превратите в живой Linux-диск, будет удален. Сначала создайте резервные копии важных файлов.
Когда у вас есть оба, подключите USB-накопитель и запустите Rufus. Выберите USB-накопитель, файловую систему FAT32 и установите флажок «Создать загрузочный диск с помощью». Нажмите кнопку справа от нее и выберите загруженный ISO-образ Ubuntu..
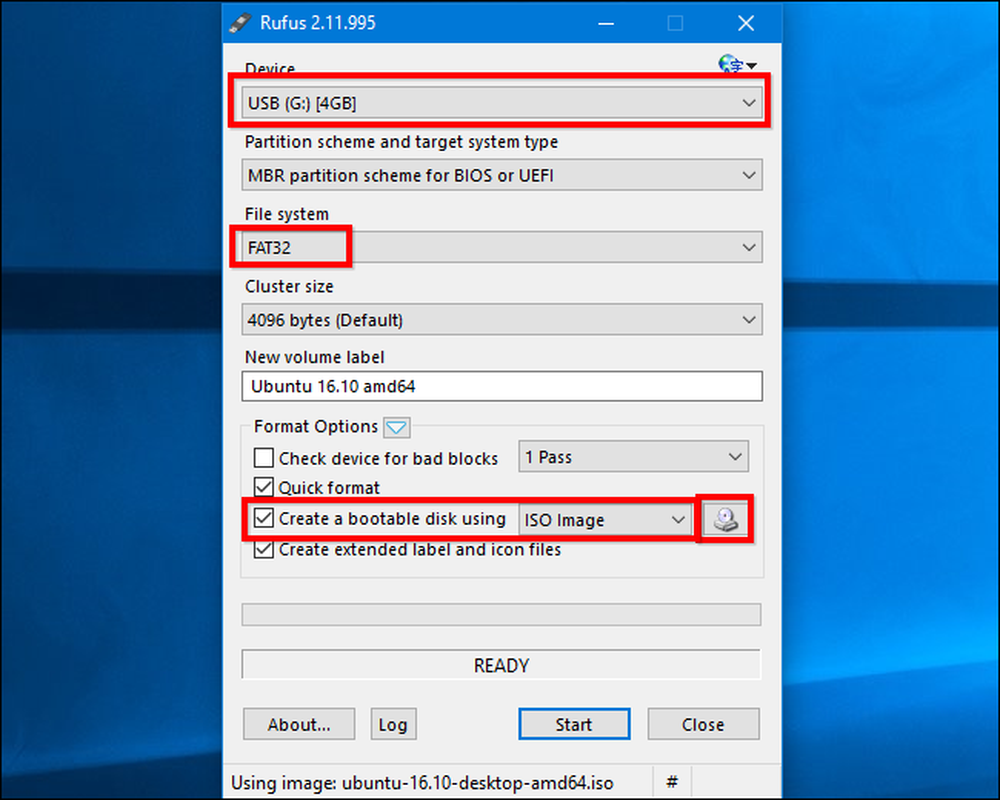
Нажмите «Пуск» и согласитесь загрузить программное обеспечение Syslinux. Выберите «Запись в режиме ISO-образа (рекомендуется)» и согласитесь стереть данные на диске, когда вас спросят.
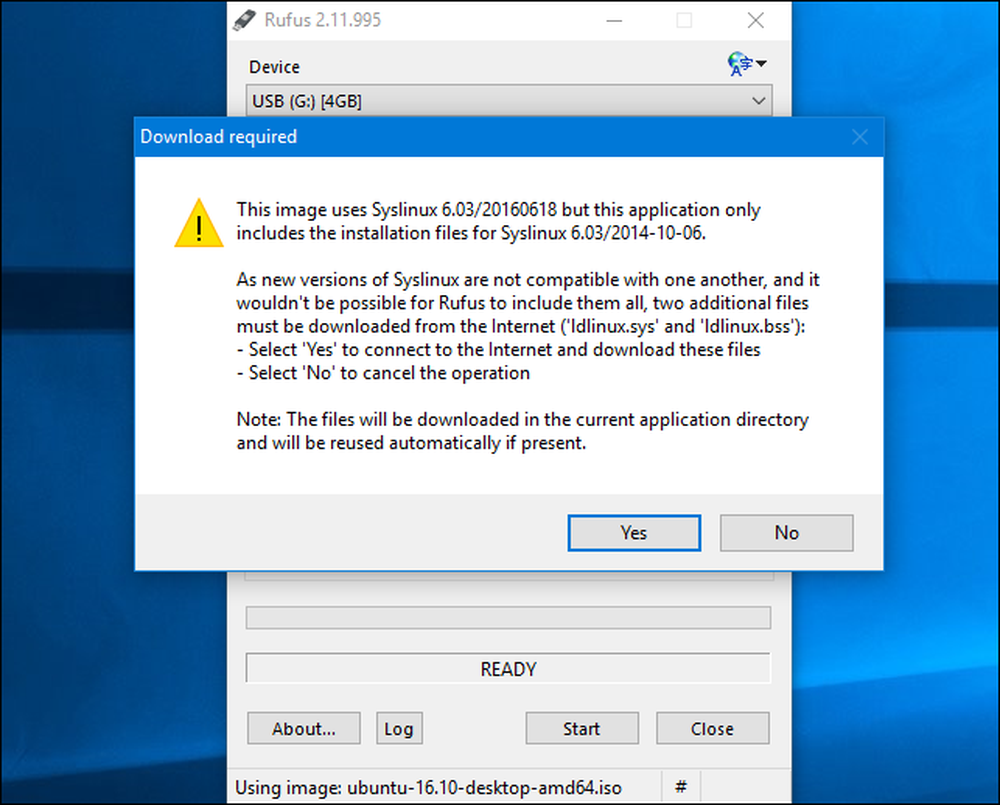
Когда диск создан, вы можете подключить USB-накопитель к сломанному компьютеру и загрузиться с него. Возможно, вам просто нужно вставить диск, загрузить его, и компьютер загрузится с USB-накопителя. Или, возможно, придется настроить порядок загрузки или использовать меню параметров загрузки.
Когда Ubuntu загрузится, откройте окно файлового менеджера, щелкнув значок диска на панели. Найдите свой диск Windows и перейдите к C: \ Windows \ system32 \ . Щелкните правой кнопкой мыши папку «config» и выберите «Copy». Подключите другой внешний USB-накопитель к компьютеру и скопируйте на него папку config.
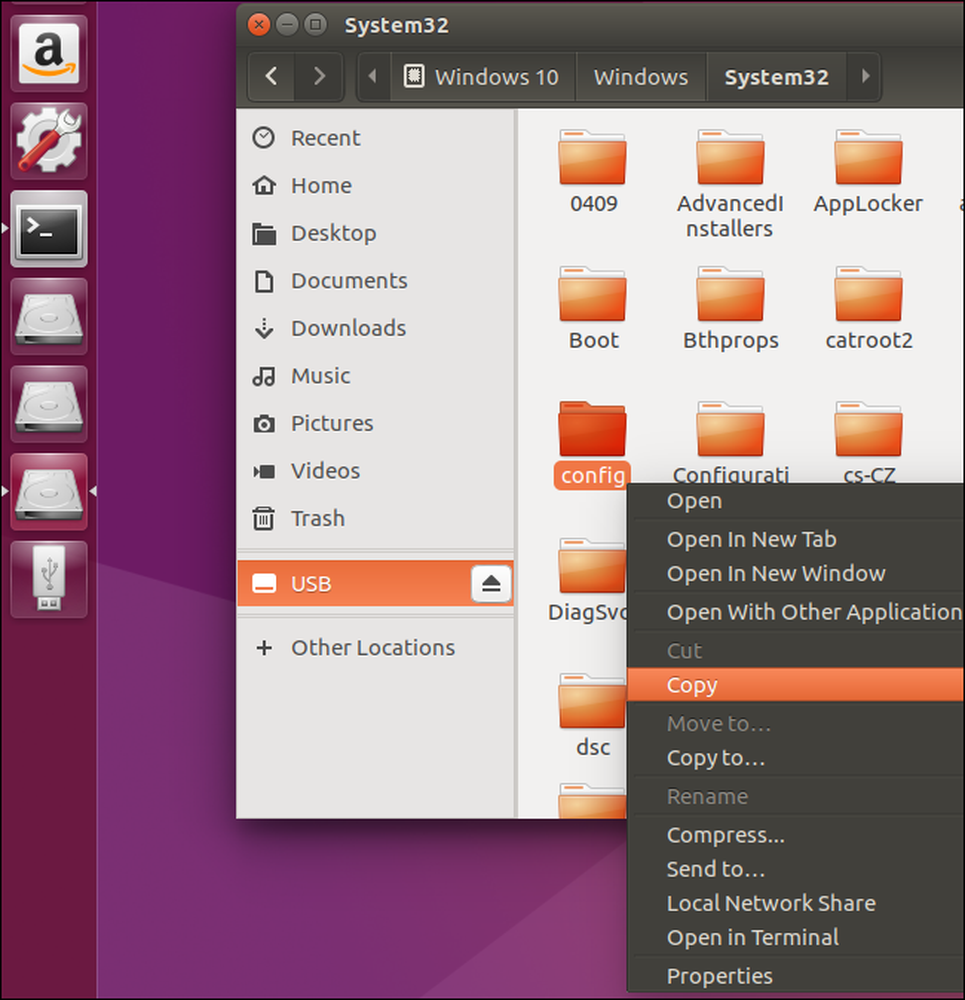
Перенесите диск с папкой «config» на другой компьютер под управлением Windows..
Вам нужно будет воссоздать структуру каталогов. Создайте папку «Windows», а затем создайте в ней папку «system32». Скопируйте папку «config» в папку system32..
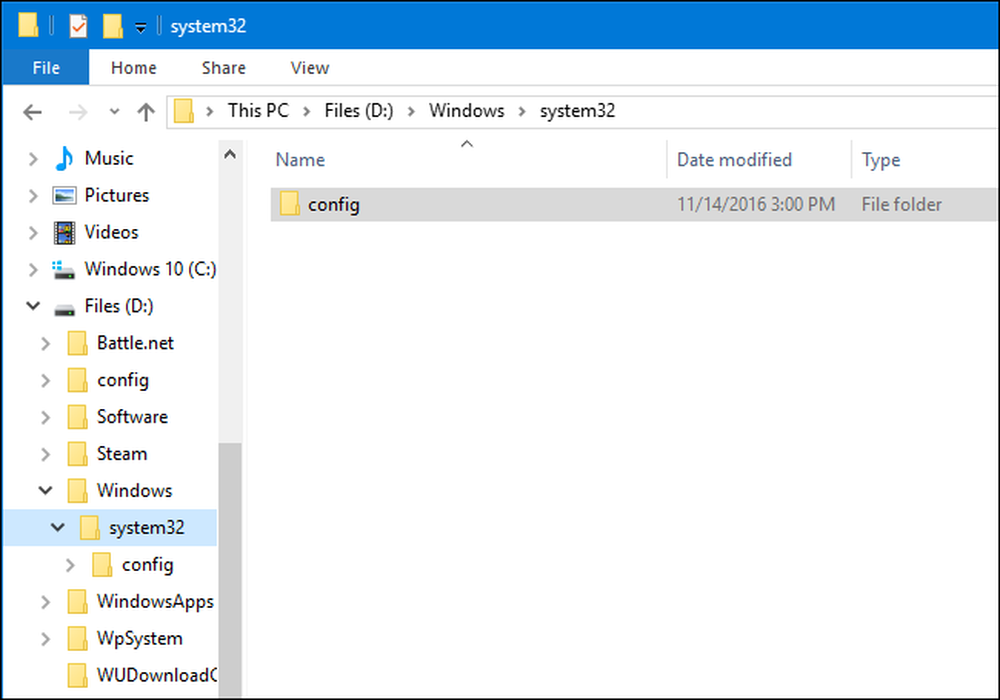
Запустите ProduKey, нажмите «Файл»> «Выбрать источник» и выберите папку Windows, которую вы только что создали. Вы не можете просто указать это на папку конфигурации напрямую.
ProduKey покажет вам ключи продукта из папки конфигурации, которую вы скопировали.
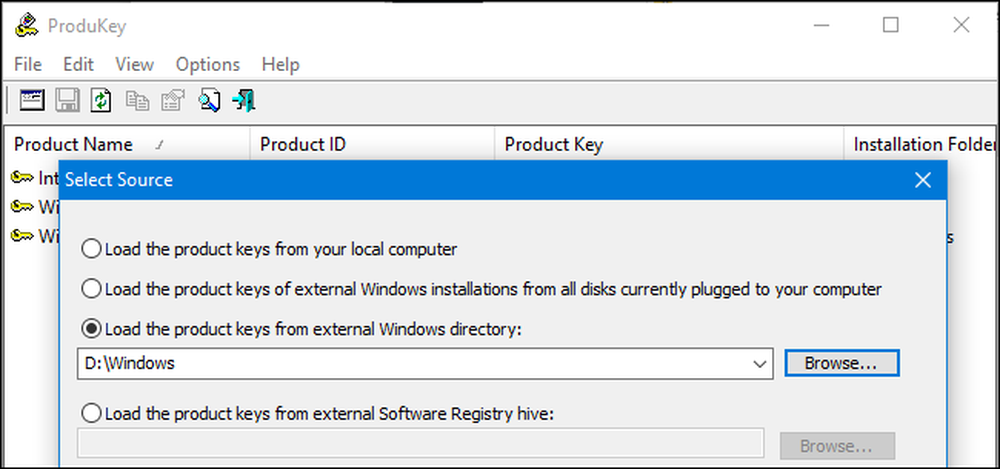
Изображение предоставлено: Филипп Стюарт




