Как сканировать и восстанавливать зараженный компьютер из-за пределов Windows

Если система Windows сильно заражена вредоносным ПО, запуск антивируса из Windows часто не поможет. Вы можете легче находить и удалять вредоносные программы, сканируя их из-за пределов Windows..
Вредоносные программы могут скрываться в зараженной системе, избегая обнаружения. Другие вредоносные программы могут пытаться бороться с антивирусным программным обеспечением, препятствуя его правильной установке или сканированию. Вот почему важно ловить вредоносное ПО до того, как оно заразит вас.
Загрузиться в безопасный режим
Безопасный режим не полностью вне Windows, поэтому он может не помочь вам, если вредоносная программа глубоко заразила ваши системные файлы. В безопасном режиме Windows не будет загружать сторонние программы запуска или аппаратные драйверы. Если при нормальной загрузке Windows работает вредоносное ПО, оно не должно запускаться автоматически при загрузке в безопасном режиме..
Из этой минимальной среды вы можете установить антивирусную программу, выполнить сканирование на наличие вредоносных программ и удалить их. Если у вас уже установлена антивирусная программа и она не может удалить вредоносное ПО - или вредоносное ПО возвращается после удаления - возможно, вам придется загрузиться в безопасном режиме, чтобы правильно удалить вредоносное ПО.
Чтобы войти в безопасный режим в Windows 7 или более ранней версии, перезагрузите компьютер и несколько раз нажмите F8 в начале процесса загрузки. В открывшемся меню выберите «Безопасный режим» или «Безопасный режим с поддержкой сети». В нормальном безопасном режиме нет доступа к Интернету, поэтому вам придется установить антивирус с USB-накопителя или другого съемного носителя, в то время как в безопасном режиме с подключением к сети имеется доступ к Интернету, чтобы вы могли загрузить и обновить антивирус из безопасного режима. Войдите в свой компьютер, загрузите и установите антивирусное программное обеспечение и запустите его..
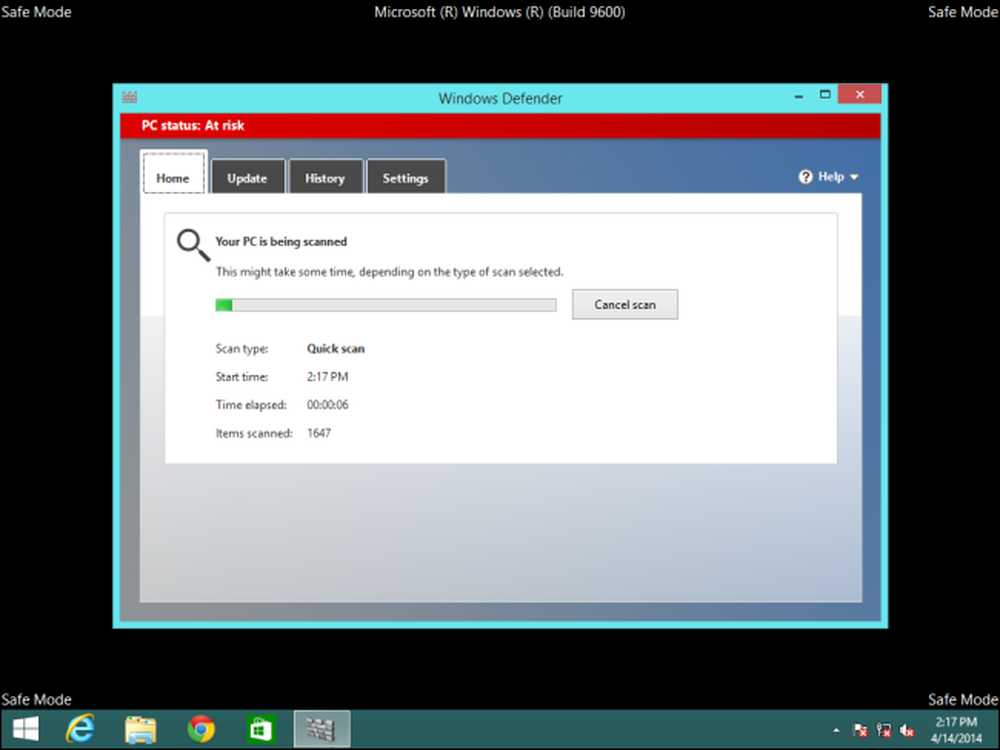
В Windows 8 или более поздней версии нажмите Windows Key + I, чтобы открыть панель чудо-кнопок «Настройки». Нажмите и удерживайте клавишу Shift, когда вы нажимаете опцию Restart под кнопкой питания. Ваш компьютер перезагрузится в специальное меню параметров загрузки. Нажмите Устранение неполадок> Дополнительные параметры> Параметры запуска> Перезагрузить. На экране настроек запуска нажмите F4 или 4, чтобы войти в безопасный режим, или нажмите F5 или 5, чтобы войти в безопасный режим с поддержкой сети..

Перезагрузите компьютер, когда вы закончите, чтобы выйти из безопасного режима.
Используйте антивирусный загрузочный диск
Антивирусные компании часто создают загрузочные диски, которые вы можете использовать для сканирования и восстановления вашего компьютера. Эти инструменты можно записать на CD или DVD или установить на USB-накопитель. Затем вы можете перезагрузить компьютер и загрузиться со съемного носителя. Специальная антивирусная среда будет загружать, где ваш компьютер может быть проверен и отремонтирован.
Все это происходит за пределами Windows - некоторые из этих дисков даже основаны на Linux - поэтому вредоносное ПО не будет работать, пока это происходит. Это позволяет антивирусу обнаруживать руткиты и другие обычно скрытые типы вредоносных программ, а также удалять вредоносные программы, которые обычно пытаются защитить себя..
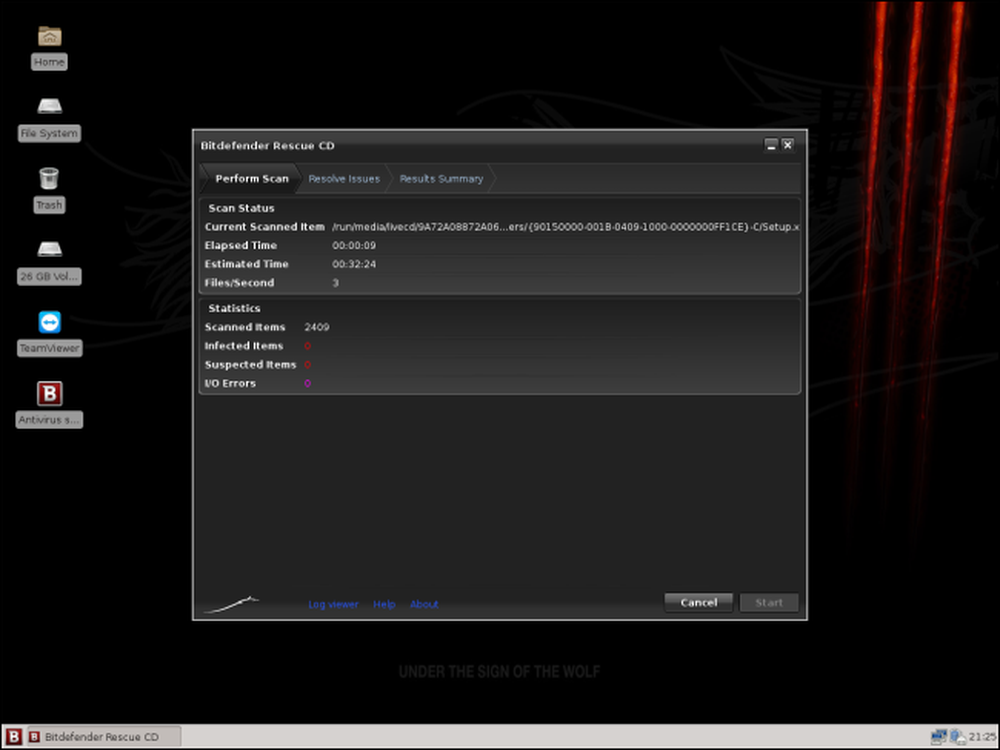
Сканирование с помощью Linux Live CD
Вы также можете сканировать свой ПК с Windows с живого компакт-диска Linux или USB-накопителя. Например, если у вас есть установочный диск Ubuntu Linux или USB-накопитель, вы можете перезагрузить компьютер со вставленным загрузочным носителем и загрузиться в Ubuntu. Нажмите на ссылку Try Ubuntu, и вы получите полную среду рабочего стола Linux, которую вы можете использовать.
Отсюда вы можете установить антивирусное программное обеспечение, такое как ClamAV с открытым исходным кодом и его графический интерфейс ClamTk, или установить версию Linux коммерческого антивируса, такого как AVG для Linux или BitDefender для Unices. Затем вы можете сканировать диск Windows на наличие вредоносных программ и очистить его изнутри Linux. Этот вариант немного менее удобен и потребует некоторых знаний о Linux или Googling, если вы не знакомы с использованием Linux в качестве инструментария для устранения неполадок, поэтому большинство людей предпочтут вместо этого выделенный антивирусный загрузочный диск..
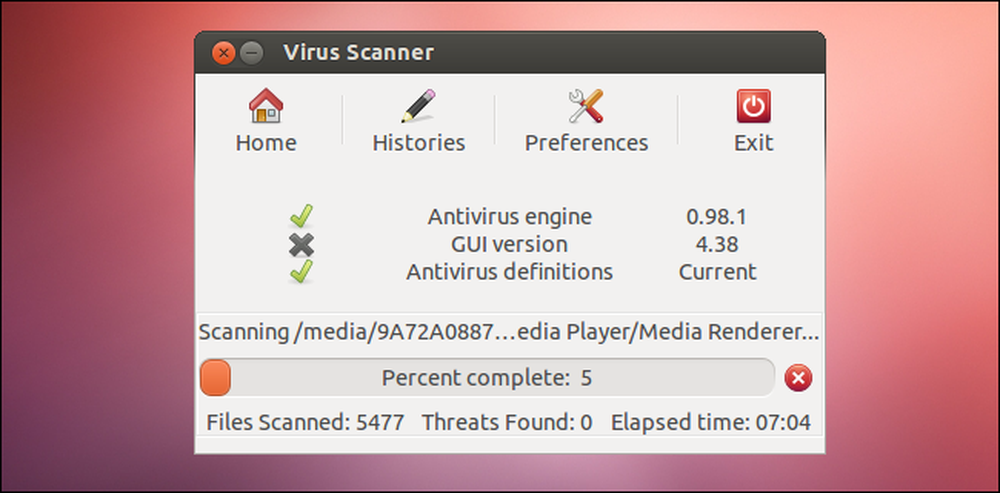
Извлеките жесткий диск и подключите его к другому ПК
Если вы имеете дело с настольным компьютером или другим компьютером, который позволяет легко извлечь жесткий диск, вам не нужно оставлять его внутри компьютера. Откройте компьютер, извлеките диск и подключите его к другому компьютеру. После этого вы получите доступ ко всем файлам на жестком диске - конечно, при условии, что они не были зашифрованы.
Независимо от операционной системы на другом компьютере - Windows, Linux или даже Mac OS X - вы можете установить антивирусное программное обеспечение и использовать его для сканирования дополнительного диска на наличие вредоносных программ. Это вредоносное ПО может быть найдено и удалено из другой операционной системы, поэтому вредоносное ПО не будет работать и не сможет дать отпор при его удалении..
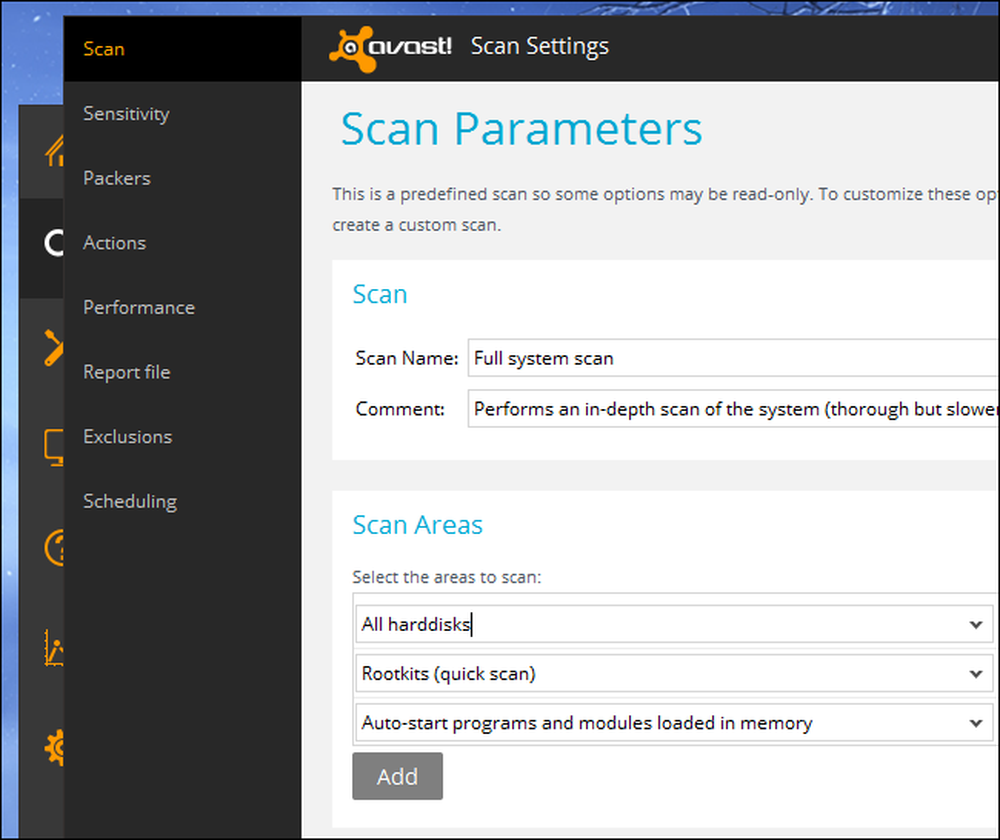
Все эти методы позволяют вам одержать верх над вредоносным ПО, работающим на вашем ПК. Вместо того, чтобы бороться с вредоносным ПО на его собственных условиях, этот метод позволяет вам заморозить все, что происходит в вашей основной операционной системе, и тщательно очистить его от внешних угроз..
Конечно, если ваш компьютер заражен вредоносным ПО, невозможно полностью убедиться, что все вредоносное ПО исчезло. По этой причине часто бывает полезно переустановить Windows - или использовать функции «Обновить» или «Сбросить» в Windows 8 - после того, как компьютер сильно заражен. Вы получите чистую систему без вредоносных программ, так что вы будете уверены, что ваш компьютер в безопасности. Вам также не придется тратить время на поиск и удаление вредоносных программ. Если у вас есть резервные копии важных файлов, этот процесс часто не займет много времени.




