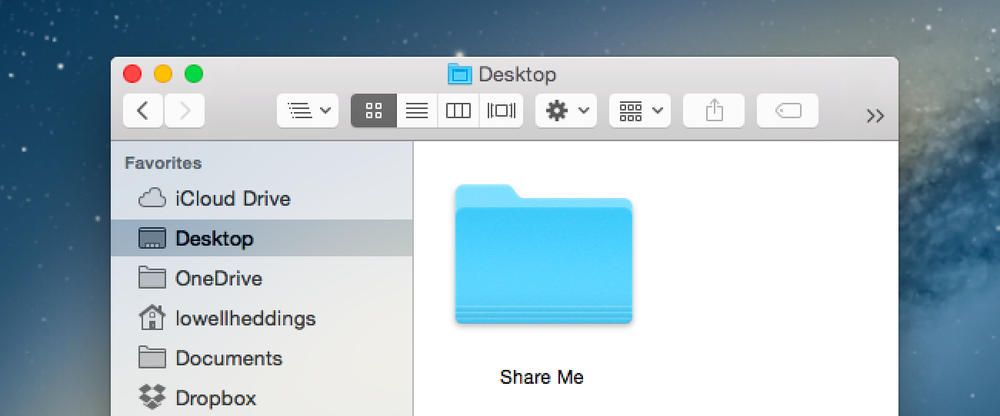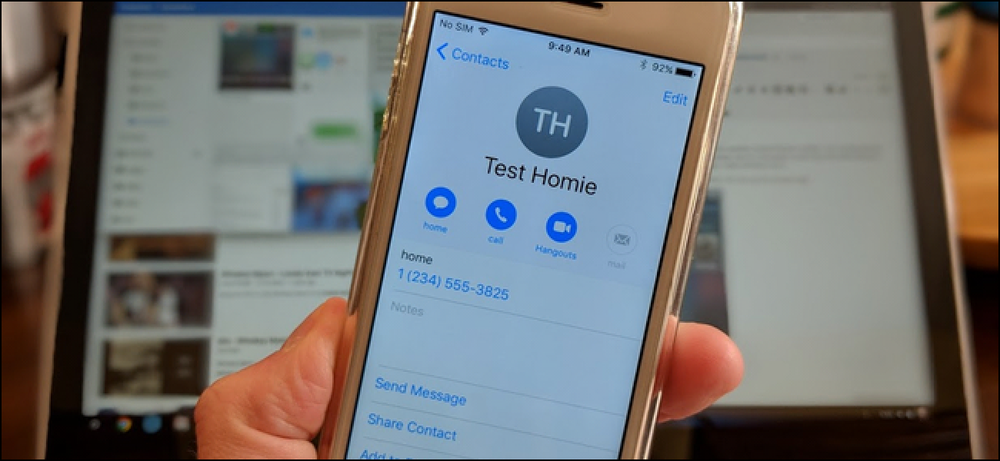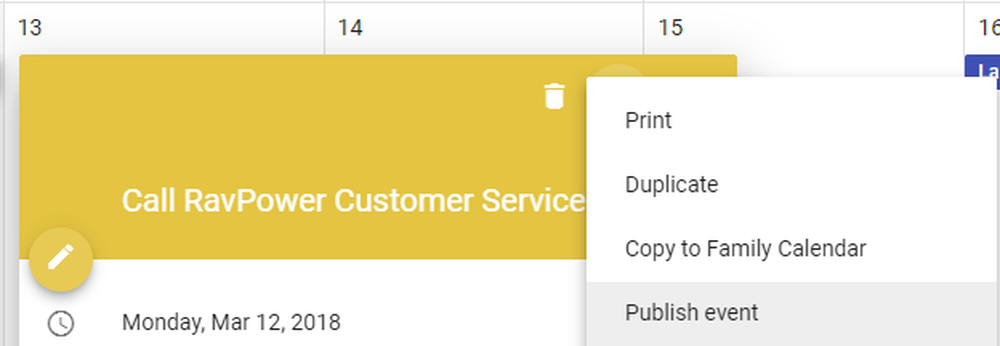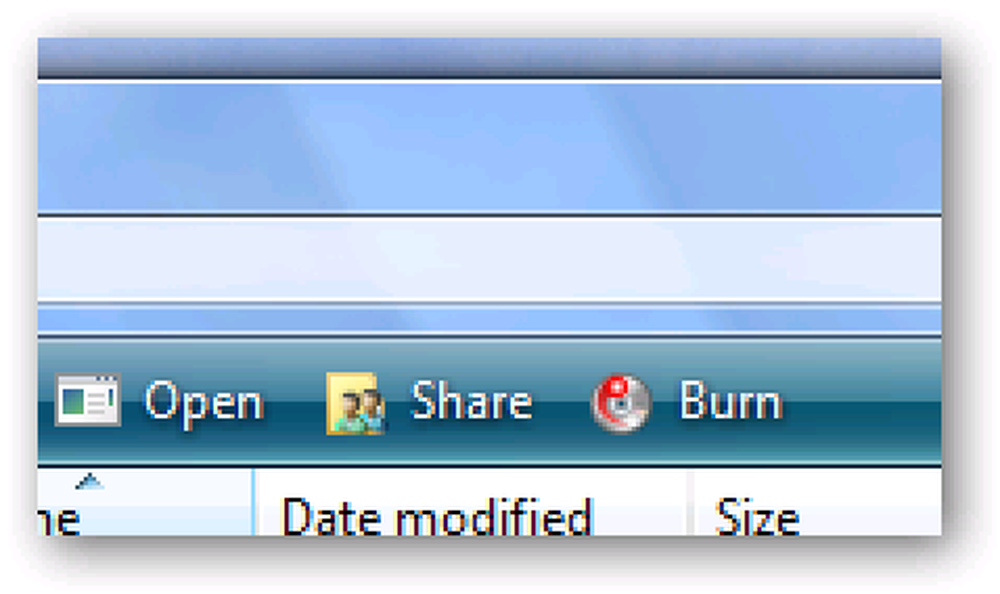Как поделиться Календарем Google с другими людьми

Мы все ведем занятую жизнь, и отслеживание встреч и событий является ключом к поддержанию вашего здравомыслия. Многие люди используют Календарь Google для управления своими расписаниями, а это значит, что очень полезно делиться некоторыми своими календарями с другими людьми, такими как коллеги или члены семьи..
Может быть, вы отвечаете за планирование рабочих смен сотрудников, поэтому вы делитесь календарем со всеми сотрудниками. Или, скажем, вы хотите поделиться календарем с членами вашей семьи, чтобы вам было легче видеть, что делают все. Календарь Google позволяет создавать несколько календарей, чтобы вы могли совместно использовать разные календари с разными группами людей для разных целей.
Вы можете либо создать новый календарь специально для совместного использования с определенной группой людей, либо вы можете поделиться уже существующим календарем. Мы начнем с создания нового календаря, чтобы поделиться им, а затем покажем вам, как поделиться существующим календарем.
Чтобы создать новый календарь, откройте страницу календаря Google в браузере и войдите в учетную запись Google, с которой вы хотите поделиться календарем. На левой панели щелкните стрелку вниз рядом с Моими календарями и выберите «Создать новый календарь» в раскрывающемся меню. (Либо щелкните стрелку рядом с существующим календарем, выберите «Настройки календаря» и перейдите на вкладку «Поделиться этим календарем».)

Откроется экран «Создать новый календарь». Введите имя для календаря в поле «Имя календаря» и введите описание для календаря, если хотите, в поле «Описание». Используйте поле «Местоположение», чтобы указать общее местоположение. Мы ввели описание для нашего календаря и оставили поле «Местоположение» пустым.
Часовой пояс для вашего календаря должен быть автоматически установлен на текущий часовой пояс. Если нет, или вы хотите использовать другой часовой пояс, используйте раздел «Часовой пояс календаря», чтобы изменить его..

Если вы хотите сделать календарь общедоступным, установите флажок «Сделать этот календарь общедоступным». Если вы решите сделать свой календарь общедоступным, вы также можете скрыть детали, установив флажок «Поделиться только моей информацией о занятости (Скрыть подробности)». Это покажет только когда вы свободны и заняты, и не раскроете никакой другой информации о тех временах. Календарь, которым мы делимся в нашем примере, является семейным календарем, поэтому мы не публикуем его.
ПРИМЕЧАНИЕ. Если вы сделаете свой календарь общедоступным, он будет включен в результаты поиска Google, поэтому будьте внимательны с тем, что вы вводите в общедоступный календарь..
В разделе «Поделиться с определенными людьми» введите адрес электронной почты одного из людей, с которым вы хотите поделиться своим календарем, в поле «Персона». Затем выберите вариант в раскрывающемся списке «Настройки разрешений», чтобы указать, что человеку будет разрешено делать с этим календарем. Вы можете разрешить им видеть только свободную или занятую без каких-либо подробностей о событиях («Просмотреть только свободные / занятые»), просмотреть все подробности о событиях («Просмотреть все подробности о событиях») или разрешить им видеть и вносить изменения на события («Внести изменения в события»). Вы также можете позволить человеку вносить изменения и добавлять людей в список общего доступа и удалять его.
Если вы хотите, чтобы человек мог вносить изменения и добавлять людей в список общего доступа и удалять его из списка, выберите «Внести изменения и управлять общим доступом». Будьте осторожны с этой опцией, хотя. Вы даете этому человеку те же полные привилегии, что и у вас с этим календарем..
Нажмите «Добавить человека», чтобы поделиться календарем с человеком.
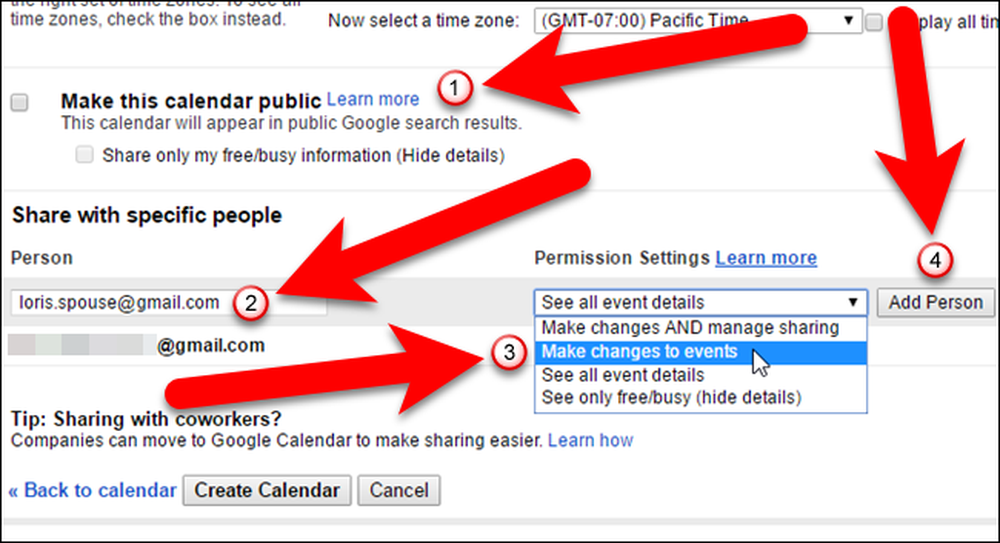
Если вы хотите прекратить совместное использование календаря с кем-либо, щелкните значок корзины в столбце «Удалить» в разделе «Поделиться с определенными людьми» для этого человека. Календарь будет удален из их аккаунта.

Чтобы завершить создание нового календаря, которым вы хотите поделиться, нажмите «Создать календарь». (Если вы редактируете существующий календарь, нажмите кнопку «Сохранить» там же.)

Если человек, с которым вы делитесь календарем, еще не настроил или не использовал Календарь, связанный с его учетной записью Google, появится диалоговое окно, позволяющее отправить ему приглашение..

В противном случае, если человек уже использует Календарь в своей учетной записи Google, календарь, которым вы поделились, будет автоматически добавлен в его учетную запись. Этот человек также получает электронное письмо с сообщением о том, что вы поделились с ним календарем, и он может щелкнуть ссылку «Просмотреть календарь» в электронном письме, чтобы быстро получить доступ к календарю..

Календарь Google по умолчанию и любые другие созданные вами календари перечислены в разделе Мои календари на левой панели..

Календари, которыми поделились с вами другие люди, а также любые другие добавленные вами календари перечислены в разделе Другие календари на левой панели..

Общие календари также могут быть доступны на вашем мобильном устройстве. Вы можете добавить свой Календарь Google на свой iPhone или iPad. Если у вас есть устройство Android, убедитесь, что учетная запись Google, содержащая общий календарь, добавлена на ваше устройство, чтобы автоматически иметь доступ к вашим календарям на этом устройстве, как общим, так и нет..