Как использовать средства резервного копирования Windows 7 в Windows 8
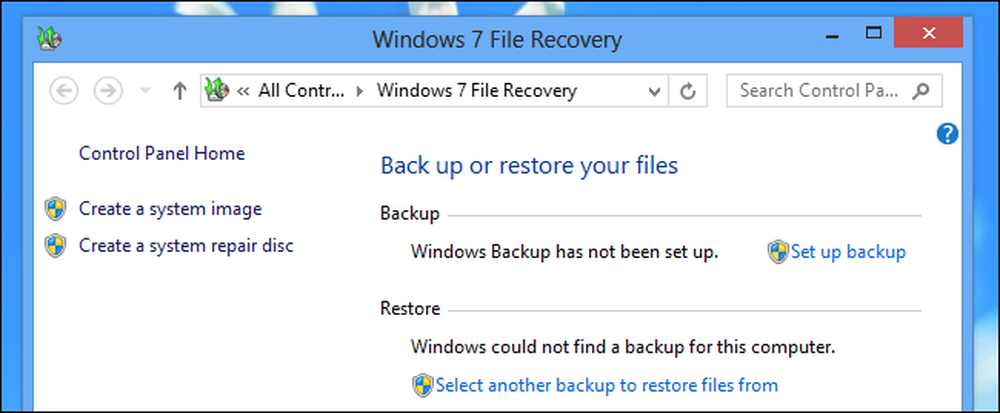
Windows 8 имеет новую систему резервного копирования истории файлов, которая заменяет инструменты резервного копирования Windows 7. Тем не менее, Windows 8 по-прежнему содержит инструменты резервного копирования Windows 7. Они особенно полезны для создания полных резервных копий образов системы..
Эти инструменты считаются устаревшими и, вероятно, их не будет в будущих версиях Windows. Microsoft предпочла бы вместо этого использовать историю файлов и функции обновления.
Доступ к средствам резервного копирования Windows 7
Средства резервного копирования Windows 7 скрыты и не будут отображаться при поиске «резервного копирования» или похожих фраз..
Чтобы получить к ним доступ, нажмите клавишу Windows и найдите резервную копию. Выберите категорию «Настройки» и откройте Сохраните резервные копии ваших файлов с помощью истории файлов окно.
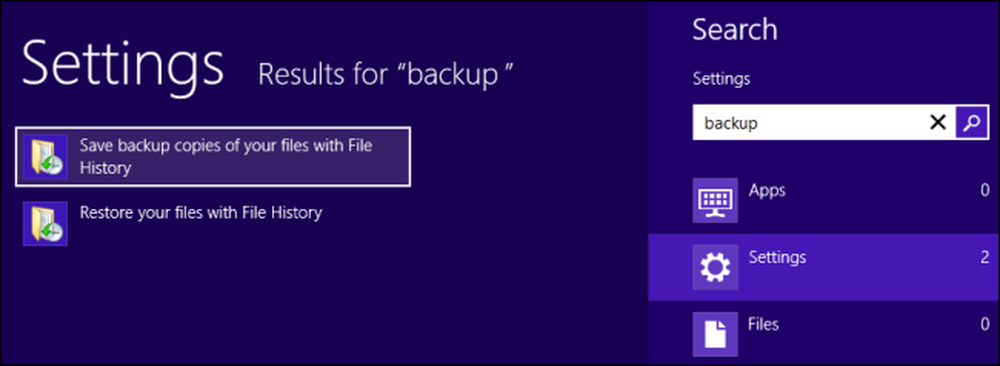
Выберите параметр восстановления файлов Windows 7, скрытый в нижнем левом углу окна «История файлов»..
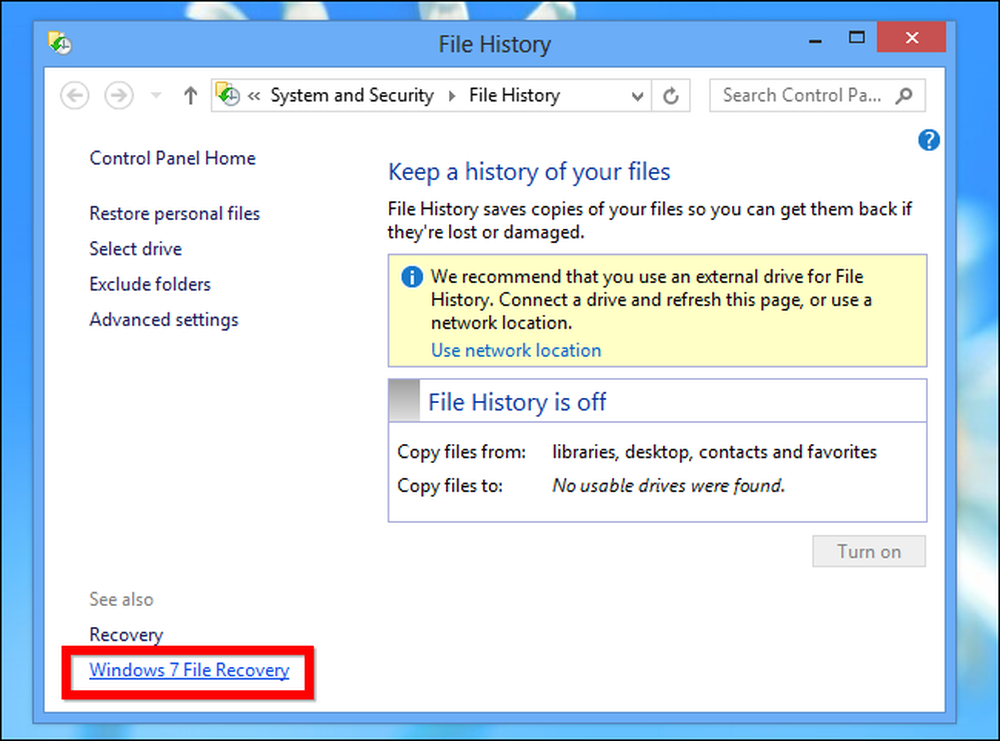
Вы увидите знакомый интерфейс резервного копирования Windows 7, который теперь называется «Восстановление файлов Windows 7». Он работает так же, как вы помните, что он работает в Windows 7, хотя Microsoft рекомендует не использовать обе функции одновременно. Вы не можете включить историю файлов, если у вас уже есть расписание резервного копирования Windows 7.
Чтобы быстро получить доступ к этому окну, вы также можете найти восстановление и выбрать Windows 7 File Recovery.
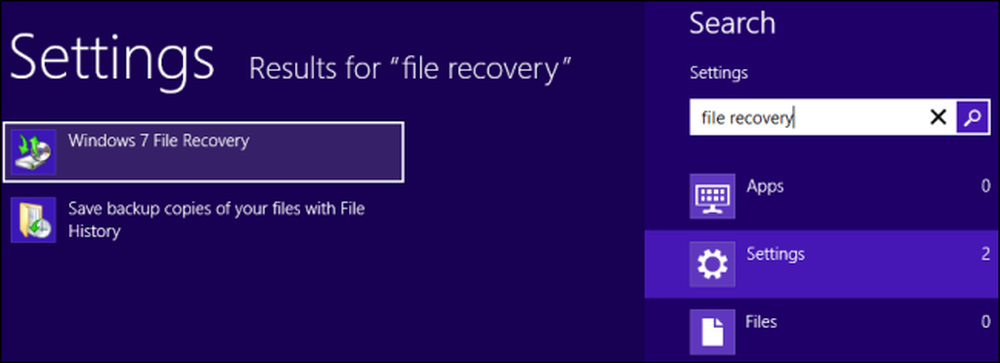
Создание полной резервной копии системы
В отличие от инструментов резервного копирования Windows 8, инструменты восстановления файлов Windows 7 можно использовать для создания полной резервной копии образа системы. Резервная копия образа системы - это полная копия текущего состояния вашего компьютера. Восстановление из образа системы восстановит все ваши файлы, программы и настройки до состояния, в котором они находились при создании образа.
Чтобы создать резервную копию системного образа, выберите параметр «Создать системный образ» на боковой панели..
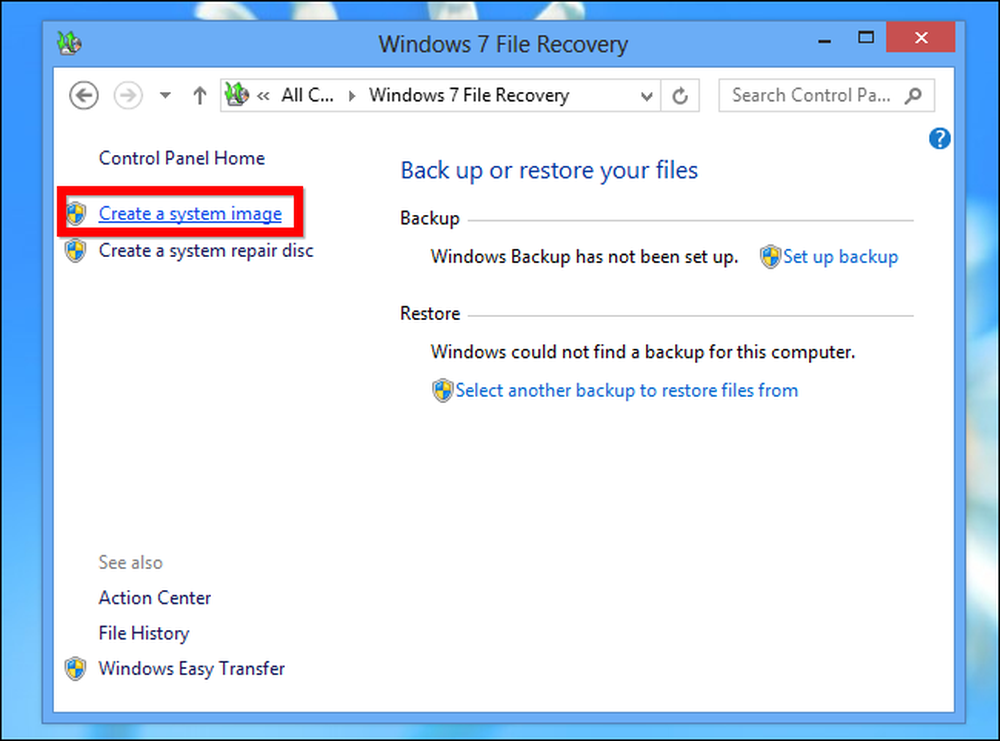
Вы можете разместить резервную копию образа системы на жестком диске, на нескольких DVD-дисках или в сети. Он может быть довольно большим, так как это копия всех файлов на вашем жестком диске..
Windows говорит, что вы не можете восстановить несколько файлов из резервной копии образа системы, но мы нашли способ извлечь отдельные файлы из резервной копии образа системы.
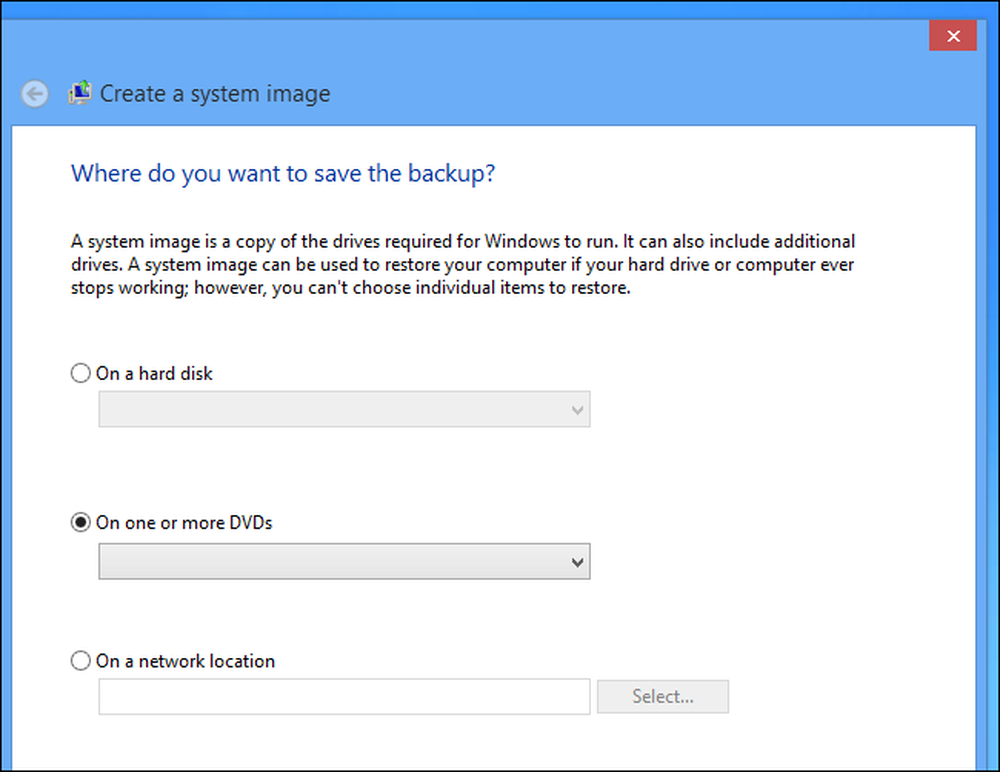
Восстановление полной резервной копии системы
Чтобы восстановить полную резервную копию системы в будущем, откройте экран настроек ПК. Нажмите клавиши Windows + C, нажмите «Настройки» и выберите «Изменить настройки ПК»..
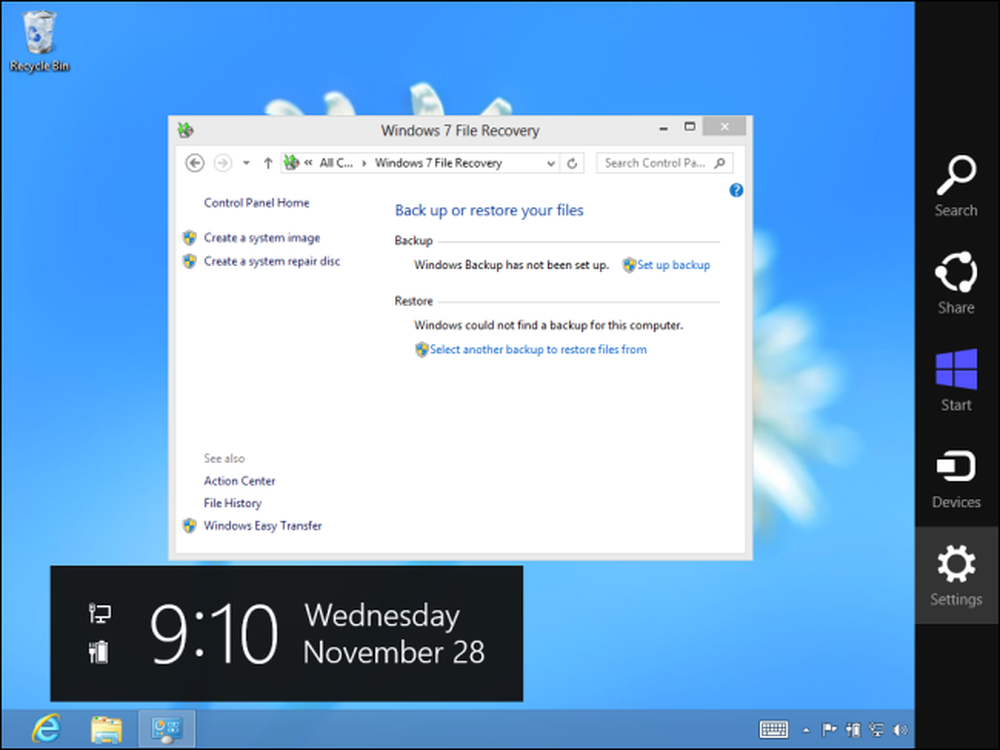
Выберите категорию «Общие» и прокрутите вниз, пока не увидите опцию «Расширенный запуск». Нажмите кнопку «Перезагрузить сейчас», чтобы перезагрузить компьютер в меню расширенных параметров запуска..
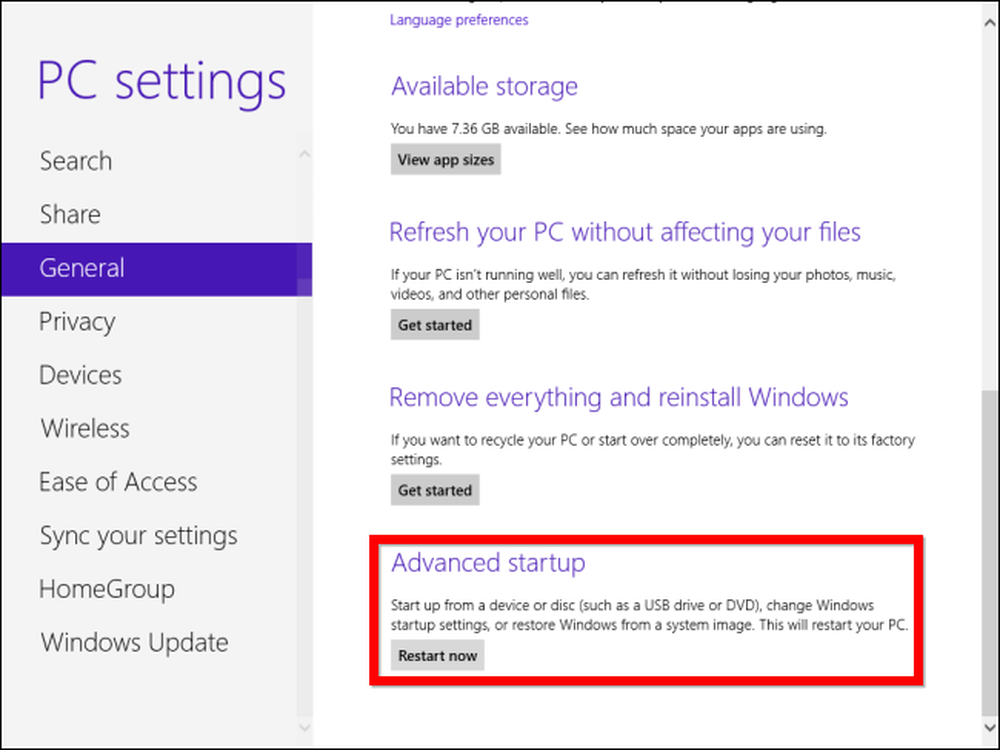
На экране Дополнительные параметры выберите Устранение неполадок -> Дополнительные параметры -> Восстановление образа системы. Вы сможете выбрать образ системы и восстановить с него компьютер.
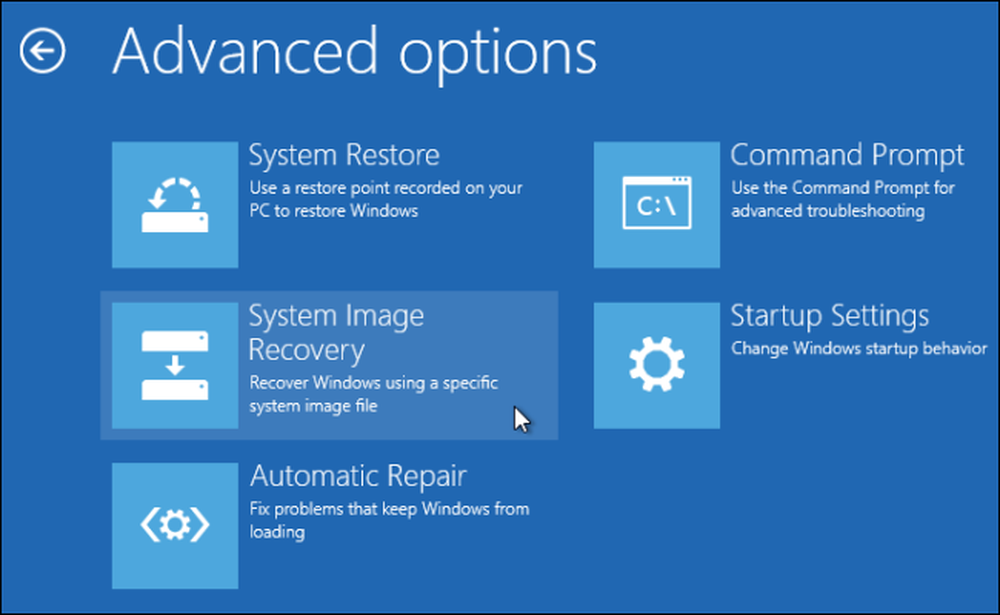
Если вы не можете загрузиться в Windows, ваш компьютер должен автоматически загрузиться в окно «Дополнительные параметры запуска» после нескольких попыток нормальной загрузки. Вы также можете удерживать нажатой клавишу Shift во время загрузки, загрузки с установочного диска Windows 8 или использовать диск восстановления системы Windows 8.
Создание расписания резервного копирования
Если вы предпочитаете, чтобы резервное копирование Windows 7 работало так, как работает резервное копирование истории файлов Windows 8 (подробнее о различиях здесь), вы можете нажать Настроить бэкап ссылка в окне восстановления файлов Windows 7 для создания расписания резервного копирования в стиле Windows 7.
Процесс будет аналогичен настройке функции резервного копирования и восстановления в Windows 7. Обратите внимание, что вы не можете включить историю файлов, когда включено расписание резервного копирования Windows 7..
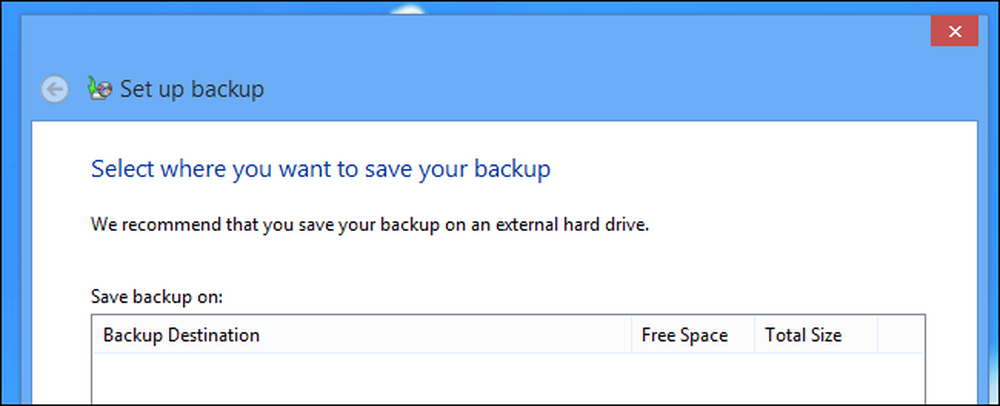
Функция истории файлов в Windows 8 имеет несколько ограничений, но их можно обойти. Например, хотя история файлов может выполнять резервное копирование файлов только в библиотеках, вы можете добавить любую папку на своем компьютере в библиотеку, чтобы обеспечить ее резервное копирование. Наиболее веской причиной для использования Windows 7 File Recovery является возможность создания полных резервных образов системы..




